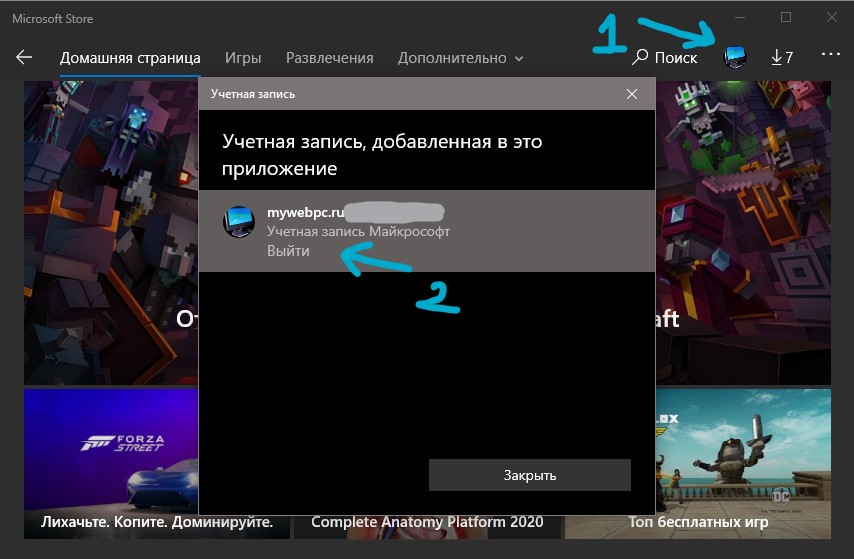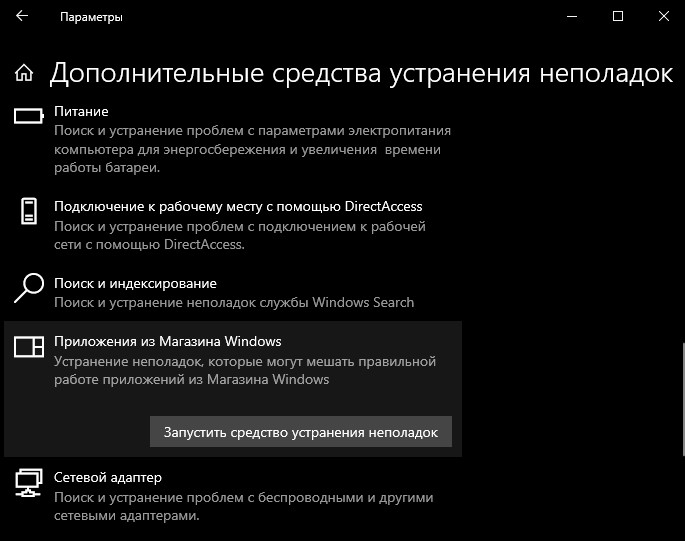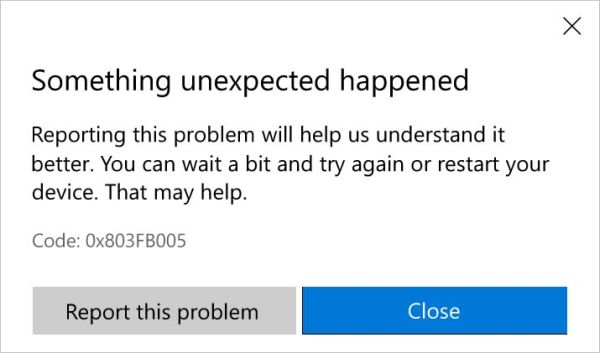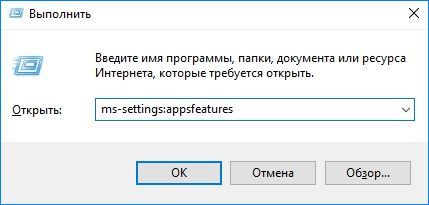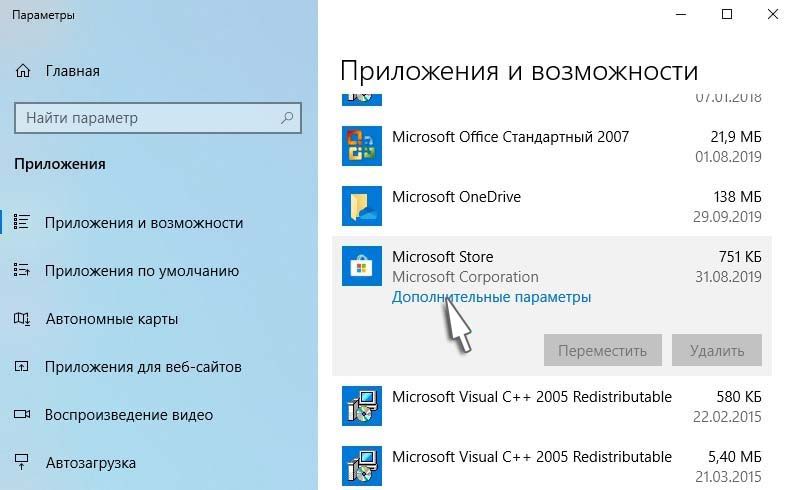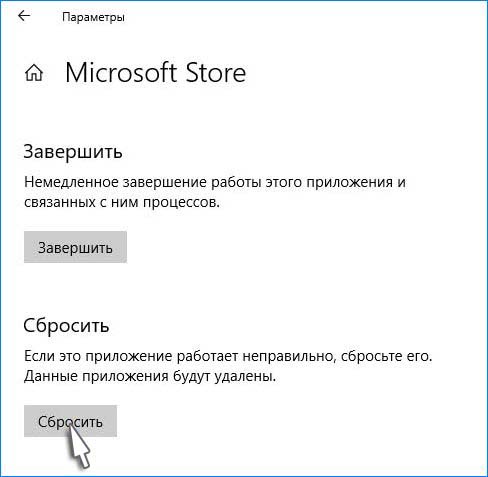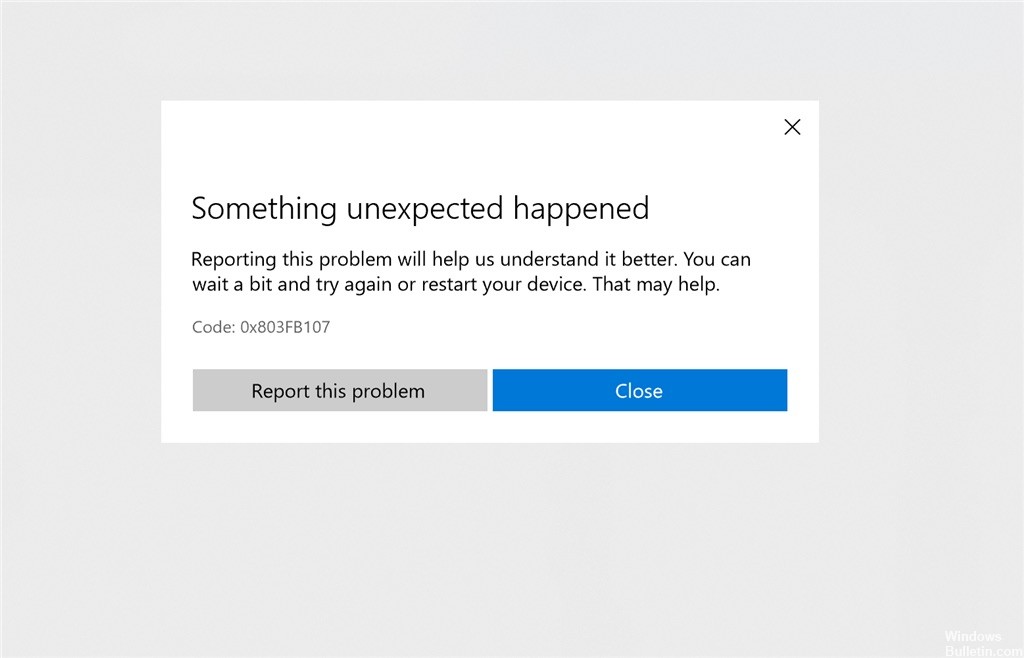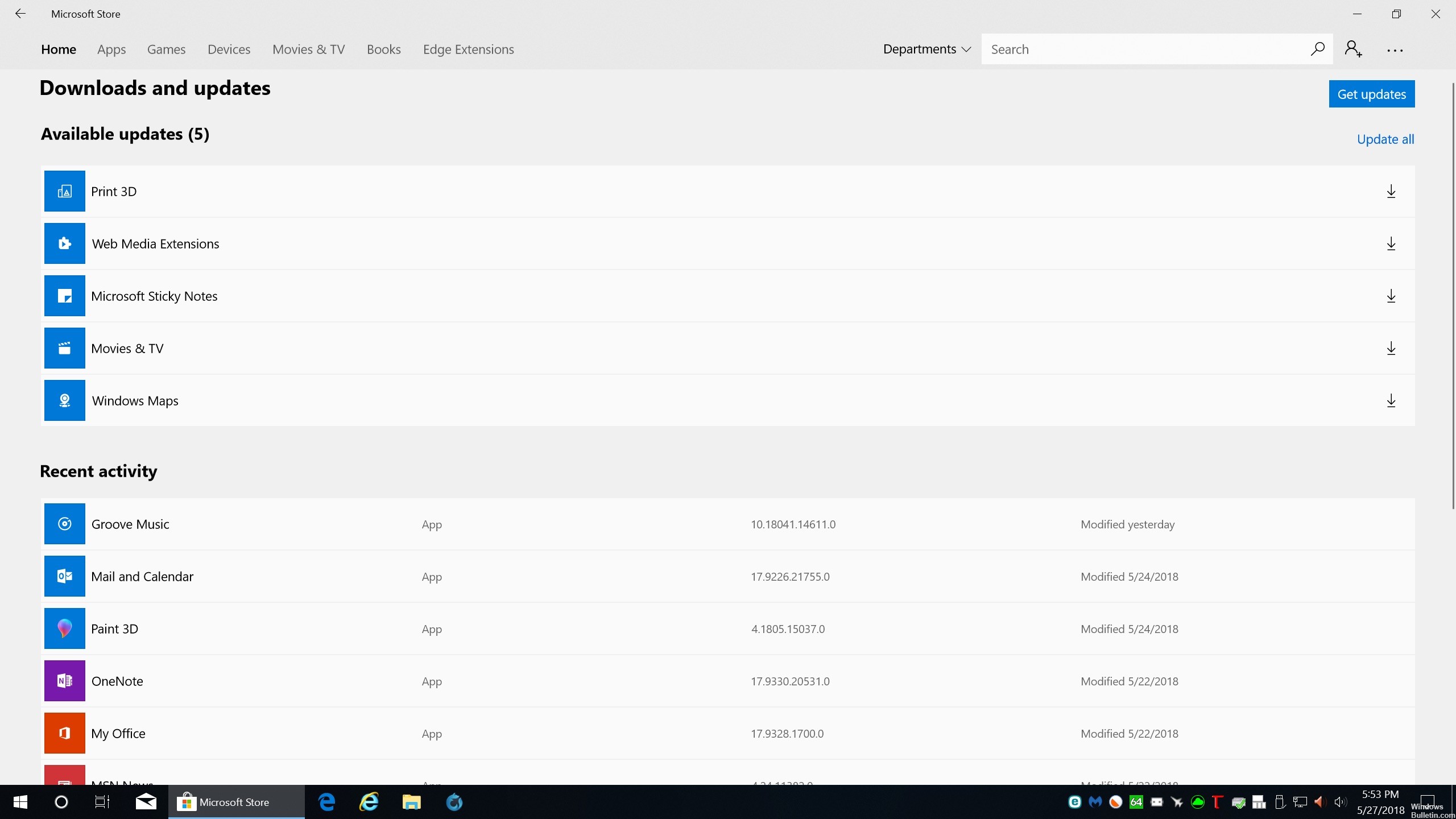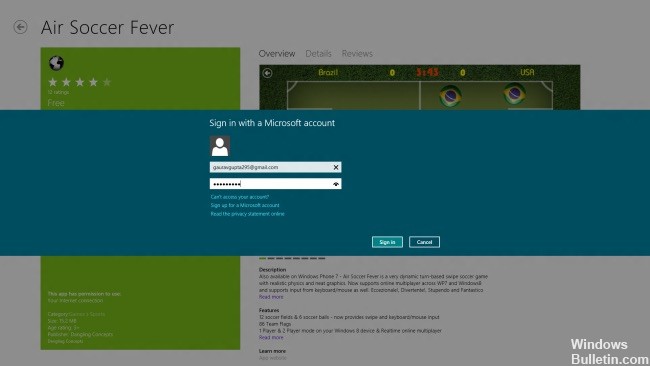- Ошибка 0x803fb005 в Microsoft Store на Windows 10
- 1. Перезайти в учетную запись
- 2. Устранение неполадок приложений
- 3. Сброс кэша Store
- 4. Сброс Microsoft Store
- 5. Запуск SFC и DISM
- 6. Проверка служб
- 7. Переустановка Microsoft Store
- 8. Перерегистрировать приложения магазина
- Как устранить ошибку 0x803fb005 в Магазине Windows?
- Чем вызвана ошибка?
- Запуск средства устранения неполадок
- Установка ожидающих обновлений
- Отключение антивируса
- Сброс настроек Магазина Windows
- С помощью командной строки
- Сброс на вкладке приложений
- How to Repair: Windows Store Error Code 0x803FB107
- Exclusion of a server problem
- April 2021 Update:
- Update Microsoft Store
- Login and logout from the Windows store
- Как исправить ошибку 0x803FB005 в Магазине Windows?
- Что вызывает ошибку 0x803FB005?
- Способы решения 0x803FB005
- Способ №1 Устраняем неполадки магазина
- Способ №2 Установка всех отложенных обновлений
- Способ №3 Отключение антивируса
- Способ №4 Сброс Магазина Windows
Ошибка 0x803fb005 в Microsoft Store на Windows 10
Непредвиденный код ошибки 0x803fb005 возникает в Microsoft Store при загрузке или установке различных приложений. Ошибка очень обширная, так как у многих пользователей разные сценарии её появления: при загрузке/установке всех приложений или только одного.
Виновником ошибки 0x803fb005 в Microsoft Store может быть поврежденный кэш, повреждение системных файлов или проблемы с профилем учетной записи Microsoft. По этому разберем, что делать и как исправить ошибку 0x803fb005 Microsoft Store в Windows 10.
1. Перезайти в учетную запись
Откройте Micrsoft Store и выйдите из учетной записи, после чего, перезагрузите компьютер и войдите обратно в свою учетную запись.
2. Устранение неполадок приложений
Нажмите Win+i на клавиатуре и выберите «Обновления и безопасность» > «Устранение неполадок» > справа «Дополнительные средства устранения неполадок» > «Приложения из Магазина Windows«. Далее следуйте рекомендациям помощника, который попытается устранить ошибку 0x803fb005.
3. Сброс кэша Store
Запустите командную строку от имени администратора и введите команду ниже, которая очистит кэш.
4. Сброс Microsoft Store
Нажмите Win+i и выберите «Приложения» > «Приложения и возможности» > справа найдите «Microsoft Store» и нажмите по нему, после чего появится кнопка «Дополнительные параметры«. В новом окне нажмите на «Завершить» процесс, чтобы не мешал и «Сброс«, чтобы восстановить сам магазин по умолчанию.
5. Запуск SFC и DISM
Запустим два встроенных в Windows 10 инструмента по восстановлению системных файлов. Для этого, запустите командную строку от имени администратора и введите ниже две команды по очереди.
- sfc /scannow
- DISM /ONLINE /CLEANUP-IMAGE /RESTOREHEALTH
6. Проверка служб
Нажмите Win+R и введите services.msc, чтобы открыть службы в Windows 10. В списке найдите «Фоновая интеллектуальная служба передачи (BITS)» и нажмите по ней дважды, чтобы открыть свойства. В свойствах убедитесь, что тип запуска стоит «Автоматический» и нажмите «Запустить«, если она не работает.
Также, если вы отключали службу «Центра обновления Windows«, то включите её тоже в автоматический тип запуска.
7. Переустановка Microsoft Store
Если код ошибки 0x803fb005 всё еще появляется при скачивании приложений в Microsoft Store, то попробуем переустановить само приложение. Для этого, запустите PowerShell от имени администратора и введите ниже две команды по очереди, нажимая Enter:
- Get-AppxPackage -allusers *WindowsStore* | Remove-AppxPackage
- Get-AppxPackage -allusers *WindowsStore* | Foreach
8. Перерегистрировать приложения магазина
Воспользуемся апплетом для перерегистрации всех UWP приложений из Microsoft Store. Запустите PowerShell от имени администратора и введите ниже команду, почле чего перезагрузите ПК и проверьте, устранена ли ошибка 0x803fb005 в Microsoft Store.
- Get-AppXPackage -AllUsers | Foreach
Как устранить ошибку 0x803fb005 в Магазине Windows?
При попытке установить приложение из Магазина Windows процесс может прерваться ошибкой 0x803FB005. По отзывам пользователей, одни указывают, что она появляется случайным образом, другие наблюдают ее при загрузке отдельных приложений.
Чем вызвана ошибка?
Сбой при загрузке приложений, сопровождающийся ошибкой 0x803FB005, происходит по следующим причинам:
- Не установлено исправление, которое было предоставлено Майкрософтом в одном из обновлений Windows 10.
- Блокировка антивирусной защитой соединения между клиентом и внешним сервером.
- Сбой в работе компонентов Магазина Windows.
- Повреждение системных файлов.
Запуск средства устранения неполадок
По отзывам пользователей, которые столкнулись с кодом ошибки 0x803FB005 при установке приложений, им удалось решить проблему с помощью средства устранения неполадок магазина Microsoft. Этот инструмент проверяет магазин на наличие несоответствий и автоматически применяет предустановленную политику восстановления при обнаружении известных ему ошибок.
Нажмите Win + R и выполните команду ms-settings:troubleshoot для входа в раздел Устранения неполадок.
Найдите вкладку Приложения из магазина Windows и запустите средство устранения неисправностей. Дождитесь завершения начального сканирования. Если будет обнаружена известная ошибка, инструмент запросит пользователя «Применить это исправление».
После завершения сканирования перезагрузите компьютер. Попробуйте загрузить приложение, которое вызывало ошибку 0x803FB005.
Установка ожидающих обновлений
Ошибка может произойти из-за сбоя Windows 10, который уже был исправлен Майкрософтом. Обновление, исправляющее ошибку 0x803FB005, было выпущено в начале 2019 года. Поэтому если Windows обновлен до последней версии, перейдите к следующему решению.
Если обновления были остановлены, выполните следующие шаги:
Откройте Центр обновления Windows командой ms-settings:windowsupdate , запущенной из окна «Выполнить» (Win +R).
Кликните на кнопку «Проверка наличия обновлений», чтобы установить все ожидающие пакеты.
Если в ходе установки система запросит перезагрузку компьютера, подтвердите это действие. Но после вернитесь в это окно, чтобы завершить установку остальных обновлений.
Когда система будет обновлена до последней версии перезагрузите компьютер. Попробуйте загрузить приложение из магазина и проверьте, устранена ли проблема.
Отключение антивируса
Некоторые антивирусные программы могут блокировать внешние подключения, используемые магазином Майкрософт при загрузке приложения.
Поэтому перед началом загрузки временно отключите защиту в реальном времени. Это можно сделать путем нажатия правой кнопкой мыши по значку антивируса на панели задач и выбором соответствующего пункта.
Если ошибка остается, полностью удалите сторонний антивирус с помощью деинсталлятора или программой Revo Uninstaller, чтобы очистить все оставшиеся следы.
Если после этого продолжаете сталкиваться с ошибкой перейдите к следующему шагу.
Сброс настроек Магазина Windows
Сбой при установке приложения может произойти из-за повреждения компонентов магазина. Это происходит в том случае, когда антивирус отправляет его файлы на карантин. В этом случае нужно сбросить все компоненты магазина, чтобы восстановить его работоспособность. Есть два способа это сделать.
С помощью командной строки
В поле системного поиска наберите «cmd» , при отображении результата кликните на «Запуск от имени администратора».
В консоли выполните следующую команду, чтобы сбросить магазин вместе со всеми его зависимостями:
После выполнения закройте командную строку и перезагрузите компьютер.
Сброс на вкладке приложений
Откройте раздел «Приложения и возможности» командой ms-settings:appsfeatures , запущенной из окна «Выполнить».
В списке найдите вкладку Microsoft Store и щелкните на «Дополнительные параметры».
Нажмите на кнопку «Сбросить», затем подтвердите действие в следующем окне.
После завершения процедуры перезагрузите компьютер и проверьте, удалось ли исправить ошибку с кодом 0x803FB005.
How to Repair: Windows Store Error Code 0x803FB107
Have you noticed the error code? 0x803FB107 When you try to download something from the store under Windows 10? Many users encounter this problem for Forza Horizon 3 that prevents them from getting the game. In some cases, the application/game is about to complete the download, but at the last minute it fails.
There may be several reasons for the error code: 0x803FB107 as a failed network, lack of space on the computer, bandwidth intervention, weekly server (speed is low), incorrect settings in the operating system or system architecture. Many thanks to the Microsoft Forum for providing us with support tools to solve the problem and implement some changes in the Microsoft Store. To work around this problem, you must update, repair or reset the problematic Microsoft Store application, reinstall the game, run Windows Apps Troubleshooter, etc.
How to fix the Windows Store error code 0x803FB107:
Exclusion of a server problem
Before considering other repair strategies, we make sure that the problem is not beyond your control. There is a real possibility that the problem is due to a server problem. This may be planned maintenance in your area or simply an unexpected risk of failure.
If you think that the error code 0x803FB107 is due to a server problem, you can easily perform some checks to see if other users in the Windows store have the same problem. Here are 3 different services that allow you to search for problems with the Windows store:
- Outage Report
- ISItDownRightNow
- DownDetector
п»ї
April 2021 Update:
We now recommend using this tool for your error. Additionally, this tool fixes common computer errors, protects you against file loss, malware, hardware failures and optimizes your PC for maximum performance. You can fix your PC problems quickly and prevent others from happening with this software:
- Step 1 : Download PC Repair & Optimizer Tool (Windows 10, 8, 7, XP, Vista – Microsoft Gold Certified).
- Step 2 : Click “Start Scan” to find Windows registry issues that could be causing PC problems.
- Step 3 : Click “Repair All” to fix all issues.
Update Microsoft Store
The obsolete or non-functional Microsoft Store may be the reason for the error code: 0x803FB107 When you try to download the problem. You only need to update this application if an application relevant to your PC is available.
Here’s how to do it…
Step 1: First, click on the Microsoft Store icon in the taskbar.
Step 2: The application opens immediately on the screen. Go to the top right and click on the Show More button (three points). Then select the first option, Downloads and Updates.
Step 3: In the next window, click the Get Updates button to download updates immediately, if available.
Login and logout from the Windows store
It appears that this particular problem can also occur due to a temporary problem that is most likely caused by a network change. Some users who also encountered the 0x803FB107 error reported that they were able to solve the problem by simply logging out of Microsoft Store and reconnecting.
But keep in mind that this method is more of a workaround than a fix, as there is a good chance that the problem will sometimes happen again later.
Here is a quick guide to connect and disconnect from Microsoft Store:
- Open Microsoft Store by convention and click on your account icon (top right) on the screen. Then click on your account in the context menu.
- On the next screen, click the Logout button associated with your Microsoft account.
- Once you have logged out of your account, click on the account icon again and choose Login from the context menu.
CCNA, Web Developer, PC Troubleshooter
I am a computer enthusiast and a practicing IT Professional. I have years of experience behind me in computer programming, hardware troubleshooting and repair. I specialise in Web Development and Database Design. I also have a CCNA certification for Network Design and Troubleshooting.
Как исправить ошибку 0x803FB005 в Магазине Windows?
Ошибка 0x803FB005 возникает в тот момент, когда пользователь пытается загрузить приложение из Магазина Windows. Некоторые утверждают, что ошибка появляется беспричинно, другие — во время установки определенных приложений. Данная ошибка возникает исключительно на Windows 10.
Что вызывает ошибку 0x803FB005?
За ошибкой 0x803FB005 стоит несколько причин:
- в системе отсутствует особый патч от разработчиков;
- конфликт со сторонним антивирусом;
- баг в работе Магазина Windows;
- повреждение системных файлов.
Ошибка 0x803FB005 — это далеко не самая приятная проблема, тем не менее она вполне решаема при помощи способов, расположенных ниже.
Способы решения 0x803FB005
В этой статье мы посмотрим на четыре самых эффективных способа решения для рассматриваемой ошибки. Пожалуйста, придерживайтесь порядка выполнения, указанного в статье.
Способ №1 Устраняем неполадки магазина
Возможно, возникла какая-то неполадка с приложением Магазина. В таком случае вы можете воспользоваться функционалом системного средства устранения неполадок. Придерживайтесь следующих шагов:
- нажмите ПКМ на Пуск и откройте параметры системы;
- перейдите в раздел «Обновление и безопасность»;
- кликните на вкладку «Устранение неполадок»;
- опуститесь ниже и кликните на пункт «Приложения из Магазина Windows»;
- нажмите на кнопку «Запустить средство устранения неполадок»;
- подождите окончания работы средства и нажмите на кнопку «Применить это решение»;
- перезагрузите компьютер после применения предоставленного решения.
Открываем Магазин и проверяем, исчезла ли ошибка 0x803FB005. Нет? Двигаемся дальше…
Способ №2 Установка всех отложенных обновлений
Всяческие ошибки могут возникать в Windows 10 по причине отсутствия определенных обновлений. Давайте попробуем установить для вашей системы все доступные обновления. Для этого выполните следующие шаги:
- нажмите комбинацию Windows+R;
- пропишите значение «ms-settings:windowsupdate» и нажмите Enter;
- кликните на кнопку «Проверка наличия обновлений»;
- следуйте инструкциям, которые будут появляется на вашем экране.
Во время процесса установки обновлений ваш ПК может перезагружаться — это совершенно нормально. Как только вы закончите устанавливать все доступные обновления, запустите Магазин Windows и проверьте, была ли решена ошибка 0x803FB005.
Способ №3 Отключение антивируса
Некоторые сторонние антивирусы имеют привычку быть чересчур заботливыми, да настолько, что те начинают блокировать установку приложений из Магазина. Чтобы проверить такую вероятность, достаточно отключить свой антивирус на время установки нужного вам приложения. Попробуйте отключить антивирус в своей ОС Windows 10 и проверьте, поможет ли это в решении проблемы.
Способ №4 Сброс Магазина Windows
Ничего не помогло — что делать в таком случае? Если все вышеперечисленные способы не возымели должного эффекта, то можно попробовать сбросить приложение Магазина Windows. К счастью, делается это элементарно при помощи одной команды в Командной строке. Попробуйте сделать следующее:
- нажмите ПКМ на Пуск;
- выберите пункт «Командная строка (администратор)»;
- напишите команду «wsreset.exe» и нажмите Enter;
- закройте командную строку и окошко Магазина Windows, а затем перезагрузите свой компьютер.
Как правило, последний способ успешно справляется с ошибкой 0x803FB005.