- Устранение проблем с приложениями из Microsoft Store
- Решено: Не работает Microsoft Store в Windows 10
- Очистка кэша хранилища магазина windows
- Переустановить магазин Windows
- Отключить Прокси-Сервер
- Сброс магазина windows
- Перерегистрировать приложения магазина Windows
- Microsoft Store не запускается
- Microsoft Store: не удаётся загрузить страницу
- Почему не удаётся открыть Windows Store
- Microsoft Store не запускается на Windows 10
- Средство устранения неполадок с сетью
- Восстановление данных Microsoft Store
Устранение проблем с приложениями из Microsoft Store
Если у вас возникли проблемы с приложением из Microsoft Store в Windows 10, воспользуйтесь следующими обновлениями и исправлениями.
Сначала войдите в учетную запись Майкрософт. Затем используйте следующие решения в указанном порядке.
Убедитесь, что для ОС Windows установлены последние обновления: Нажмите кнопку «Проверить наличие обновлений сейчас», затем нажмите, «Проверить наличие обновлений». Или откройте меню Пуск , а затем выберите Параметры > Обновление и безопасность > Центр обновления Windows > Проверить наличие обновлений. Если есть доступное обновление, выберите Установить сейчас.
Убедитесь, что ваше приложение совместимо с Windows 10. Дополнительные сведения см. в разделе Ваше приложение несовместимо с Windows 10.
Обновление Microsoft Store: Откройте меню Пуск , а затем в списке приложений выберите Microsoft Store. В Microsoft Store выберите Подробнее > Загружаемые компоненты и обновления > Получить обновления. Если для Microsoft Store доступно обновление, автоматически запустится процесс установки.
Устранение неполадок при установке игр: Если у вас возникли проблемы при установке игры, см. разделУстранение неполадок при установке игр в Windows 10.
Переустановка приложений: В Microsoft Store выберите Подробнее > Моя библиотека. Выберите приложение, которое нужно переустановить, а затем выберите Установить.
Запустить средство устранения неполадок: Откройте меню Пуск , выберите Параметры > Обновление и безопасность > Устранение неполадок, а затем выберите из списка Приложения Windows Store > Запустить средство устранения неполадок.
Вот дополнительная справка
Если вам не удается найти Microsoft Store, см. раздел Проблемы с поиском Microsoft Store в Windows 10.
Если у вас возникают проблемы при запуске Microsoft Store, см. раздел Microsoft Store не запускается.
Если вы можете запустить Microsoft Store, но испытываете проблемы с поиском или установкой приложения, см. раздел Не удается найти или установить приложение из Microsoft Store.
Решено: Не работает Microsoft Store в Windows 10
Как стало заметно по отзывам на различных форумах, что к магазину Microsoft Store нет большой любви и это оправдано — это баги, недружелюбный интерфейс. Вся схема UWP на которой основан магазин, кажется жестким способом заставить людей пользоваться им. Каким бы не был магазин Виндовс, в нем есть и доля хорошего — это хорошие бесплатные приложения, мини игры для детей, и что самое главное отсутствие вирусов в приложениях. Эти исправления полезны не только для магазина windows, но и большинство из них могут быть применены к любому приложению UWP. Разберем решения, почему же магазин в windows 10 не работает, как переустановить и восстановить windows store.
Прежде чем приступить к правильным исправлениям, есть небольшой перечень вещей, которые вы должны проверить, прежде чем продолжать:
- Windows обновлена
- UAC (контроль учетных записей пользователей) включен
- Ваши видеокарты / графические драйверы обновлены
Очистка кэша хранилища магазина windows
Самое простое решение заключается в сбросе кэша магазина Windows 10, который со временем может стать загроможденным всякими файлами.
- Нажмите сочетание кнопок Win+R и введите wsreset.
- Откроется командная строка, подождите пока она сама закроется и автоматически запустит магазин windows 10. (Я примерно ждал 2 минуты)
- Откройте свой магазин, чтобы проверить его работоспособность, если магазин windows не работает, то двигаемся дальше.
Переустановить магазин Windows
Радикальный способ с переустановкой самого приложения windows store может помочь исправить различные ошибки с магазином. Вам нужно будет удалить Windows Store через Powershell.
- Запустите PowerShell от имени администратора.
- Далее введите следующую команду в окно get-appxpackage -allusers.
- Найдите теперь в большом списке запись Name: Microsoft.WindowStore и скопируйте информацию в строке «PackageFullName» в буфер обмена, а лучше в текстовый документ.
В новой строке PowerShell введите remove-appxpackage затем пробел и код, который вы скопировали в буфер обмена. У меня получилось примерно так, но у вас может отличаться в зависимости от версии самого приложения. Нажмите Enter и приложение microsoft store исчезнет, после чего перезагрузите компьютер.
После перезагрузке ПК нужно переустановить Магазин Windows. Вам нужно вернуться в Powershell в качестве администратора и ввести следующее:
- Add-AppxPackage -register «C:\Program Files\WindowsApps\Microsoft.WindowsStore_11801.101.4.0_x64__8wekyb3d8bbwe\AppxManifest.xml» -DisableDevelopmentMode
Отключить Прокси-Сервер
Если у вас есть прокси-сервер или VPN, то он может быть виновником не рабочего состояния магазина windows 10, потому что IP-адрес вашего ПК не соответствует данным вашей учетной записи Windows.
- Отключите или удалите VPN и прокси сервер, если имеется установочная программа.
- Проверьте стандартный встроенный прокси. Нажмите кнопку «Пуск» > «Параметры» (значок шестеренки) > «Сеть и интернет» > «Прокси» и отключите.
Сброс магазина windows
Начиная с Anniversary Update, у вас есть возможность сбросить приложение Windows Store, которое очистят кэш и данные, по сути дела сделав их новыми. Это более радикально, чем выше проделанная опция «WS Reset», так как это очистит все ваши предпочтения, данные для входа, настройки и т. д. (Не волнуйтесь, вы все равно сохраните приложение, которое вы установили из магазина).
- Откройте Параметры >Приложения >Приложения и возможности.
- Найдите справа в приложениях «Магазин» и нажмите дополнительные параметры.
- В открывшимся новом окне нажмите Сброс.
Перерегистрировать приложения магазина Windows
Другой способ сброса приложения магазина — это заставить его перерегистрироваться на вашем компьютере, ноутбуке. Запустите командную строку от имени администратора. Введите в «поиске», около пуска cmd и нажмите в соответствиях правой кнопкой мыши и запуск от имени администратора. В командной строке введите следующую команду для перерегистрации приложения магазина и нажмите enter:
Microsoft Store не запускается
Если у вас возникли проблемы при запуске Microsoft Store, попробуйте следующие решения.
Проверьте наличие проблем с подключением и убедитесь, что вы вошли в систему с помощью учетной записи Майкрософт.
Убедитесь, что для Windows установлено Последнее обновление: нажмите кнопку Пуск , а затем выберите Параметры > обновление & безопасность > центра обновления Windows > проверить наличие обновлений.
Проверьте параметры времени и расположения: нажмите кнопку Пуск , а затем выберите Параметры > время & язык. Выберите дата & время , чтобы проверить настройки времени, и выберите регион , чтобы проверить свое местоположение. Эти параметры должны показать текущее расположение и часовой пояс.
Очистите кэш Microsoft Store: нажмите клавишу с логотипом Windows + R для открытия диалогового окна Выполнить, введите wsreset.exe и нажмите кнопку ОК.
Примечание. Откроется пустое окно командной строки. По истечении десяти секунд оно закроется и Microsoft Store откроется автоматически.
По-прежнему не удается открыть Microsoft Store? Отправьте нам отзыв. Нажмите кнопку Пуск , выберите Центр отзывов, а затем выполните одно из следующих действий на главной странице, чтобы предоставить отзыв:
Выберите Сообщить о проблеме и следуйте инструкциям.
Введите свое сообщение об ошибке или предложение в поле отзыв поиска , щелкните значок поиска, нажмите кнопку Добавить новую отзыв и следуйте указаниям. Вы также можете просмотреть или проголосовать уже существующую обратную связь.
Microsoft Store: не удаётся загрузить страницу
В мобильном магазине Windows полно весёлых игр и полезных программ. Мы можем загрузить их на мобильные устройства и компьютеры с операционной системой от Microsoft. А также запускать из маркета. Но по разным причинам пользователи сталкиваются с проблемами интернет-магазина. Давайте узнаем разные способы исправить ошибку в Microsoft Store: не удаётся загрузить страницу.
Почему не удаётся открыть Windows Store
Неполадки в магазине бывают разными. Иногда не запускается игра или не открывается приложение. А в некоторых случаях не работает весь маркет Microsoft. При попытке открыть информацию о приложении или игре, появляются разные ошибки: 0x80131500, 0x8000FFFF и 0x80004003. Они сообщают, что в каких-то параметрах компьютера возникли конфликты. И в приложении в данный момент невозможно связаться с серверами Microsoft.

Другими словами — приложение Microsoft Store не может подключиться к интернету. Необходимо проверить подключение компьютера к сети. Только после того, как вы убедитесь, что интернет есть, а приложение всё равно не открывает страницы, можно приступать к устранению проблем с магазином.
Microsoft Store не запускается на Windows 10
Все приложения в системе Windows тесно взаимосвязаны. И часто настройки одной программы распространяются на другие. Таким образом для попытки исправить проблему в вашем компьютере нам понадобится стандартный браузер Internet Explorer. Он есть во всех существующих версиях ОС. Даже если установлен новый Microsoft Edge.
- Чтобы запустить IE — откройте поисковую строку в панели инструментов и напишите название программы;

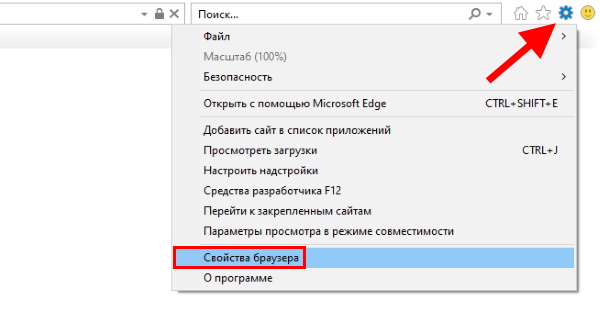
Нажмите на вкладку Дополнительно и внизу найдите пункт TLS 1.2. На нём нужно поставить галочку и сохранить эти параметры.

Закройте браузер и попытайтесь теперь войти в Microsoft Store. Иногда этот параметр уже активирован или его активация ни к чему не приводит. В таком случае переходим снова в настройки параметров стандартного браузера Windows.
Средство устранения неполадок с сетью
В ранних версиях Windows большинство программ и утилит также имели средства устранения проблем и неполадок. Но при их использовании крайне редко удавалось что-либо исправить в компьютере. И пользователи настолько к этому привыкли, что не используют их и сегодня в Windows 8 и 10. А зря, ведь полезность этих утилит значительно выросла в обновлённых системах.
Чтобы исправить проблему с Microsoft Store: не запускается страница, выполните следующую инструкцию.
- Откройте параметры Windows. Для этого можно использовать горячие клавиши Win + I;
- Найдите пункт Сеть и интернет;
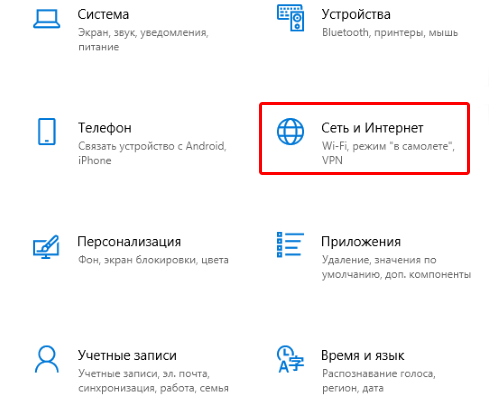
В следующем окне нужно правый блок пролистать вниз, чтобы найти строку Средство устранения неполадок и выбрать её. По завершению этого процесса попробуйте снова подключится к магазину Microsoft;
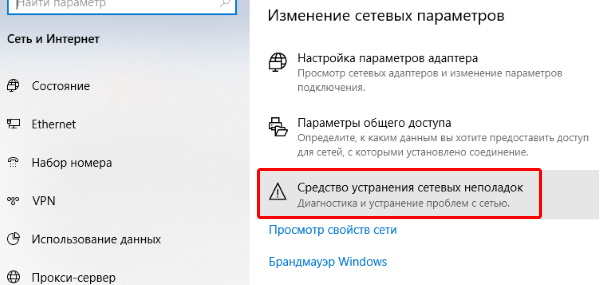

Подтвердите сброс настроек сети. Но используйте этот параметр только в том случае, если вы уверены, что сможете заново настроить самостоятельно подключение к интернету. Или рядом есть человек, который вам в этом поможет. Так как все сетевые настройки будут сброшены. Изменение коснётся компьютера в том случае, если он напрямую подключен к интернету по кабелю.
Если вы пользуетесь роутером и ПК или ноутбук соединён с сетью через беспроводное подключение (по Wi-Fi) или кабель (из роутера) — за настройки интернета можно не беспокоиться. И смело делать сброс. Попробуйте ещё в параметрах системы, в разделе безопасности загрузить последние обновления.

Нередко удаётся таким способом избежать большинство системных проблем.
Восстановление данных Microsoft Store
В самых критичных ситуациях, когда предыдущие способы не помогают решить ошибку в магазине Windows, может помочь восстановление системных данных. Нам понадобится командная строка.
- Выберите иконку лупы, расположенную на панели задач внизу рабочего стола;

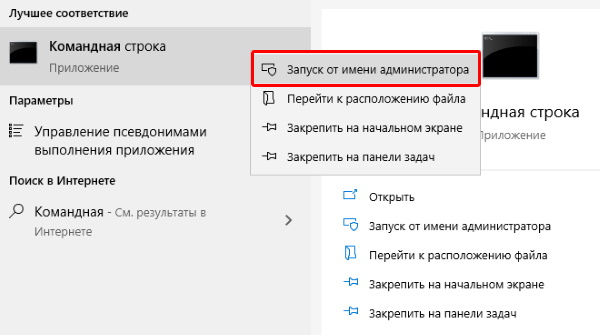
Подтвердите её запуск и введите следующую фразу: DISM.exe /Online /Cleanup-image /RestoreHealth;
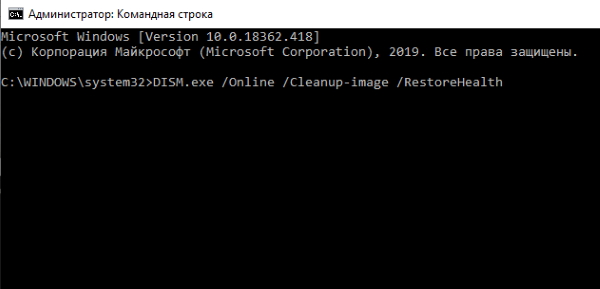
Эта системная утилита обращается к серверам Microsoft. Поэтому для успешного завершения требуется активное подключение к интернету. Когда вызванная программа попытается сделать восстановление повреждённых файлов, попробуйте открыть Microsoft Store. Если ошибка — не удаётся загрузить страницу — снова возникает, проверьте Windows на вирусы.
Возможно именно вирусы не позволяют программам в вашем компьютере стабильно работать. При попадании в систему многие из их видов сразу же пытаются заблокировать работу встроенных приложений. Чтобы начать действовать и выполнять свои коварные планы в вашем ПК беспрепятственно.









