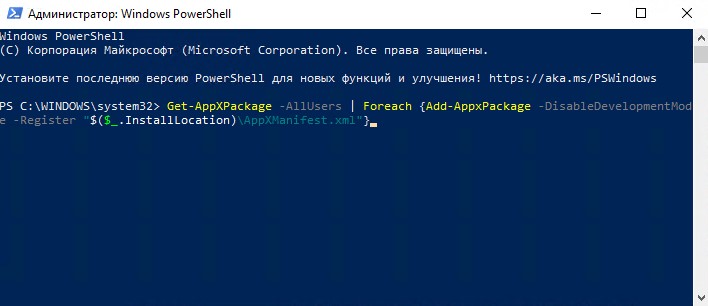- Ошибка 0x801901f4 входа в Microsoft Store Windows 10
- 1. sfc и dism
- 2. Сброс магазина
- 3. Перерегистрировать Store
- 4. Сброс кеша Store
- 5. Новая учетная запись
- 6. Откатить систему
- Решено: Не работает Microsoft Store в Windows 10
- Очистка кэша хранилища магазина windows
- Переустановить магазин Windows
- Отключить Прокси-Сервер
- Сброс магазина windows
- Перерегистрировать приложения магазина Windows
- Microsoft Store не запускается
- Ошибка при входе в Microsoft Store
- Ответы (1)
- 5 распространенных ошибок Microsoft Store и способы их исправить
- 5 распространенных ошибок Microsoft Store и способы их исправить
- 1. Microsoft Store не открывается
- 2. Кэш Microsoft Store может быть поврежден
- 3. Microsoft Store пропал
- 4. Код ошибки 0x80072EFD
- 5. Код ошибки 0x8000ff
- Респект за пост! Спасибо за работу!
Ошибка 0x801901f4 входа в Microsoft Store Windows 10
Когда пользователь пытается зайти при помощи учетной записи Microsoft в магазин windows, то может столкнуться с ошибкой 0x801901f4 и комментарием, что профиль пользователя не может быть загружен. Разберем несколько решений, чтобы устранить ошибку 0x801901f4 входа при помощи аккаунта Microsoft.
1. sfc и dism
Некоторые системные файлы могут быть повреждены и вызывать различного рода ошибки, в том числе и 0x801901f4. Проверим и восстановим системные файлы, если они повреждены. Для этого, запустите командную строку от имени администратора и введите две команды по очереди, после окончания процесса перезагрузите ПК:
- sfc /scannow
- DISM /ONLINE /CLEANUP-IMAGE /RESTOREHEALTH
2. Сброс магазина
Нажмите сочетание кнопок Win+i и выберите «Приложения«. Найдите в списке Microsoft Store, нажмите по нему, и нажмите на появившуюся ссылку «Дополнительные параметры«. В новом окне нажмите на «Сброс«.
3. Перерегистрировать Store
Рекомендую загрузиться в безопасном режиме, чтобы эффективнее выполнялись команды, так как процессы могут быть недоступны из-за работы в фоном режиме. Если лень, то можно и так попробовать. Запустите PowerShell от имени администратора и введите следующий апплет, после чего перезагрузите ПК, и проверьте, устранена ли ошибка 0x801901f4 с входом в Microsoft Store.
- Get-AppXPackage -AllUsers | Foreach
4. Сброс кеша Store
Нажмите сочетание клавиш Win+R и введите команду WSreset.exe. Дождитесь окончания процесса и перезагрузите систему.
5. Новая учетная запись
Попробуйте создать новую учетную запись, так как текущая может быть повреждена. Вы можете создать простую локальную учетную запись, а войти в магазин Windows под аккаунтом Microsoft.
6. Откатить систему
Если вы не выключали точки восстановления системы, то Windows 10 можно вернуть на пару дней назад, когда вы могли войти под учетной записью Mictosoft в магазин Windows 10. Вы должны понимать, что вся работа потеряется в промежутки пару дней. Сохраните вам нужные файлы в этот отрезок времени.
Решено: Не работает Microsoft Store в Windows 10
Как стало заметно по отзывам на различных форумах, что к магазину Microsoft Store нет большой любви и это оправдано — это баги, недружелюбный интерфейс. Вся схема UWP на которой основан магазин, кажется жестким способом заставить людей пользоваться им. Каким бы не был магазин Виндовс, в нем есть и доля хорошего — это хорошие бесплатные приложения, мини игры для детей, и что самое главное отсутствие вирусов в приложениях. Эти исправления полезны не только для магазина windows, но и большинство из них могут быть применены к любому приложению UWP. Разберем решения, почему же магазин в windows 10 не работает, как переустановить и восстановить windows store.
Прежде чем приступить к правильным исправлениям, есть небольшой перечень вещей, которые вы должны проверить, прежде чем продолжать:
- Windows обновлена
- UAC (контроль учетных записей пользователей) включен
- Ваши видеокарты / графические драйверы обновлены
Очистка кэша хранилища магазина windows
Самое простое решение заключается в сбросе кэша магазина Windows 10, который со временем может стать загроможденным всякими файлами.
- Нажмите сочетание кнопок Win+R и введите wsreset.
- Откроется командная строка, подождите пока она сама закроется и автоматически запустит магазин windows 10. (Я примерно ждал 2 минуты)
- Откройте свой магазин, чтобы проверить его работоспособность, если магазин windows не работает, то двигаемся дальше.
Переустановить магазин Windows
Радикальный способ с переустановкой самого приложения windows store может помочь исправить различные ошибки с магазином. Вам нужно будет удалить Windows Store через Powershell.
- Запустите PowerShell от имени администратора.
- Далее введите следующую команду в окно get-appxpackage -allusers.
- Найдите теперь в большом списке запись Name: Microsoft.WindowStore и скопируйте информацию в строке «PackageFullName» в буфер обмена, а лучше в текстовый документ.
В новой строке PowerShell введите remove-appxpackage затем пробел и код, который вы скопировали в буфер обмена. У меня получилось примерно так, но у вас может отличаться в зависимости от версии самого приложения. Нажмите Enter и приложение microsoft store исчезнет, после чего перезагрузите компьютер.
После перезагрузке ПК нужно переустановить Магазин Windows. Вам нужно вернуться в Powershell в качестве администратора и ввести следующее:
- Add-AppxPackage -register «C:\Program Files\WindowsApps\Microsoft.WindowsStore_11801.101.4.0_x64__8wekyb3d8bbwe\AppxManifest.xml» -DisableDevelopmentMode
Отключить Прокси-Сервер
Если у вас есть прокси-сервер или VPN, то он может быть виновником не рабочего состояния магазина windows 10, потому что IP-адрес вашего ПК не соответствует данным вашей учетной записи Windows.
- Отключите или удалите VPN и прокси сервер, если имеется установочная программа.
- Проверьте стандартный встроенный прокси. Нажмите кнопку «Пуск» > «Параметры» (значок шестеренки) > «Сеть и интернет» > «Прокси» и отключите.
Сброс магазина windows
Начиная с Anniversary Update, у вас есть возможность сбросить приложение Windows Store, которое очистят кэш и данные, по сути дела сделав их новыми. Это более радикально, чем выше проделанная опция «WS Reset», так как это очистит все ваши предпочтения, данные для входа, настройки и т. д. (Не волнуйтесь, вы все равно сохраните приложение, которое вы установили из магазина).
- Откройте Параметры >Приложения >Приложения и возможности.
- Найдите справа в приложениях «Магазин» и нажмите дополнительные параметры.
- В открывшимся новом окне нажмите Сброс.
Перерегистрировать приложения магазина Windows
Другой способ сброса приложения магазина — это заставить его перерегистрироваться на вашем компьютере, ноутбуке. Запустите командную строку от имени администратора. Введите в «поиске», около пуска cmd и нажмите в соответствиях правой кнопкой мыши и запуск от имени администратора. В командной строке введите следующую команду для перерегистрации приложения магазина и нажмите enter:
Microsoft Store не запускается
Если у вас возникли проблемы при запуске Microsoft Store, попробуйте следующие решения.
Проверьте наличие проблем с подключением и убедитесь, что вы вошли в систему с помощью учетной записи Майкрософт.
Убедитесь, что для Windows установлено Последнее обновление: нажмите кнопку Пуск , а затем выберите Параметры > обновление & безопасность > центра обновления Windows > проверить наличие обновлений.
Проверьте параметры времени и расположения: нажмите кнопку Пуск , а затем выберите Параметры > время & язык. Выберите дата & время , чтобы проверить настройки времени, и выберите регион , чтобы проверить свое местоположение. Эти параметры должны показать текущее расположение и часовой пояс.
Очистите кэш Microsoft Store: нажмите клавишу с логотипом Windows + R для открытия диалогового окна Выполнить, введите wsreset.exe и нажмите кнопку ОК.
Примечание. Откроется пустое окно командной строки. По истечении десяти секунд оно закроется и Microsoft Store откроется автоматически.
По-прежнему не удается открыть Microsoft Store? Отправьте нам отзыв. Нажмите кнопку Пуск , выберите Центр отзывов, а затем выполните одно из следующих действий на главной странице, чтобы предоставить отзыв:
Выберите Сообщить о проблеме и следуйте инструкциям.
Введите свое сообщение об ошибке или предложение в поле отзыв поиска , щелкните значок поиска, нажмите кнопку Добавить новую отзыв и следуйте указаниям. Вы также можете просмотреть или проголосовать уже существующую обратную связь.
Ошибка при входе в Microsoft Store
Было ли это обсуждение полезной?
К сожалению, это не помогло.
Отлично! Благодарим за отзыв.
Насколько вы удовлетворены этим обсуждением?
Благодарим за отзыв, он поможет улучшить наш сайт.
Насколько вы удовлетворены этим обсуждением?
Благодарим за отзыв.
Ответы (1)
Здравствуйте, для возможного решения проблемы
- Зайдите в Параметры -> Обновление и безопасность -> Устранение неполадок -> Приложения из магазина Windows и запустить средство устранения неполадок.
- Там же, з апустить Инструмент устранения неполадок —> Сеть и Интернет —> Сетевой адаптер и посмотрите поможет ли это вам.
- Проверьте дату и время для вашего часового пояса на вашем компьютере. Убедитесь, что оно правильное.
- Сбросьте кеш Магазина. Открываем командную строку от имени администратора и вводим команду: wsreset нажмите ввод.
- Если вы используете прокси — сервер, отключите и проверьте работу магазина.
- Откройте папку C: \ Windows \ SoftwareDistribution и удалите все файлы и папки внутри папки.
- Может быть ваш антивирус (если имеется) мешает работу магазина, попробуйте отключить его «временно».
- Если это не решит проблему, то попробуйте проверить и восстановите системные файлы
103 польз. нашли этот ответ полезным
Был ли этот ответ полезным?
К сожалению, это не помогло.
Отлично! Благодарим за отзыв.
Насколько Вы удовлетворены этим ответом?
Благодарим за отзыв, он поможет улучшить наш сайт.
5 распространенных ошибок Microsoft Store и способы их исправить
5 распространенных ошибок Microsoft Store и способы их исправить
- Запись опубликована: 04.09.2020
- Post category:Windows 10
- Post comments:0 комментариев
Магазин Windows, теперь называемый приложением Microsoft Store, часто страдает от ошибок. Вот как их диагностировать и исправлять.
1. Microsoft Store не открывается
Если Магазин вообще не открывается, не говоря уже о том, чтобы выдать вам сообщение об ошибке, первое, что вы должны сделать, это перезагрузить компьютер.
Если ошибка не исправилась, то не волнуйся. Откройте PowerShell с правами администратора. Введите команду и нажмите Enter:
Закройте PowerShell, и теперь вы сможете успешно открыть Microsoft Store.
2. Кэш Microsoft Store может быть поврежден
Первое, что нужно попробовать, это очистить кэш. Нажмите Windows + R, чтобы открыть Выполнить, введите wsreset.exe и нажмите OK. Пустое окно командной строки откроется примерно на десять секунд. После этого откроется сам Магазин.
Если это не сработало, нажмите снова клавиши Windows + R. Введите это:
Если папка Cache уже есть, переименуйте ее в Cache.old. Если нет, то создайте новую папку под названием Cache. Затем запустите программу поиска и устранения неисправностей.
3. Microsoft Store пропал
Если вы не можете найти Магазин в вашей системе, то нужно будет переустановить его. Откройте PowerShell с правами администратора. Введите команду и нажмите Enter:
Закройте PowerShell, перезагрузите компьютер, и Магазин вернется.
4. Код ошибки 0x80072EFD
Эта ошибка появляется, когда в Microsoft Store возникают проблемы с сетью. Для начала попробуйте запустить Windows Update, отключить антивирус и убедиться, что время и дата в системе указаны верно. Если это не сработает, пришло время покопаться в реестре.
Нажмите клавиши Windows + R, чтобы открыть Выполнить. Введите regedit и нажмите Enter. Введите в адресную строку следующее и нажмите Enter:
В левой панели нажмите правой клавишей мыши на папке Profiles и выберите Permissions (Разрешения). Нажмите Advanced (Дополнительно). Установите флажок на Replace all child object permission entries with inheritable permission entries from this object (Заменить все записи разрешения дочерних объектов на записи разрешения, наследуемые от этого объекта), нажмите OK, затем перезагрузите компьютер.
5. Код ошибки 0x8000ff
Это сетевая проблема, которая может возникнуть, даже если ваш интернет работает безупречно. Попробуйте сбросить настройки прокси-сервера. Для этого нажмите клавиши Windows + R, введите cmd и нажмите Enter. Введите команду ниже и нажмите Enter:
Спасибо, что читаете! Подписывайтесь на мои каналы в Telegram, Яндекс.Мессенджере и Яндекс.Дзен. Только там последние обновления блога и новости мира информационных технологий.
Респект за пост! Спасибо за работу!
Хотите больше постов? Узнавать новости технологий? Читать обзоры на гаджеты? Для всего этого, а также для продвижения сайта, покупки нового дизайна и оплаты хостинга, мне необходима помощь от вас, преданные и благодарные читатели. Подробнее о донатах читайте на специальной странице.
Заранее спасибо! Все собранные средства будут пущены на развитие сайта. Поддержка проекта является подарком владельцу сайта.