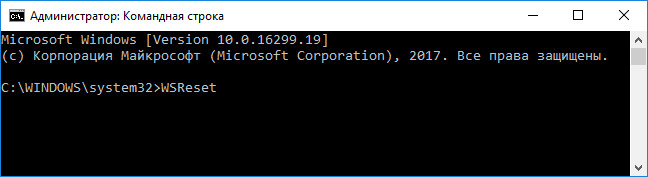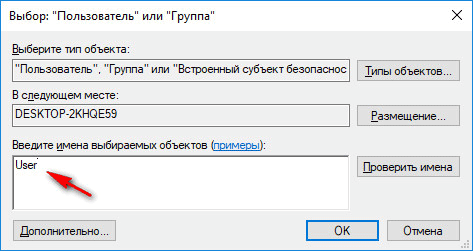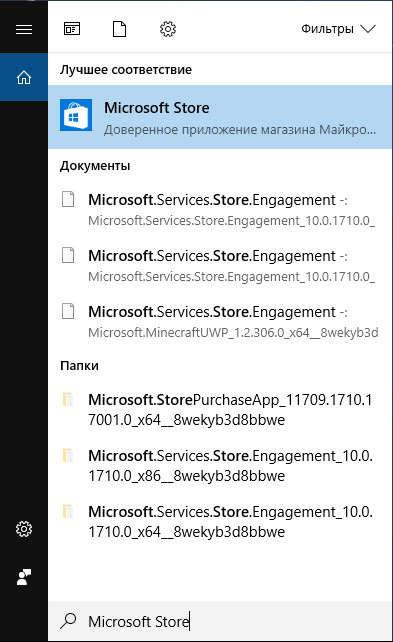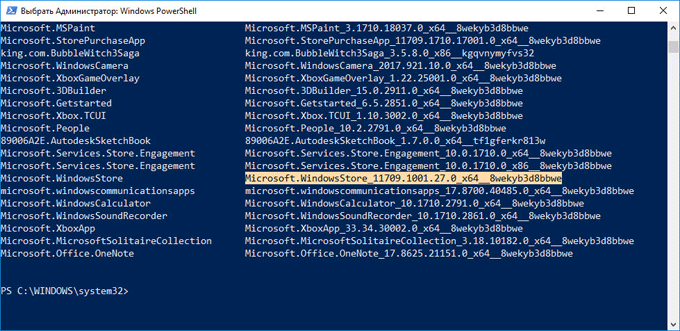- Настройка доступа к Microsoft Store Configure access to Microsoft Store
- Возможности настройки доступа к Microsoft Store Options to configure access to Microsoft Store
- Блокировка Microsoft Store с помощью AppLocker Block Microsoft Store using AppLocker
- Блокировка Microsoft Store с помощью поставщика служб конфигурации Block Microsoft Store using configuration service provider
- Блокировка Microsoft Store с помощью групповой политики Block Microsoft Store using Group Policy
- Блок microsoft Store в Windows 10 Mobile Block Microsoft Store on Windows 10 Mobile
- Отображение только частного магазина с помощью групповой политики Show private store only using Group Policy
- Как переустановить Магазин в Windows 10
- Выход, а затем вход в учетную запись в Магазине Microsoft
- Устранение неполадок в работе Магазина средствами Windows 10
- Как сбросить кэш Магазина Windows 10
- Восстановление более раннего состояния системы
- Получение разрешения для учетной записи на доступ к папке WindowsApps
- Как переустановить Магазин Windows в PowerShell (1 способ)
- Установка магазина Windows 10 с помощью PowerShell (2 способ)
- Установка Магазина Windows 10 копированием файлов с другой операционной системы
- Установка Магазина Microsoft с помощью обновления системы
- Магазин Microsoft онлайн
- Выводы статьи
Настройка доступа к Microsoft Store Configure access to Microsoft Store
Область применения: Applies to
- Windows 10 Windows 10
- Windows10 Mobile Windows 10 Mobile
Дополнительные сведения о компонентах и функциях, поддерживаемых в каждом выпуске Windows, вы найдете в сравнении выпусков Windows 10. For more info about the features and functionality that are supported in each edition of Windows, see Compare Windows 10 Editions.
ИТ-специалисты могут настраивать доступ к Microsoft Store для клиентских компьютеров своей организации. IT pros can configure access to Microsoft Store for client computers in their organization. Бизнес-политики некоторых организаций требуют блокировки доступа к Microsoft Store. For some organizations, business policies require blocking access to Microsoft Store.
Все исполняемые коды, включая приложения Microsoft Store, должны иметь план обновления и обслуживания. All executable code including Microsoft Store applications should have an update and maintenance plan. Организации, которые используют приложения Microsoft Store, должны убедиться, что приложения могут обновляться через Microsoft Store через Интернет, через Частный магазин или распространяться в автономном режиме, чтобы поддерживать приложения в курсе. Organizations that use Microsoft Store applications should ensure that the applications can be updated through the Microsoft Store over the internet, through the Private Store, or distributed offline to keep the applications up to date.
Возможности настройки доступа к Microsoft Store Options to configure access to Microsoft Store
Для настройки доступа к Microsoft Store можно использовать средство AppLocker или групповую политику. You can use these tools to configure access to Microsoft Store: AppLocker or Group Policy. При работе с Windows 10 эти возможности поддерживаются только в выпуске Windows 10 Корпоративная. For Windows 10, this is only supported on Windows 10 Enterprise edition.
Блокировка Microsoft Store с помощью AppLocker Block Microsoft Store using AppLocker
Область применения: Windows 10 Корпоративная, Windows 10 для образовательных учреждений, Windows 10 Mobile Applies to: Windows 10 Enterprise, Windows 10 Education, Windows 10 Mobile
Технология AppLocker обеспечивает управление доступом к приложениям на основе политик. AppLocker provides policy-based access control management for applications. С помощью AppLocker можно заблокировать доступ к приложению Microsoft Store, создав правило для упакованных приложений. You can block access to Microsoft Store app with AppLocker by creating a rule for packaged apps. Имя приложения Microsoft Store указывается в качестве имени упакованного приложения, которое требуется заблокировать на клиентских компьютерах. You’ll give the name of the Microsoft Store app as the packaged app that you want to block from client computers.
Дополнительные сведения об AppLocker см. в разделе Что такое AppLocker? For more information on AppLocker, see What is AppLocker? Дополнительные сведения о создании правил AppLocker для пакетов приложений: Создание правила для упакованных приложений. For more information on creating an AppLocker rule for app packages, see Create a rule for packaged apps.
Блокировка Microsoft Store с помощью AppLocker To block Microsoft Store using AppLocker
Чтобы найти и запустить AppLocker, введите запрос «secpol» в строке поиска. Type secpol in the search bar to find and start AppLocker.
В дереве консоли оснастки щелкните Политики контроля приложений, затем AppLocker и Правила упакованных приложений. In the console tree of the snap-in, click Application Control Policies, click AppLocker, and then click Packaged app Rules.
В меню Действие или щелкнув правой кнопкой мыши Правила упакованных приложенийвыберите пункт Создать новое правило. On the Action menu, or by right-clicking on Packaged app Rules, click Create New Rule.
На странице Перед началом работынажмите кнопку Далее. On Before You Begin, click Next.
На странице Разрешения выберите действие (разрешение или запрет) и пользователя или группу, к которым должно применяться правило, а затем нажмите кнопку Далее. On Permissions, select the action (allow or deny) and the user or group that the rule should apply to, and then click Next.
На странице Издатель можно выбрать параметр Использовать для примера установленный пакет приложений, а затем нажать кнопку Выбрать. On Publisher, you can select Use an installed app package as a reference, and then click Select.
На странице Выбор приложений найдите и щелкните Store в столбце Приложения, а затем нажмите кнопку ОК. On Select applications, find and click Store under Applications column, and then click OK. Нажмите кнопку Далее. Click Next.
В разделе Создание правила для упакованных приложений приводятся дополнительные сведения о доступных примерах и настройке области действия правил упакованных приложений. Create a rule for packaged apps has more information on reference options and setting the scope on packaged app rules.
Необязательно: на странице Исключенияукажите условия, по которым файлы исключаются из области действия правила. Optional: On Exceptions, specify conditions by which to exclude files from being affected by the rule. Это позволяет добавлять исключения на основе заданных ранее образца и области действия правила. This allows you to add exceptions based on the same rule reference and rule scope as you set before. Нажмите кнопку Далее. Click Next.
Блокировка Microsoft Store с помощью поставщика служб конфигурации Block Microsoft Store using configuration service provider
Применяется к: Windows 10 Pro, Windows 10 Enterprise, Windows 10 Education Applies to: Windows 10 Pro, Windows 10 Enterprise, Windows 10 Education
Если в организации есть устройства с Windows 10, управляемые с помощью системы управления мобильными устройствами (MDM), например Microsoft Intune, вы можете заблокировать доступ к приложению Microsoft Store с помощью следующих поставщиков служб конфигурации (CSP): If you have Windows 10 devices in your organization that are managed using a mobile device management (MDM) system, such as Microsoft Intune, you can block access to Microsoft Store app using the following configuration service providers (CSPs):
Дополнительные сведения см. в разделе Настройка поставщика MDM. For more information, see Configure an MDM provider.
Дополнительные сведения о правилах, доступных через AppLocker в различных поддерживаемых операционных системах, см. в приложении «Требования к операционной системе». For more information on the rules available via AppLocker on the different supported operating systems, see Operating system requirements.
Блокировка Microsoft Store с помощью групповой политики Block Microsoft Store using Group Policy
Применимо к Windows 10 Корпоративная, Windows 10 для образовательных учреждений Applies to: Windows 10 Enterprise, Windows 10 Education
Не поддерживается в Windows 10 Pro, начиная с версии 1511. Not supported on Windows 10 Pro, starting with version 1511. Дополнительные сведения см. в статье базы знаний № 3135657. For more info, see Knowledge Base article #3135657.
Для управления доступом к Microsoft Store также можно использовать групповую политику. You can also use Group Policy to manage access to Microsoft Store.
Блокировка Microsoft Store с помощью групповой политики To block Microsoft Store using Group Policy
Чтобы найти и запустить редактор групповой политики, введите запрос «gpedit» в строке поиска. Type gpedit in the search bar to find and start Group Policy Editor.
В дереве консоли оснастки щелкните Конфигурация компьютера, щелкните Административные шаблоны, **** щелкните компоненты Windowsи нажмите кнопку Store. In the console tree of the snap-in, click Computer Configuration, click Administrative Templates, click Windows Components, and then click Store.
В области Параметр нажмите кнопку Выключитеприложение Store и нажмите кнопку Изменить параметр политики. In the Setting pane, click Turn off the Store application, and then click Edit policy setting.
На странице Настройка приложения Store нажмите кнопку Включено, а затем нажмите кнопку ОК. On the Turn off the Store application setting page, click Enabled, and then click OK.
Включение отключения политики приложения Store отключит обновления приложений из Microsoft Store. Enabling Turn off the Store application policy turns off app updates from Microsoft Store.
Блок microsoft Store в Windows 10 Mobile Block Microsoft Store on Windows 10 Mobile
Область применения: Windows 10 Mobile Applies to: Windows 10 Mobile
Если в организации есть мобильные устройства, которые были обновлены с более ранних версий Windows Phone 8 до Windows 10 Mobile, существующие политики, созданные с помощью CSP Windows Phone 8.1 с помощью средства MDM, будут продолжать работать на Windows 10 Mobile. If you have mobile devices in your organization that you upgraded from earlier versions of Windows Phone 8 to Windows 10 Mobile, existing policies created using the Windows Phone 8.1 CSPs with your MDM tool will continue to work on Windows 10 Mobile. Если вы начинаете работу с Windows 10 Mobile, рекомендуем использовать AppLocker для управления доступом к приложению Microsoft Store. If you are starting with Windows 10 Mobile, we recommend using AppLocker to manage access to Microsoft Store app.
Если ваш инструмент MDM поддерживает Microsoft Store для бизнеса, то для блокировки приложения Microsoft Store служба MDM может использовать следующих поставщиков служб конфигурации: When your MDM tool supports Microsoft Store for Business, the MDM can use these CSPs to block Microsoft Store app:
Дополнительные сведения см. в разделе Настройка поставщика MDM. For more information, see Configure an MDM provider.
Отображение только частного магазина с помощью групповой политики Show private store only using Group Policy
Область применения: Windows 10 Корпоративная версии 1607, Windows 10 для образовательных учреждений Applies to Windows 10 Enterprise, version 1607, Windows 10 Education
Если вы используете Microsoft Store для бизнеса и вам необходимо, чтобы сотрудникам были видны только те приложения, которыми вы управляете в частном магазине, то вы можете использовать групповую политику. If you’re using Microsoft Store for Business and you want employees to only see apps you’re managing in your private store, you can use Group Policy to show only the private store. Приложение Microsoft Store по-прежнему будет доступно, однако сотрудники не смогут просматривать и приобретать приложения. Microsoft Store app will still be available, but employees can’t view or purchase apps. Сотрудники могут просматривать и устанавливать приложения, которые администратор добавил в частный магазин организации. Employees can view and install apps that the admin has added to your organization’s private store.
Отображение только частного магазина в приложении Microsoft Store To show private store only in Microsoft Store app
Введите gpedit в поле поиска, затем выберите Изменение групповой политики (панель управления), чтобы найти и запустить редактор групповой политики. Type gpedit in the search bar, and then select Edit group policy (Control panel) to find and start Group Policy Editor.
В дереве консоли оснастки щелкните Конфигурация пользователя или Конфигурация компьютера > Административные шаблоны > Компоненты Windows, затем щелкните Store. In the console tree of the snap-in, go to User Configuration or Computer Configuration > Administrative Templates > Windows Components, and then click Store.
Щелкните правой кнопкой мыши элемент Показывать только частный магазин в приложении Microsoft Store на правой панели и выберите пункт Изменить. Right-click Only display the private store within the Microsoft Store app in the right pane, and click Edit.
Откроются параметры политики Показывать только частный магазин в приложении Microsoft Store. This opens the Only display the private store within the Microsoft Store app policy settings.
На странице параметра Показывать только частный магазин в приложении Microsoft Store выберите Включено, а затем нажмите кнопку ОК. On the Only display the private store within the Microsoft Store app setting page, click Enabled, and then click OK.
Как переустановить Магазин в Windows 10
Магазин приложений Microsoft (Microsoft Store) — приложение в операционной системе Windows 10, обеспечивающее интеграцию компьютера с онлайн магазином Microsoft, в котором размещены приложения для установки на устройства, работающие на операционных системах производства . Из Магазина Microsoft (прежнее название — Магазин Windows или Windows Store) пользователь может установить на свой компьютер различные программы, игры, другие приложения (платные и бесплатные), созданные или сторонними разработчиками.
Некоторые пользователи удаляют Магазин Windows со своего компьютера после установки операционной системы, из-за того, что не хотят иметь данное приложение на своем компьютере. Через некоторое время Магазин понадобился. Что делать?
В некоторых случаях, Магазин Майкрософт перестает работать в штатном режиме. Иногда это случается после обновления до новой версии ОС Windows 10. В этом случае, необходимо устранить ошибки в работе приложения.
В этой статье мы попробуем решить проблемы, возникающие с Магазином, разными способами: восстановить работу приложения или переустановить Windows Store на компьютере.
Простые способы устранения неполадок:
- Выход, а затем вход в учетную запись в Магазине Microsoft.
- Устранение неполадок встроенным средством операционной системы Windows.
- Сброс кэша Магазина Windows 10.
- Восстановление системы с помощью точки восстановления.
Более сложные способы восстановления Магазина, после его удаления с компьютера:
- Два способа восстановления Магазина Windows помощью Windows PowerShell. Обязательное условие: на компьютере, после удаления приложений Windows, тем или иным способом, должна сохраниться папка «WindowsApp».
- Копирование файлов Магазина с операционной системы, установленной на другом компьютере, или с подобной Windows 10, установленной на виртуальной машине.
- Обновление Windows 10 с сохранением программ и пользовательских данных.
При возникновении проблемы, попробуйте сначала более простые варианты для восстановления Магазина приложений. Если ничего не помогло, попробуйте переустановить приложение Магазин на компьютере.
Выход, а затем вход в учетную запись в Магазине Microsoft
Вначале попробуйте этот простой способ:
- Выйдете из своей учетной записи в окне приложения Магазина Microsoft.
- Закройте приложение на компьютере.
- Снова запустите магазин Windows, введите данные от своей учетной записи Майкрософт.
- Проверьте работу приложения.
Устранение неполадок в работе Магазина средствами Windows 10
Для решения возникшей проблемы, воспользуйтесь средством диагностики и устранения неполадок операционной системы Windows 10. Это самый простой способ автоматического решения проблемы.
- Запустите встроенное средство устранения неполадок Windows или воспользуйтесь Microsoft Easy Fix (это аналогичные инструменты).
- Выберите пункт «Приложения из Магазина Windows», запустите средство.
- Дождитесь автоматического исправления проблемы. Если нужно, перезагрузите компьютер.
Если проблема не решена, перейдите к следующему способу.
Как сбросить кэш Магазина Windows 10
Один из способов восстановления нормального функционирования Магазина Майкрософт: сброс кэша Магазина. Очистка кэша может помочь решить проблему работоспособности приложения. В кеше Магазина скапливаются все данные о работе приложения, которые могут оказывать негативное влияние на его работу, в случае, если при работе программы возникали ошибки или происходили другие проблемы.
Сброс кеша Магазина проходит в несколько этапов:
- Закройте Магазин Microsoft, если приложение запущено.
- Откройте командную строку от имени администратора.
- В окне интерпретатора командной строки введите команду «WSReset» (без кавычек), а затем нажмите на клавишу «Enter».
Дождитесь завершения выполнения команды.
Произойдет автоматический запуск Магазина Windows, проверьте работоспособность приложения.
Восстановление более раннего состояния системы
С помощью функции восстановления системы в Windows 10, откатите состояние компьютера на тот момент, когда Windows Store работал без проблем. Необходимое условие: на компьютере должны быть точки восстановления, созданные в момент бесперебойной работы Магазина.
Запустите восстановление системы, подробнее читайте здесь. После восстановления предыдущего состояния Windows, проверьте работу приложения.
Получение разрешения для учетной записи на доступ к папке WindowsApps
Следующие способы решения проблемы, потребуют доступа к папке «WindowsApps», в которой находятся приложения Windows, в том числе, Магазин Microsoft. В обычном случае, операционная система из-за соображений безопасности откажет в доступе к этой папке.
Скрытая папка «WindowsApps» расположена по пути:
Для того, чтобы увидеть эту папку в Проводнике, включите отображение скрытых папок на компьютере.
Выполните следующие действия:
- Кликните правой кнопкой по папке «WindowsApps», в контекстном меню выберите «Свойства».
- В окне «Свойства: WindowsApps» откройте вкладку «Безопасность», нажмите на кнопку «Дополнительно».
- В окне «Дополнительные параметры безопасности для “WindowsApps”» нажмите на кнопку «Продолжить».
- В следующем окне нажмите на ссылку «Изменить».
- В открывшемся окне «Выбор: “Пользователь” или “Группа”» введите имя своей учетной записи на компьютере, а затем нажмите на кнопку «ОК».
- В окне «Дополнительные параметры безопасности для “WindowsApps”» нажмите на кнопку «ОК».
Теперь можно приступить к другим способам восстановления Магазина Майкрософт на компьютере.
Как переустановить Магазин Windows в PowerShell (1 способ)
В том случае, если Магазин был удален с компьютера с помощью сторонних программ, есть возможность заново установить приложение в Windows 10, с помощью Windows PowerShell. Можно использовать два разных способа по очереди. Эти способы работают только при условии, что на компьютере не удалена папка «WindowsApps».
Перед использованием PowerShell потребуется получить права доступа к папке «WindowsApps» (смотрите выше в статье), что мы уже сделали.
Кликните правой кнопкой мыши по меню «Пуск», выберите пункт «Windows PowerShell (администратор)».
В окне Windows PowerShell введите команду (можете скопировать отсюда), а затем нажмите на клавишу «Enter».
После завершения операции, закройте окно PowerShell.
В поле «Поиск в Windows» введите выражение «Microsoft Store» (без кавычек). Если приложение появилось, значит, магазин был заново установлен в операционную систему Windows 10.
Если доверенное приложение магазина Майкрософт не найдено, перейдите к следующему способу решения проблемы.
Установка магазина Windows 10 с помощью PowerShell (2 способ)
Запустите Windows PowerShell от имени администратора. Введите следующую команду (можно скопировать отсюда, а затем вставить в PowerShell), а затем нажмите на клавишу «Enter».
Найдите среди списка приложений «Microsoft.WindowsStore». Скопируйте его значение, в моем случае «Microsoft.WindowsStore_11709.1001.27.0_x64__8wekyb3d8bbwe». Цифры могут отличаться после выхода обновлений.
В окне Windows PowerShell введите команду, вставив в код значение со своего компьютера (в коде вставлено значение с моего компьютера). Нажмите на клавишу «Enter».
Найдите с помощью поиска приложение Microsoft Store, чтобы убедиться в установке магазина Windows.
Установка Магазина Windows 10 копированием файлов с другой операционной системы
Если не помогли оба способа с Windows PowerShell, попробуйте скопировать папки магазина с другого компьютера. Понадобиться другой компьютер с такой же версией Windows 10, одинаковой разрядности. Можно использовать аналогичную операционную систему, установленную на виртуальной машине.
На другой операционной системе получите доступ к папке «WindowsApps».
Скопируйте папки (цифры, после имени папки могут отличаться):
- Microsoft.WindowsStore_11709.1001.27.0_neutral_split.language-ru_8wekyb3d8bbwe
- Microsoft.WindowsStore_11709.1001.27.0_neutral_split.scale-100_8wekyb3d8bbwe
- Microsoft.WindowsStore_11709.1001.27.0_x64__8wekyb3d8bbwe
- Microsoft.WindowsStore_11709.1001.2713.0_neutral_
_8wekyb3d8bbwe
_8wekyb3d8bbwe
Вставьте скопированные папки в папку «WindowsApps» своего компьютера. Если будут предложения от системы, согласитесь на замену файлов.
Затем запустите Windows PowerShell от имени администратора. Выполните следующую команду:
Проверьте с помощью поиска наличие Магазина Майкрософт на компьютере. Если магазина Windows нет, используйте второй способ установки магазина при помощи PowerShell.
Установка Магазина Microsoft с помощью обновления системы
Если не помог ни один из предложенных способов, остается только переустановка Windows 10 путем обновления системы, с сохранением личных файлов, программ и приложений.
Скачайте любым удобным способом образ Windows на свой компьютер (посмотрите здесь, как это сделать). Запустить установку ОС можно двумя способами:
- 1 способ. Кликните по ISO образу Windows 10 правой кнопкой мыши, в контекстном меню выберите «Подключить». Далее откроется окно Проводника, в котором будет открыт смонтированный образ системы. Для запуска установки Windows, кликните по файлу «Setup».
- 2 способ. Распакуйте ISO образ системы с помощью архиватора. Откройте папку, запустите файл «Setup».
В процессе установки операционной системы, в окне «Выберите тип установки», нужно выбрать «Обновление: установка Windows с сохранением файлов, параметров и приложений». После завершения установки, в операционной системе появится Магазин Microsoft.
Магазин Microsoft онлайн
Пользователь может пользоваться Магазином Виндовс без приложения, установленного на компьютере. Для тех, кто не хочет устанавливать магазин на свой компьютер, это будет выходом из положения.
Зайдите на официальный сайт Microsoft Store Russia, расположенный по адресу: https://www.microsoft.com/ru-ru/store/b/home . Войдите в свою учетную запись Майкрософт. После этого вы можете скачать, приобрести, установить на свой компьютер нужные приложения или игры.
Выводы статьи
В случае неполадок в работе Магазина Microsoft, пользователь может попробовать восстановить работоспособность приложения разными способами, или переустановить приложение Microsoft Store на своем компьютере.