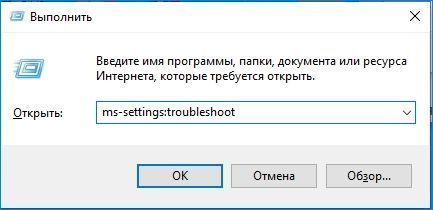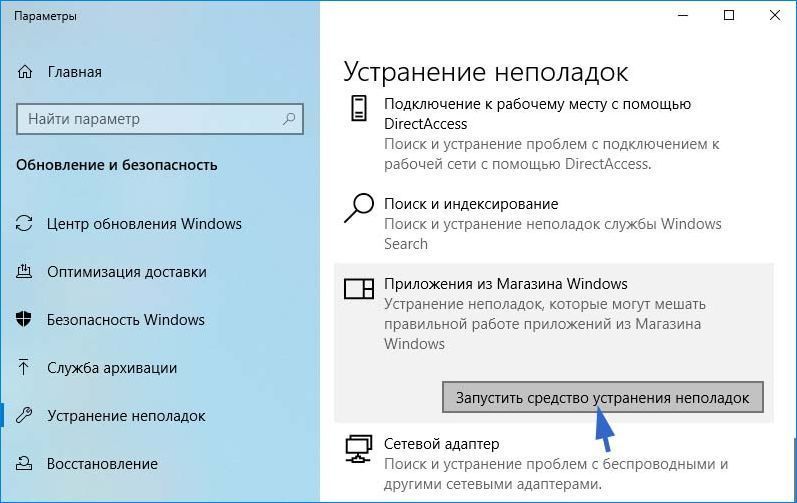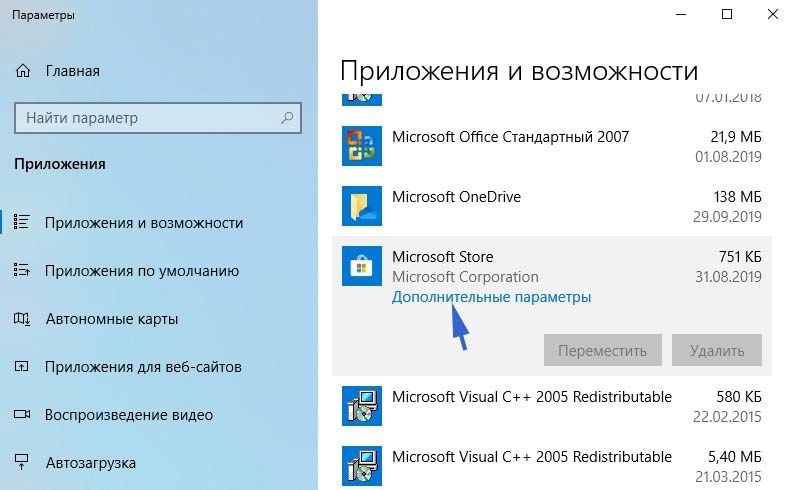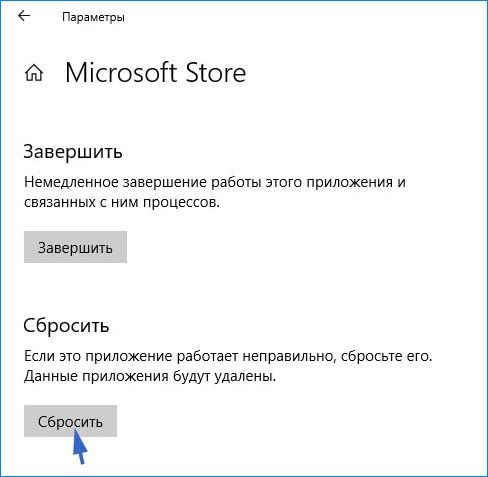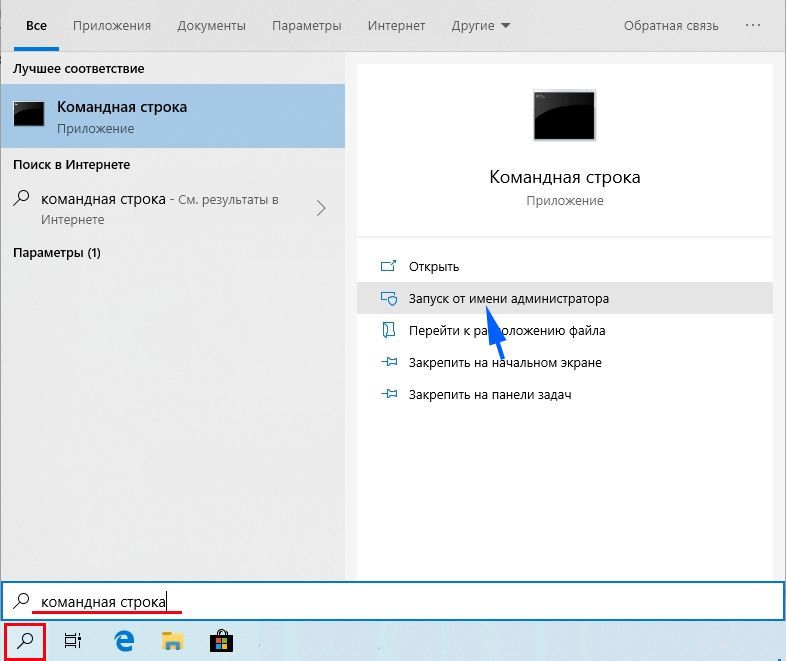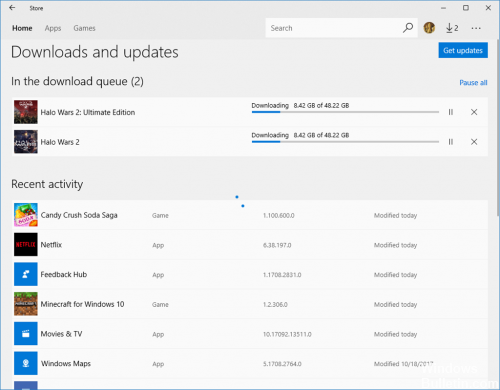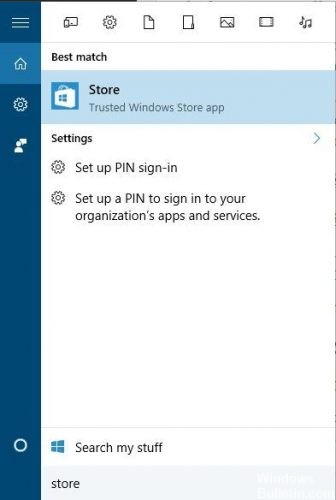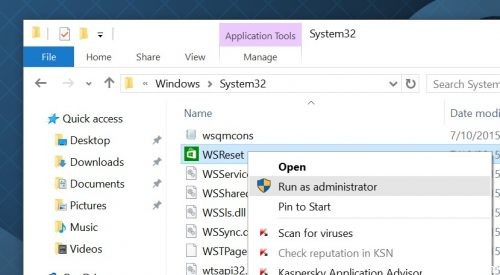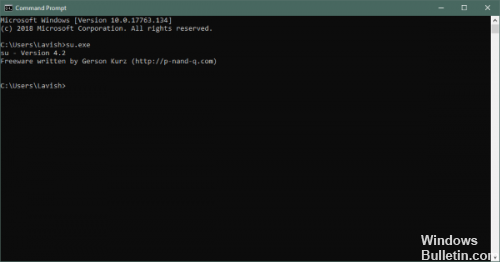- Низкая скорость загрузки в Microsoft Store – как увеличить?
- Причини низкой скорости загрузки из магазина Windows
- Проверка компонентов магазина Windows
- Сброс приложения
- Отключение ограничителя скорости скачивания
- Установка ожидающих обновлений
- Очистка кэша
- Удаление папки SoftwareDistribution
- Что делать, если приложения из Microsoft Store медленно загружаются
- Как исправить: Microsoft Store Slow Download
- Как исправить медленные загрузки в магазине
- Перерегистрируйте магазин Windows.
- Сброс кеша Магазина Windows
- Проверьте скорость загрузки
- Обновление за апрель 2021 года:
- Проверьте состояние вашей сети
- Очистить кеш магазина Windows из командной строки
Низкая скорость загрузки в Microsoft Store – как увеличить?
Иногда при загрузке приложений из магазина Microsoft Store замечаем, что ее скорость очень низкая в сравнении с этим показателем в других программах. Это распространенная проблема, о которой известно с момента выхода этого приложения. По отзывам пользователей, вначале скорость приближается к нормальной, но затем резко падает нескольких Кбит/с.
Причини низкой скорости загрузки из магазина Windows
Проблема может произойти по следующим причинам:
- Сбой компонентов приложения Microsoft Store.
- Установлен скрытый ограничитель скорости в настройках Оптимизации доставки.
- Происходит параллельная загрузка накопительного пакета из Центра обновления Windows. В этом случае установите все ожидающие обновления, а затем попытайтесь что-либо скачать из магазина Майкрософта.
- Роутер загружен с ошибками или возникли проблемы с доверием между магазином и постоянно меняющими IP-адресами. Для решения нужно перегрузить устройство.
- Поврежден кэш магазина Windows. Для восстановления скорости требуется его очистка.
- Повреждено содержимое папки SoftwareDistribution, в которой хранятся данные обновлений Windows.
- Маленькая скорость загрузки из магазина вызвана активностью антивируса.
Перед применением решений перезагрузите роутер. Для этого отключите устройство от источника питания, подождите 20-30 секунд перед тем, как подключить его снова. Также в антивирусной программе отключите защиту на момент скачивания. Если используете антивирус Nod32, временно удалите его, пока не решите проблему.
Проверка компонентов магазина Windows
Медленная скорость загрузки может быть результатом повреждения компонентов Microsoft Store. Проблему можно решить с помощью встроенной утилиты устранения неполадок.
Разверните вкладку Устранения неполадок командой ms-settings:troubleshoot из окна командного интерпретатора (Win + R).
Кликните на Приложения из Магазина Windows и запустите процесс сканирования.
Если будут обнаружены несоответствия в ходе начального сканирования, щелкните на «Применить это исправления».
Подождите до завершения сканирования и перезапустите ПК. Проверьте, увеличилась ли скорость загрузки из Microsoft Store.
Сброс приложения
Если предыдущим решением не удалось решить проблему, попытайтесь сбросить настройки Microsoft Store до значений по умолчанию.
Перейдите в раздел Приложения и возможности с помощью команды ms-settings:appsfeatures из окна командного интерпретатора (Wn +R).
В списке найдите Microsoft Store, затем щелкните на «Дополнительные параметры».
Прокрутите страницу вниз и кликните на кнопку «Сбросить», затем подтвердите запуск этого процесса.
После при загрузке приложения посмотрите, увеличилась ли его скорость скачивания.
Отключение ограничителя скорости скачивания
В Windows 10 по умолчанию включена скрытая регулировка, которая может ограничить скорость загрузки из магазина. По заявлению Майкрософт, операционная система динамически оптимизирует объем полосы пропускания, которая используется для скачиваний. Но пользователями было установлено, что максимальная скорость составляет менее 50%. Чтобы снять это ограничение, следуйте инструкции.
Перейдите на вкладку Центра обновления Windows командой ms-settings:windowsupdate , запущенной из окна командного интерпретатора (Win + R).
В правой части окна щелкните на «Дополнительные параметры».
Затем перейдите в пункт «Оптимизация доставки».
В меню Оптимизации доставки прокрутите до опции «Разрешить загрузку с других компьютеров» и щелкните на «Дополнительные параметры».
Прокрутите страницу вниз до пункта Параметры загрузки и отметьте флажком опцию, связанную с ограничением пропускной способности, которая используется для скачивания обновлений в фоновом режиме. Переметите ползунок на 100%.
После попробуйте что-нибудь загрузить из Microsoft Store и посмотрите, удалось ли увеличить этим способом скорость загрузки.
Установка ожидающих обновлений
Если продолжаете наблюдать медленную загрузку в Microsoft Store, вполне возможно, что в это время скачиваются обновления в фоновом режиме. Поскольку у Центра обновления Windows приоритет на скачивание выше, чем у остальных программ, ничего не остается, как установить имеющиеся ожидающие пакеты.
Нажмите Win + R и выполните команду ms-settings:windowsupdate .
Нажмите на кнопку «Проверка наличия обновлений» и дождитесь установки каждого ожидающего пакета. Если в ходе этого процесса будет запрошена системой перезагрузка, выполните ее, а затем вернитесь к этому экрану и продолжите установку.
После обновления системы до последней версии перезагрузите компьютер и проверьте, увеличилась ли скорость при скачивании программ.
Очистка кэша
Если обнаружили, что скорость снизилась после неудачного обновления ОС или его выполнение было принудительно прервано выключением компьютера, попробуйте сбросить кэш приложения Microsoft Store.
Откройте командную строку с правами администратора с помощью системного поиска.
В консоли выполните команду:
После завершения команды повторите загрузку. Если приложение по-прежнему медленно загружается из Microsoft Store, перейдите к следующему шагу.
Удаление папки SoftwareDistribution
По отзывам пользователей, низкая скорость также связана с повреждением содержимого папки SoftwareDistribution, в которой хранятся файлы обновлений. Для ее удаления выполните следующие шаги.
Снова запустите командную строку с разрешениями администратора с помощью системного поиска.
В консоли по очереди запустите команды, подтверждая каждую на Enter:
- net stop wuauserv
- ren C:\Windows\SoftwareDistribution SoftwareDistribution.old
После закройте консоль и перезапустите ПК, чтобы система создала эту папку заново, когда обнаружит ее отсутствие при запуске. Проверьте, решена ли проблема.
Что делать, если приложения из Microsoft Store медленно загружаются
Магазин Microsoft становится центром приложений для устройств Windows 10. Он даже служит источником для Кино и ТВ, Книг, покупки оборудования напрямую от Microsoft и многого другого. Несмотря на то, что загрузка обычно проходит без проблем , если вы сталкиваетесь с медленной скоростью загрузки для Магазина Microsoft, мы рекомендуем использовать наши решения, чтобы проверить, исправит ли она это для вас.
Причин медленной загрузки может быть много. Он включает в себя проблемы с приложением Microsoft Store, принудительным ограничением скорости в приложении, поврежденным кэшем Microsoft Store, обновлениями Windows, работающими в фоновом режиме, и так далее.
Мы можем использовать следующие методы для увеличения скорости загрузки в Магазине Microsoft в Windows 10:
- Сброс кеша магазина Microsoft.
- Установите ограничение пропускной способности для загрузок.
- Перерегистрируйте приложение Microsoft Store с помощью Powershell.
Убедитесь, что у вас есть стабильное подключение к Интернету для загрузки приложений и игр. Кроме того, проверьте, выполняется ли обновление или массовая загрузка. Если это так, вам следует дождаться его завершения.
1] Сброс кеша Microsoft Store
Сбросьте магазин Microsoft Store с помощью приложения для настройки Windows 10 и проверьте, устраняет ли это ваши проблемы. Много раз сам кеш вызывает проблемы. Если вы хотите использовать командную строку, используйте команду wsreset, чтобы очистить кэш приложения Microsoft Store.
2] Установите ограничение пропускной способности для загрузок
- Используйте комбинацию WINKEY + I, чтобы открыть приложение настроек Windows 10.
- Перейдите к Обновлению и Безопасности> Обновление Windows.
- На правой боковой панели выберите вариант с надписью Дополнительные параметры.
- Затем выберите Оптимизация доставки.
В разделе «Параметры загрузки» установите флажок « Ограничить пропускную способность, используемую для загрузки обновлений в фоновом режиме», и передвиньте ползунок до 100%.
3] Перерегистрируйте приложение Microsoft Store с помощью Powershell.
Откройте Windows Powershell с правами администратора. Нажмите Да, чтобы получить запрос контроля учетных записей пользователей или контроля учетных записей. Когда он откроется, введите следующую команду, чтобы заново зарегистрировать приложение Microsoft Store и затем нажмите Enter.
Дайте процессу завершиться, а затем проверьте, исправлена ли ваша проблема или нет.
Сообщите нам, помогло ли это увеличить скорость загрузки в Магазине Microsoft на Windows 10.
Как исправить: Microsoft Store Slow Download
Если приложение «Магазин» на вашем компьютере с Windows не загружает ваши приложения правильно, вам доступно несколько решений, от изменения настроек даты и времени вашего компьютера до сброса кеша вашего магазина.
Многие пользователи Windows 10 сообщают, что их скорость загрузки в Магазин Windows чрезвычайно низок по сравнению со скоростями, которые они вычисляют в других программах. Это повторяющаяся проблема, о которой сообщалось с самого начала этой операционной системы. Большинство заинтересованных пользователей сообщают, что скорость загрузки начинается нормально, а затем быстро снижается до нескольких кбит / с.
Как исправить медленные загрузки в магазине
- Перейдите в Пуск> введите «Настройки»> откройте страницу настроек.
- Перейдите в Центр обновления Windows> выберите Дополнительные параметры.
- Перейдите в раздел Оптимизация распространения> выберите Дополнительные параметры.
- Все, что вам нужно сделать, это активировать опцию «Ограничить полосу пропускания, используемую для загрузки обновлений в фоновом режиме» и установить курсор на 100%.
Таким образом, вы отключите функцию динамической оптимизации загрузки Windows 10, которая автоматически ограничивает скорость загрузки.
Перерегистрируйте магазин Windows.
1. Нажмите кнопку Windows + I, чтобы открыть настройки, затем выберите Система.
2. перейдите в «Приложения и функции», затем выберите «Магазин».
3. нажмите на Дополнительные параметры, нажмите кнопку Сброс.
4. нажмите еще раз на Сброс, чтобы подтвердить.
Сброс кеша Магазина Windows
Сброс кэша Магазина Windows может быть очень полезен для увеличения скорости загрузки приложения Магазина в Windows 10. увидеть ниже.
Шаг 1. Нажмите кнопку «Пуск» в дальнем левом углу панели задач, введите WSReset.exe и нажмите Enter.
Шаг 2. Подождите, пока магазин Windows снова откроется.
Проверьте скорость загрузки
Обновление за апрель 2021 года:
Теперь мы рекомендуем использовать этот инструмент для вашей ошибки. Кроме того, этот инструмент исправляет распространенные компьютерные ошибки, защищает вас от потери файлов, вредоносных программ, сбоев оборудования и оптимизирует ваш компьютер для максимальной производительности. Вы можете быстро исправить проблемы с вашим ПК и предотвратить появление других программ с этим программным обеспечением:
- Шаг 1: Скачать PC Repair & Optimizer Tool (Windows 10, 8, 7, XP, Vista — Microsoft Gold Certified).
- Шаг 2: Нажмите «Начать сканирование”, Чтобы найти проблемы реестра Windows, которые могут вызывать проблемы с ПК.
- Шаг 3: Нажмите «Починить все», Чтобы исправить все проблемы.
Выполните эти шаги:
- Прокрутка установки…
- В разделе «Очередь» раздела «Мои игры и приложения» обратите внимание на скорость загрузки, отображаемую для устанавливаемой игры или приложения. Здесь отображается текущая скорость загрузки. Если вы видите медленную скорость (например, менее 1 мегабита в секунду), загрузка может занять много времени.
Проверьте состояние вашей сети
Одна из основных причин, по которой пользователи испытывают медленные загрузки, во многом связана с медленным интернет-соединением. Мы рекомендуем вам убедиться, что сетевые кабели правильно подключены ко всем портам при использовании кабеля.
Если вы используете беспроводное соединение, убедитесь, что с модемом проблем нет. Если вы считаете, что есть проблема, просто перезагрузите или перезагрузите модем и попробуйте снова. Если проблема не устранена, обратитесь к оператору сети для получения дополнительной информации.
Очистить кеш магазина Windows из командной строки
В состав Windows входит небольшая утилита для очистки локального кэша хранилища Windows из командной строки. Чтобы открыть командную строку, щелкните правой кнопкой мыши меню «Пуск» (или нажмите Windows + X), выберите «Командная строка» («Администратор»), затем нажмите «Да», чтобы запустить его с правами администратора. В командной строке введите следующую команду (или скопируйте и вставьте), затем нажмите Enter, чтобы очистить кэш.
Когда вы выполняете заказ, он обрабатывается в течение примерно 30 секунд, после чего автоматически открывается окно Магазина Windows. Проверьте свои обновления, чтобы увидеть, работают ли они.
CCNA, веб-разработчик, ПК для устранения неполадок
Я компьютерный энтузиаст и практикующий ИТ-специалист. У меня за плечами многолетний опыт работы в области компьютерного программирования, устранения неисправностей и ремонта оборудования. Я специализируюсь на веб-разработке и дизайне баз данных. У меня также есть сертификат CCNA для проектирования сетей и устранения неполадок.