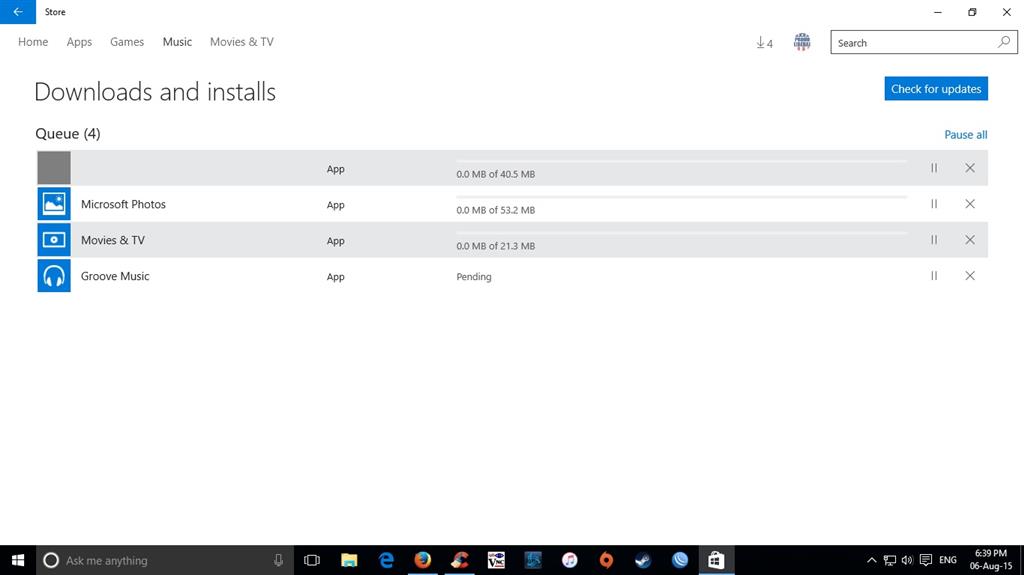- Решено: Не работает Microsoft Store в Windows 10
- Очистка кэша хранилища магазина windows
- Переустановить магазин Windows
- Отключить Прокси-Сервер
- Сброс магазина windows
- Перерегистрировать приложения магазина Windows
- Зависает магазин
- Исправление зависания приложения Microsoft Store при загрузке
- Загрузка из магазина Microsoft застряла
- Обновление за апрель 2021 года:
- Запустите средство устранения неполадок Windows
- Очистить кеш памяти Windows из командной строки
- Выйти / Войти
- Решение проблем с Центром обновления Windows
- Не устанавливаются приложения из магазина Windows 10
- Сброс Магазина
- Автоматическое устранение неполадок магазина
- Переустановка магазина
Решено: Не работает Microsoft Store в Windows 10
Как стало заметно по отзывам на различных форумах, что к магазину Microsoft Store нет большой любви и это оправдано — это баги, недружелюбный интерфейс. Вся схема UWP на которой основан магазин, кажется жестким способом заставить людей пользоваться им. Каким бы не был магазин Виндовс, в нем есть и доля хорошего — это хорошие бесплатные приложения, мини игры для детей, и что самое главное отсутствие вирусов в приложениях. Эти исправления полезны не только для магазина windows, но и большинство из них могут быть применены к любому приложению UWP. Разберем решения, почему же магазин в windows 10 не работает, как переустановить и восстановить windows store.
Прежде чем приступить к правильным исправлениям, есть небольшой перечень вещей, которые вы должны проверить, прежде чем продолжать:
- Windows обновлена
- UAC (контроль учетных записей пользователей) включен
- Ваши видеокарты / графические драйверы обновлены
Очистка кэша хранилища магазина windows
Самое простое решение заключается в сбросе кэша магазина Windows 10, который со временем может стать загроможденным всякими файлами.
- Нажмите сочетание кнопок Win+R и введите wsreset.
- Откроется командная строка, подождите пока она сама закроется и автоматически запустит магазин windows 10. (Я примерно ждал 2 минуты)
- Откройте свой магазин, чтобы проверить его работоспособность, если магазин windows не работает, то двигаемся дальше.
Переустановить магазин Windows
Радикальный способ с переустановкой самого приложения windows store может помочь исправить различные ошибки с магазином. Вам нужно будет удалить Windows Store через Powershell.
- Запустите PowerShell от имени администратора.
- Далее введите следующую команду в окно get-appxpackage -allusers.
- Найдите теперь в большом списке запись Name: Microsoft.WindowStore и скопируйте информацию в строке «PackageFullName» в буфер обмена, а лучше в текстовый документ.
В новой строке PowerShell введите remove-appxpackage затем пробел и код, который вы скопировали в буфер обмена. У меня получилось примерно так, но у вас может отличаться в зависимости от версии самого приложения. Нажмите Enter и приложение microsoft store исчезнет, после чего перезагрузите компьютер.
После перезагрузке ПК нужно переустановить Магазин Windows. Вам нужно вернуться в Powershell в качестве администратора и ввести следующее:
- Add-AppxPackage -register «C:\Program Files\WindowsApps\Microsoft.WindowsStore_11801.101.4.0_x64__8wekyb3d8bbwe\AppxManifest.xml» -DisableDevelopmentMode
Отключить Прокси-Сервер
Если у вас есть прокси-сервер или VPN, то он может быть виновником не рабочего состояния магазина windows 10, потому что IP-адрес вашего ПК не соответствует данным вашей учетной записи Windows.
- Отключите или удалите VPN и прокси сервер, если имеется установочная программа.
- Проверьте стандартный встроенный прокси. Нажмите кнопку «Пуск» > «Параметры» (значок шестеренки) > «Сеть и интернет» > «Прокси» и отключите.
Сброс магазина windows
Начиная с Anniversary Update, у вас есть возможность сбросить приложение Windows Store, которое очистят кэш и данные, по сути дела сделав их новыми. Это более радикально, чем выше проделанная опция «WS Reset», так как это очистит все ваши предпочтения, данные для входа, настройки и т. д. (Не волнуйтесь, вы все равно сохраните приложение, которое вы установили из магазина).
- Откройте Параметры >Приложения >Приложения и возможности.
- Найдите справа в приложениях «Магазин» и нажмите дополнительные параметры.
- В открывшимся новом окне нажмите Сброс.
Перерегистрировать приложения магазина Windows
Другой способ сброса приложения магазина — это заставить его перерегистрироваться на вашем компьютере, ноутбуке. Запустите командную строку от имени администратора. Введите в «поиске», около пуска cmd и нажмите в соответствиях правой кнопкой мыши и запуск от имени администратора. В командной строке введите следующую команду для перерегистрации приложения магазина и нажмите enter:
Зависает магазин
Помог данный способ:
- Включаем отображение скрытых Файлов и Папок.
- Идем по адресу: C:\Users\ИМЯ_ПОЛЬЗОВАТЕЛЯ\AppData\Local\Packages\Microsoft.WindowsStore_8wekyb3d8bbwe\LocalCache
- Удаляем содержимое папки LocalCache.
- Запускаем магазин и радуемся.
5 польз. нашли этот ответ полезным
Был ли этот ответ полезным?
К сожалению, это не помогло.
Отлично! Благодарим за отзыв.
Насколько Вы удовлетворены этим ответом?
Благодарим за отзыв, он поможет улучшить наш сайт.
Насколько Вы удовлетворены этим ответом?
Благодарим за отзыв.
Проблему сам решил, помогла перезагрузка компьютера.
Оказалась ситуация, аналогичная этой:
Только там обновление почему-то останавливается и ни при каких условиях не хочет перезапускаться вплоть до полной перезагрузки системы, а здесь намертво виснет магазин. Помогает также перезагрузка системы. Я считаю это ошибка самой Windows 10.
На всякий случай еще в магазине автоматическое обновление приложений отключил.
Может кому-то еще поможет.
Собственно этот вопрос закрыт!
1 пользователь нашел этот ответ полезным
Был ли этот ответ полезным?
К сожалению, это не помогло.
Отлично! Благодарим за отзыв.
Насколько Вы удовлетворены этим ответом?
Благодарим за отзыв, он поможет улучшить наш сайт.
Исправление зависания приложения Microsoft Store при загрузке
Магазин Microsoft Store не так популярен, как хотелось бы Microsoft, но есть определенные приложения, к которым есть только доступ. Само приложение неплохое, особенно если учесть, что оттуда можно устанавливать приложения удаленно. Скорее, ограниченность приложений UWP заставляет пользователей придерживаться настольных приложений. Однако, если у вас есть несколько приложений, которые вы загрузили из Microsoft Store, это единственный способ их обновить. К сожалению, иногда загрузки / обновления иногда блокируются в Microsoft Store. Перезапуск приложения или загрузка не решают проблему, но вы можете попробовать другие решения.
Загрузка из магазина Microsoft застряла
Вы не можете установить какие-либо приложения из Магазина Windows. Когда вы нажимаете «Загрузки и обновления», вы увидите, что точки работают, как если бы они работали, но ничего не происходит. Это очень неприятно.
У меня возникла эта проблема, когда я попытался загрузить приложение «Почта и календарь» и установить обновления для Skype и установщика приложения.
Обновление за апрель 2021 года:
Теперь мы рекомендуем использовать этот инструмент для вашей ошибки. Кроме того, этот инструмент исправляет распространенные компьютерные ошибки, защищает вас от потери файлов, вредоносных программ, сбоев оборудования и оптимизирует ваш компьютер для максимальной производительности. Вы можете быстро исправить проблемы с вашим ПК и предотвратить появление других программ с этим программным обеспечением:
- Шаг 1: Скачать PC Repair & Optimizer Tool (Windows 10, 8, 7, XP, Vista — Microsoft Gold Certified).
- Шаг 2: Нажмите «Начать сканирование”, Чтобы найти проблемы реестра Windows, которые могут вызывать проблемы с ПК.
- Шаг 3: Нажмите «Починить все», Чтобы исправить все проблемы.
Запустите средство устранения неполадок Windows
Если возникают внутренние проблемы Windows, первым рекомендуемым шагом является использование Инструменты устранения неполадок Магазина Windows, Поскольку Магазин Windows является неотъемлемой неотъемлемой частью Windows 10, специальное средство устранения неполадок должно помочь вам решить эту проблему. После запуска средства устранения неполадок он должен перезапустить связанные службы, устранить заблокированное приложение и продолжить загрузку.
Если вы не знаете, как это сделать, обязательно следуйте приведенным ниже инструкциям:
- Нажмите клавишу Windows + I, чтобы открыть настройки.
- Откройте Обновление и Безопасность.
- Выберите Устранение неполадок в левой панели.
- Прокрутите вниз и выберите Устранение неполадок приложений Магазина Windows.
- Щелкните «Выполнить устранение неполадок» и следуйте инструкциям.
По завершении сканирования предустановленного средства устранения неполадок ожидающие загрузки должны быть продолжены. Если, однако, вы все еще застряли, вы должны продолжать следовать инструкциям ниже.
Очистить кеш памяти Windows из командной строки
В состав Windows входит небольшая утилита для очистки кэша локального хранилища Windows из командной строки. Чтобы открыть командную строку, щелкните правой кнопкой мыши меню «Пуск» (или нажмите Windows + X), выберите «Командная строка» («Администратор»), а затем нажмите «Да», чтобы запустить его с правами администратора. В командной строке введите (или скопируйте и вставьте) следующую команду, затем нажмите Enter, чтобы очистить кэш
Когда вы выполняете команду, она обрабатывается в течение примерно 30 секунд, а затем автоматически открывается окно памяти Windows. Проверьте свои обновления, чтобы увидеть, работают ли они.
Выйти / Войти
Попробуйте выйти и снова войти в приложение Microsoft Store. Чтобы выйти из приложения, щелкните свой профиль приложения и выберите свою учетную запись в меню. В открывшемся всплывающем окне нажмите «Выйти».
Решение проблем с Центром обновления Windows
Центр обновления Windows, похоже, не имеет ничего общего с приложением Store, но некоторые люди сообщают, что оно работает.
- Выберите «Пуск», введите «Устранение неполадок».
- Выберите опцию «Устранение неполадок».
- Выберите параметр «Устранить проблемы с Центром обновления Windows» в разделе «Система и безопасность».
- Выберите «Далее» и следуйте остальным действиям мастера.
https://www.reddit.com/r/Windows10/comments/bzqkrp/microsoft_store_stuck_on_downloading_updates_for/
CCNA, веб-разработчик, ПК для устранения неполадок
Я компьютерный энтузиаст и практикующий ИТ-специалист. У меня за плечами многолетний опыт работы в области компьютерного программирования, устранения неисправностей и ремонта оборудования. Я специализируюсь на веб-разработке и дизайне баз данных. У меня также есть сертификат CCNA для проектирования сетей и устранения неполадок.
Не устанавливаются приложения из магазина Windows 10
Официальный магазин Windows 10 входит в базовую версию ОС. В нём можно приобрести (и даже скачать бесплатно) электронные версии приложений и игр, как в Плей Маркете на Андроид или App Store в iOS. Приложения и игры из магазина Виндоус могут перестать устанавливаться из-за сбоев. Вернуть его в рабочее состояние не трудно, просто воспользуйтесь советами ниже.
Сброс Магазина
Самый очевидный способ — перезапустить магазин. Кликните по иконке лупы рядом с пуском. Введите туда « wsreset » и откройте приложение от имени администратора. Откроется командная строка. Просто подождите пару мгновений (ничего не вводите в строку), магазин автоматически перезапустится. Если « Microsoft Store » все равно работает некорректно и приложения не устанавливаются, попробуйте поискать неполадки в автоматическом режиме.
Автоматическое устранение неполадок магазина
Windows 10 содержит средства автоматической самодиагностики. Система может проверить магазин на наличие ошибок и устранить их без вмешательства пользователя. Зайдите в классическую панель управления через поиск. Достаточно написать « панель… » и в меню появится пиктограмма с панелью управления. В открывшемся окне найдите меню устранения неполадок и перейдите в него.
Отыщите в левом меню ссылку на просмотр всех категорий. Откроется окно с перечнем приложений и служб, которые Windows 10 может проверить на ошибки автоматически. Просканируйте приложения из магазина и центр обновлений. Если система найдёт ошибки, она может исправить их автоматически. После этого все приложения из магазина должны быть доступны для скачивания и установки.
Переустановка магазина
Если перезапуск не дал никаких результатов, а система не находит ошибки, можно поступить более радикально. Переустановка магазина Виндоус доступна только для администратора ПК. Осуществить описанные ниже операции с других аккаунтов не получится.
Откройте командную строку от имени администратора и скопируйте туда следующую команду для переустановки магазина.
Не забудьте перезапустить компьютер перед тестированием магазина.