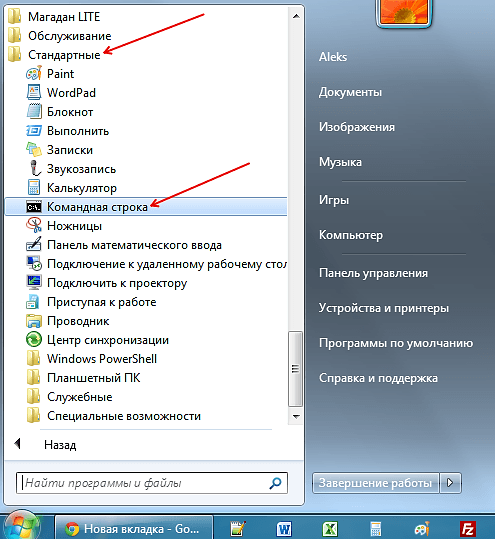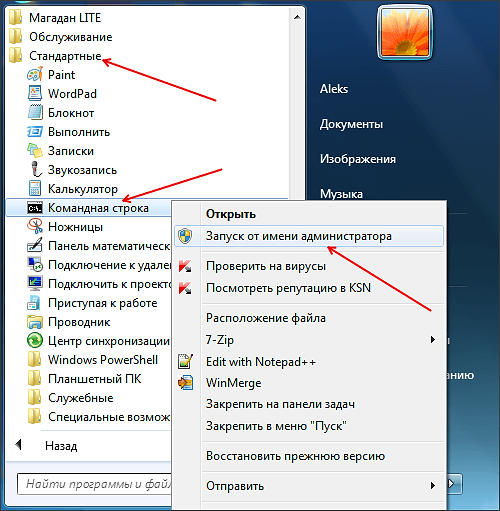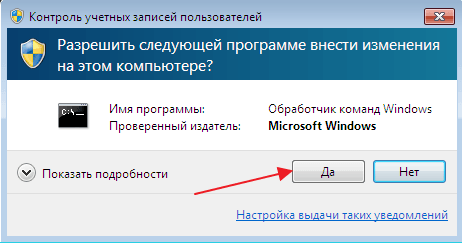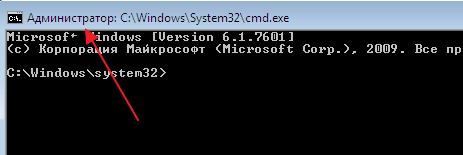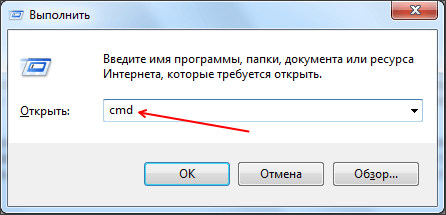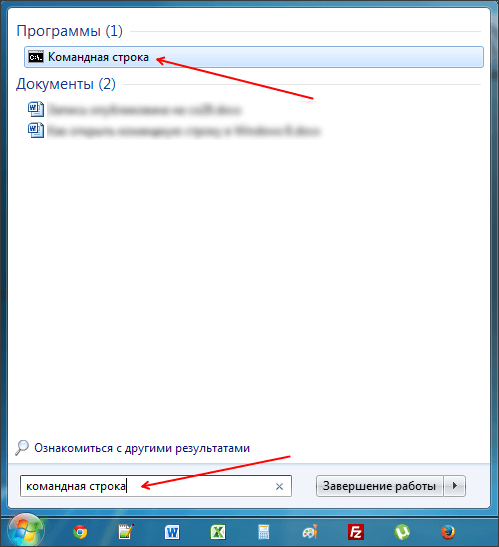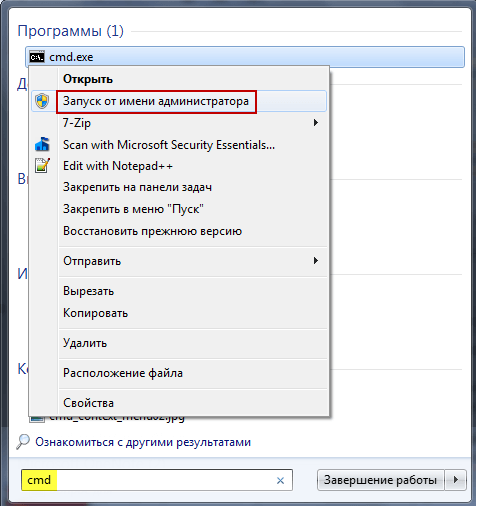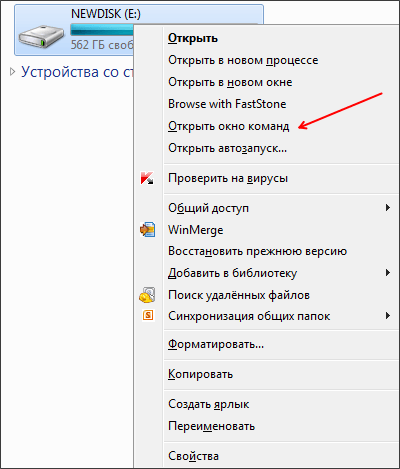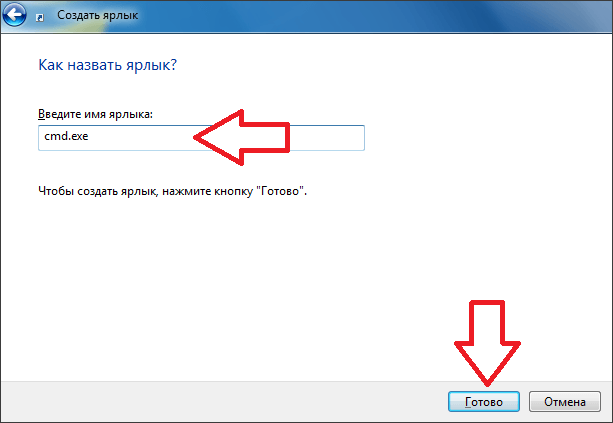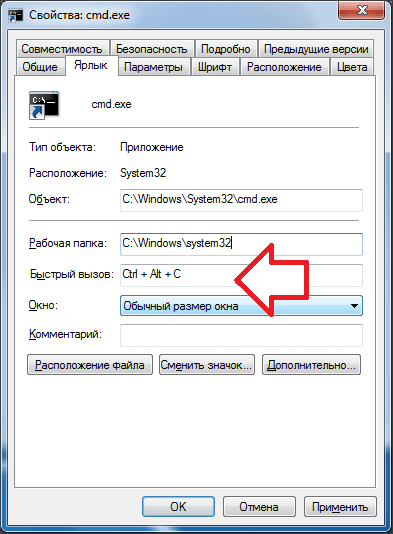- Как вызвать командную строку в Windows 7
- Меню Пуск
- Меню «Выполнить»
- Поиск в меню «Пуск»
- Контекстное меню
- Создание ярлыка
- Командная строка: как открыть в Windows 10 и 7
- Как открыть командную строку в Windows 10
- 1. Способ
- 2. Способ
- 3. Способ
- 4. Способ
- 5. Способ
- Как вызвать командную строку в Windows 7
- 1. Метод
- 2. Метод
- 3. Метод
- 4. Метод
- Как открыть командную строку в Windows 10 и 7 от имени администратора
- В заключение
- Командная строка Windows: полезные команды
- Запуск командной строки
- Полезные команды CMD (командной строки)
- Как запустить командную строку
- Как открыть командную строку через «Выполнить»
- Как открыть командную строку через «Пуск»
- Пуск — Все программы — Стандартные
- «Проводник, открой строку!»
- Запуск командной строки из корня системы
- Использование Power User Menu
- Открыть командную строку от имени администратора из «Диспетчера задач»
- Всегда открывать командную строку с правами администратора
- Послесловие
Как вызвать командную строку в Windows 7
Командная строка это программа, которая позволяет выполнять команды и пакеты команд в текстовом режиме. С помощью командной строки можно запускать другие программы, вносить изменения в настройки операционной системы, просматривать системную информацию и выполнять другие действия связанные с управлением компьютером.
Многие пользователи, услышав о командной строке, задают вполне логичный вопрос, а как вызвать командную строку. В данной статье мы опишем несколько способов запуска командной строки в операционной системе Windows 7.
Меню Пуск
Меню «Пуск» предназначено для запуска программ. Поскольку командная строка это тоже программа, то ее также можно вызвать из меню «Пуск». Для этого откройте меню « Пуск » и перейдите в « Все программы – Стандартные » и запустите программу « Командная строка ».
Для того чтобы запустить командную строку от имени администратора кликните по ней правой кнопкой мышки и выберите пункт « Запуск от имени администратора ».
После этого появится окно контроля учетных записей, в котором нужно будет подтвердить запуск программы с правами администратора. Обычно для этого достаточно нажать на кнопку « ОК ».
В результате запустится командная строка Windows. О том, что она работает в режиме администратора, можно понять по надписи « Администратор » в заголовке окна.
Если надписи « Администратор » нет, значит командная строка была запущена с правами обычного пользователя.
Меню «Выполнить»
В операционной системе Windows 7 существует такой способ запуска программ как меню « Выполнить ». Для того чтобы открыть данное меню используйте комбинацию клавиш Win-R .
В результате перед вами откроется окно « Выполнить ». Здесь нужно ввести команду « cmd » и нажать на клавишу ввода.
Поиск в меню «Пуск»
В операционной системе Windows 7 есть отличная система поиска. С ее помощью можно найти любой файл или программу.
Чтобы воспользоваться поиском откройте меню « Пуск » и введите фразу « Командная строка » или команду « cmd ». После этого операционная система найдет нужную программу и предложит ее открыть.
Данный способ также позволяет запустить командную строку с правами администратора.
Для этого нужно кликнуть правой кнопкой мышки по найденной программе и выбрать вариант « Запуск от имени администратора ».
Контекстное меню
Все знают, как открыть контекстное меню. Для этого достаточно кликнуть правой кнопкой по файл или папке. Но далеко не все знают, что контекстное меню имеет скрытые функции. Для того чтобы увидеть все доступные фунции контекстного меню, нужно перед его вызовом зажать клавишу Shift .
Итак, для того чтобы вызвать командную строку с помощью контекстного меню необходимо зажать клавишу Shift и щелкнуть правой кнопкой по любой папке или диску. После этого в нужно выбрать функцию « Открыть окно команд ».
Этот способ вызова командной строки удобен еще и тем, что в данном случае командная строка начнет свою работу именно с выбранной вами папки или диска.
Создание ярлыка
Если вам необходимо регулярно использовать командную строку, то вы можете создать ярлык на рабочем столе. Для этого щелкните правой кнопкой мышки по рабочему столе и выберите пункт « Создать – Ярлык ». В открывшемся окне введите команду « cmd » и нажмите на кнопку « Далее ».
После этого введите название ярлыка и нажмите на кнопку « Готово ». Все, после этих действий на рабочем столе появится ярлык для открытия командной строки. С помощью данного ярлыка вы сможете открыть командную строку точно также как и все остальные программы.
При необходимости ярлыку можно задать комбинацию клавиш, при нажатии которой программа будет открываться автоматически. Для этого откройте свойства ярлыка командной строки и поставьте курсор в поле напротив пункта « Быстрый вызов ».
После этого нажмите на любую кнопку. Для примера нажмем на кнопку с английской буковой « C ».
В результате ярлыку будет присвоена комбинация клавиш Ctrl-Alt-C . Чтобы сохранить изменения закройте окно со свойствами ярлыка простым нажатием на кнопку « Ok ».
Теперь при использовании комбинации Ctrl-Alt-C командная строка Windows 7 будет открываться автоматически.
Командная строка: как открыть в Windows 10 и 7
Вызвать командную строку, как и любую другую, встроенную утилиту на Windows 10, 7, 8 и более ранних ее версиях — можно разными способами, которые мы и рассмотрим.
Вызвав ее, у пользователя появляется возможность управлять своим компьютером при помощи специальных текстовых команд. Это бывает очень удобно и полезно.
В прошлой публикации мы подробно рассмотрели команды cmd. Сейчас разберем, как запустить командную строку на Windows 10 и 7 от имени администратора самыми быстрыми и простыми способами.
Интересно! Windows PowerShell на данный момент в Виндовс 10 поставлен по умолчанию на запуск вместо привычной командной строки. Поэтому в некоторых способах будет запускаться именно он, все команды от CMD, здесь так же работают.
Как открыть командную строку в Windows 10
Рассмотрим только те способы, которые позволят сделать это максимально быстро и просто. Так, вызвать данную утилиту можно и из диспетчера задач и через поиск, и через другие утилиты. Но смысла рассматривать такие ухищрения просто нет. Во всех выложенных ниже вариантах запуска вы можете сразу воспользоваться правами администратора, чтобы вызвать утилиту.
1. Способ
Нажмите одновременно клавиши WIN + X на клавиатуре или кликните правой кнопкой мыши по значку Виндовс панели задач. Откройте в меню — «Windows PowerShell». Можно сразу запустить его от имени администратора.
2. Способ
Нажмите на клавиатуре одновременно клавиши WIN + R и введите команду — cmd. Установите при желании галочку у пункта запуска от имени администратора и нажмите на ОК.
3. Способ
Нажмите на клавишу WIN, чтобы открылось меню ПУСК. Зайдите в папку «Служебные» в списке и запустите командную строку.
4. Способ
Нажмите клавишу WIN на клавиатуре или кликните по значку Windows в панели задач. И просто сразу начните печатать слово — cmd. Запустите утилиту в появившемся списке.
5. Способ
Зажмите клавишу SHIFT на клавиатуре и кликните правой кнопкой мыши по какой-либо папке. Выберите в контекстном меню пункт «Открыть окно PowerShell здесь».
Как вызвать командную строку в Windows 7
1. Метод
Нажмите разом на две клавиши WIN + R на клавиатуре и введите команду — cmd. При желании установите галочку запуска утилиты от имени администратора.
2. Метод
Нажмите на клавишу WIN или кликните по кнопке меню ПУСК в панели задач. Откройте папку «Стандартные» и запустите командную строку.
3. Метод
Нажмите клавишу WIN на клавиатуре, чтобы открыть меню ПУСК. Введите в поле поиска слово — cmd и кликните по утилите в появившемся списке.
4. Метод
Зажмите клавишу SHIFT на клавиатуре и кликните правой кнопкой мыши по любой папке. Выберите в контекстном меню пункт «Открыть окно команд».
Как открыть командную строку в Windows 10 и 7 от имени администратора
В обеих версиях операционной системы, вызов CMD от имени администратора, делается абсолютно одинаково.
1. Когда вы запускаете диалоговое окно ВЫПОЛНИТЬ, нажав одновременно клавиши WIN + R на клавиатуре, установите галочку у пункта «Запустить с правами администратора».
2. В меню ПУСК напечатав слово — cmd или найдя ее в папке стандартных приложений, кликните по утилите правой кнопкой мыши и откройте ее с правами администратора.
В заключение
Это были самые эффективные методы, как просто и главное быстро запустить это программное обеспечение. Каким вариантом пользуетесь вы?
Командная строка Windows: полезные команды
Часто пользователи воспринимают командную строку как что-то из мира хакеров, обходят её стороной. В этой статье покажу вам некоторые полезные вещи, которые она позволяет выполнять. Приятного чтения!
Запуск командной строки
Дня начала неплохо было бы знать, как запустить эту самую командную строку. Для этого есть несколько способов:
Windows 7 : Пуск — Все программы — Стандартные. Кликните правой кнопкой мыши по Командная строка
Windows 10 : нажмите комбинацию клавиш Win + X и выберите строку Командная строка
Универсальный способ: нажмите комбинацию клавиш Win + R и введите команду cmd .
Любой из этих способов открывает такое окно:
Полезные команды CMD (командной строки)
Данная команда выводит список всех ассоциаций. Под ассоциацией понимается связь типа файла с программой, которая его открывает. Таким образом команда assoc выведет список сопоставлений расширений и типов файлов.
Но и это не всё, с помощью этой команды можно изменить ассоциацию.
Например, командой assoc .html = txtfile для файлов с расширением HTML устанавливается тип файла txtfile (текстовый). Командной ftype вы можете узнать, какой программой открывается файл с заданным расширением Пример ниже.
Данная команда предназначена для шифрования/дешифрования данных на дисках с файловой системой NTFS. Если вам нужно гарантированно удалить остатки всех ранее удалённых файлов на диске D, выполните в консоли команду cipher /w: D .
Данная команда позволяет вывести список всех установленных драйверов в системе.
Очень полезная команда, особенно для обычного пользователя. Она предназначена для обнаружения и восстановления повреждённых системных файлов Windows.
Чтобы запустить сканирование системы с последующим восстановлением файлов нужно выполнить команду sfc с ключом /scannow. После завершения проверки потребуется перезагрузка компьютера. Выполнять эту команду нужно в консоли, запущенной от имени администратора.
Данная команда аналогична по назначению диспетчеру задач. Выполнение без ключа выводит список всех запущенных на компьютере процессов. Данная команда поддерживает использование ключей и фильтров, о которых вам поведает глобальная сеть, если вас это вдруг заинтересует.
С этой командной непосредственно связана другая команда — Taskkill . Она завершает процесс, но для этого нужно знать его PID или название исполняемого файла (смотри рисунок выше).
Это может показаться странным, но и из командной строки можно выключить или перезагрузить компьютер. Эта команда предназначена именно для таких действий. Она выполняется только с ключами, о которых вы можете узнать из справки команды.
Далее пробежимся по сетевым командам. Они в основном используются для диагностики сетевых подключений.
Данная команда позволяет определить IP-адрес . Однако показывает она только внутренний IP-адрес , если же вы используете роутер и хотите узнать тот IP , с которым вы выходите в Интернет, то лучше воспользуйтесь специальным сервисом, например 2ip.ru .
Данная команда выводит список всех активный интернет — соединений. Также может использоваться для поиска следов, оставляемых вирусами и прочими вредоносными программами.
Используется для проверки доступности какого-либо сетевого ресурса. Можно задать как IP- адрес, так и URL-адрес. Проверим доступность серверов Google.
Теперь вы будете более подкованными в работе с командной строкой. Поверьте, иногда без неё просто не обойтись.
Как запустить командную строку
Командная строка Windows — это мощнейший встроенный инструмент всех ОС семейства Microsoft Windows. В руках новичка использование CMD позволяет решить ряд проблем, возникающих в процессе эксплуатации «окон», профессионалы же используют эту утилиту в качестве незаменимого средства диагностики и устранение всевозможных неполадок.
Итак, данная статья расскажет, как открыть командную строку в Windows. Текст в первую очередь ориентирован на пользователей, которые не могут (но это только пока!) назвать себя опытными, а лишь познают премудрости компьютерной науки.
Как открыть командную строку через «Выполнить»
Метод запуска CMD с применением специальной утилиты «Выполнить» является, пожалуй, наиболее часто упоминаемым в сети Интернет.
Данный способ позволяет открыть командную строку на компьютере с любой версией Windows: начиная с полюбившейся многим XP и заканчивая флагманом линейки — Windows 10.
Открыть командную строку через «Выполнить» можно (и нужно), выполнив следующую последовательность действий:
- Запустить утилиту «Выполнить», нажав сочетание клавиш Windows (кнопка с «окнами» в нижнем левом углу клавиатуры) и R.
- В пустом поле появившегося окошка написать cmd.
- Нажать «ОК».
Результатом выполнения данных операций станет открытая консоль. По моему мнению данный способ инициализации CMD не является приоритетным, так как включает в себя лишнее действие — запуск утилиты «Выполнить».
Как открыть командную строку через «Пуск»
Использование встроенного поиска в меню «Пуск» можно использовать не только для доступа к командной строке, но и для запуска любых других утилит и приложений, установленных на компьютере.
Для запуска консоли в Windows 7 откройте меню «Пуск», кликнув по соответствующей иконке в углу экрана, найдите строку поиска и начните вводить «командная строка» или «cmd». После этого система произведет поиск и выведет ярлык доступа на экран. Кликните по нему для получения доступа к командной строке.
Вы также можете запустить консоль с административными правами. Для того, чтобы открыть командную строку от имени администратора, кликните правой кнопкой мыши по ярлыку и выберите соответствующий пункт в контекстном меню.
Существенным отличием подобного способа запуска консоли в случае с Windows 8/8.1 или Windows 10 является факт отсутствия строки поиска (точнее, ее явного присутствия) в меню «Пуск». Однако, CMD все еще можно загрузить, открыв «Пуск» и просто начав вводить текст!
Также можно инициализировать поиск, воспользовавшись кнопкой рядом с «Пуском».
Пуск — Все программы — Стандартные
Для операционных систем до Windows 10 справедлив вариант с запуском командной строки из списка стандартных программ. Для этого откройте меню «Пуск», далее «Все программы», внизу открывшегося списка ищем папку «Стандартные» и кликаем по «Командная строка»: левой кнопкой мыши, если хотите просто открыть консоль, правой — если хотите открыть командную строку с правами администратора.
«Проводник, открой строку!»
Начиная с Windows 8, разработчики Microsoft расширили возможности стандартного «Проводника», добавив ему ряд интересных функций. Теперь, находясь в любой папке, пользователь может открыть окно командной строки, нажав «Файл», затем в появившемся меню — «Открыть командную строку» и выбрав необходимый тип загрузки (простой или с правами администратора).
Запуск командной строки из корня системы
Большинство стандартных утилит хранится в главной папке операционной системы, расположенной по адресу C://Windows/System32. Откройте эту папку и отыщите в ней файл cmd.exe — это и есть наша желанная строка.
Во избежание повторного обращения к папке уместно вынести ярлык файла cmd.exe на рабочий стол.
Использование Power User Menu

Для доступа к данному меню в Windows 8 и Windows 10 необходимо воспользоваться одним из вариантов:
- использовать комбинацию клавиш Windows + X;
- кликнуть правой кнопкой мыши по меню «Пуск».
Результатом станет появление контекстного меню с доступом к полезным функциям Windows. И CMD среди них!
Открыть командную строку от имени администратора из «Диспетчера задач»
Помимо прочих вариантов запуска командной строки с правами администратора существует еще один — с использованием диспетчера задач Windows. Для этого запустите «Диспетчер задач» (комбинация клавиш: Shift-Ctrl-Esc), в верхнем левом углу появившегося окна кликните по «Файл», затем «Запустить новую задачу», после чего напишите cmd в строке и поставьте галочку напротив «Создать задачу с правами администратора», в конце нажмите «ОК».
Всегда открывать командную строку с правами администратора
Для того, чтобы CMD по умолчанию открывалась от имени администратора системы, необходимо:
- Кликнуть правой кнопкой мыши по ярлыку файла cmd.exe.
- Кликнуть по пункту «Свойства».
- В появившемся окне перейти в «Дополнительно».
- Установить галочку напротив «Запускать от имени администратора».
- Нажать «ОК» и «ОК».
Теперь в случае использования модифицированного ярлыка, CMD будет по умолчанию загружаться с правами администратора системы.
Послесловие
Создавая данную статью, мы попытались изложить информацию максимально доступно для понимания и усвоения. Надеемся, что наш текст оказался полезным и найдет применение у вас и ваших близких!