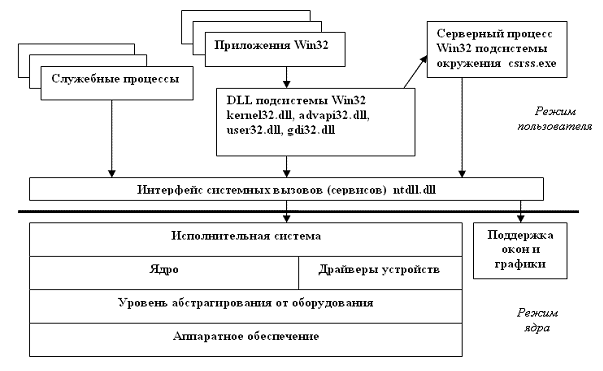- Структура ОС Windows
- Как работает Windows?
- Чем занимается операционная система?
- Компоненты Windows, или из чего Windows состоит
- Как работает Windows: программная оболочка = Shell
- Как работает Windows : Ядро
- Как работает Windows: Данные конфигурации
- Как Windows управляет программами?
- Windows структура принцип работы
Структура ОС Windows
Возможности системы
Перед разработчиками системы была поставлена задача создать операционную систему персонального компьютера, предназначенную для решения серьезных задач, а также для домашнего использования. Перечень возможностей системы достаточно широк, вот лишь некоторые из них.
Операционная система Windows:
· является истинно 32-разрядной, поддерживает вытесняющую многозадачность;
· работает на разных аппаратных архитектурах и обладает способностью к сравнительно легкому переносу на новые аппаратные архитектуры;
· поддерживает работу с виртуальной памятью;
· является полностью реентерабельной;
Компьютерная программа в целом или её отдельная процедура называется реентера́бельной (от англ. reentrant — повторно входимый), если она разработана таким образом, что одна и та же копия инструкций программы в памяти может быть совместно использована несколькими пользователями или процессами. При этом второй пользователь может вызвать реентерабельный код до того, как с ним завершит работу первый пользователь и это как минимум не должно привести к ошибке, а в лучшем случае не должно вызвать потери вычислений (то есть не должно появиться необходимости выполнять уже выполненные фрагменты кода).
· хорошо масштабируется в системах с симметричной мультипроцессорной обработкой;
· является распределенной вычислительной платформой, способной выступать в роли как клиента сети, так и сервера;
· защищена как от внутренних сбоев, так и от внешних деструктивных действий. У приложений нет возможности нарушить работу операционной системы или других приложений;
· совместима, то есть, ее пользовательский интерфейс и API совместимы с предыдущими версиями Windows и MS-DOS. Она также умеет взаимодействовать с другими системами вроде UNIX, OS/2 и NetWare;
· обладает высокой производительностью независимо от аппаратной платформы;
· обеспечивает простоту адаптации к глобальному рынку за счет поддержки Unicode;
· поддерживает многопоточность и объектную модель.
Успешность реализации этих требований будет продемонстрирована по мере изучения деталей ОС Windows. В рамках курса будут введены и впоследствии уточнены и детализированы различные понятия и термины.. Некоторые из них приведены в приложении.
Общее описание структуры системы
Архитектура ОС Windows претерпела ряд изменений в процессе эволюции.
Первые версии системы имели микроядерный дизайн, основанный на микроядре Mach, которое было разработано в университете Карнеги-Меллона.
Архитектура более поздних версий системы микроядерной уже не является.
Причина заключается в постепенном преодолении основного недостатка микроядерных архитектур — дополнительных накладных расходов, связанных с передачей сообщений.
По мнению специалистов Microsoft, чисто микроядерный дизайн коммерчески невыгоден, поскольку неэффективен.
Поэтому большой объем системного кода, в первую очередь управление системными вызовами и экранная графика, был перемещен из адресного пространства пользователя в пространство ядра и работает в привилегированном режиме.
В результате в ядре ОС Windows переплетены элементы микроядерной архитектуры и элементы монолитного ядра (комбинированная система).
Сегодня микроядро ОС Windows слишком велико (более 1 Мб), чтобы носить приставку «микро».
Основные компоненты ядра Windows NT располагаются в вытесняемой памяти и взаимодействуют друг с другом путем передачи сообщений, как и положено в микроядерных операционных системах.
В тоже время все компоненты ядра работают в одном адресном пространстве и активно используют общие структуры данных, что свойственно операционным системам с монолитным ядром.
Высокая модульность и гибкость первых версий Windows NT позволила успешно перенести систему на такие отличные от Intel платформы, как Alpha (корпорация DEC), Power PC (IBM) и MIPS (Silicon Graphic). Более поздние версии ограничиваются поддержкой архитектуры Intel x86.
Упрощенная схема архитектуры, ориентированная на выполнение Win32-приложений, показана на рис. 1.4.
Рис. 1.4. Упрощенная архитектурная схема ОС Windows
ОС Windows состоит из компонентов работаюших в режиме:
Несмотря на миграцию системы в сторону монолитного ядра она сохранила некоторую структуру. В схеме, представленной на рис. 1.4, отчетливо просматриваются несколько функциональных уровней, каждый из которых пользуется сервисами более низкого уровня.
Задача уровня абстрагирования от оборудования (hardware abstraction layer, HAL) — скрыть аппаратные различия аппаратных архитектур для потенциального переноса системы с одной платформы на другую. HAL предоставляет выше лежащим уровням аппаратные устройства в абстрактном виде, свободном от индивидуальных особенностей. Это позволяет изолировать ядро, драйверы и исполнительную систему ОС Windows от специфики оборудования (например, от различий между материнскими платами).
Ядром обычно называют все компоненты ОС, работающие в привилегированном режиме работы процессора или в режиме ядра. Корпорация Microsoft называет ядром (kernel) компонент, находящийся в невыгружаемой памяти и содержащий низкоуровневые функции операционной системы, такие, как диспетчеризация прерываний и исключений, планирование потоков и др. Оно также предоставляет набор процедур и базовых объектов, применяемых компонентами высших уровней.
Ядро и HAL являются аппаратно-зависимыми и написаны на языках Си и ассемблера.
Нам важно ваше мнение! Был ли полезен опубликованный материал? Да | Нет
Как работает Windows?
Когда встаёт вопрос как работает Windows, мы подразумеваем тот факт, что речь идёт о ОС семейства Microsoft различных поколений, в принципе работы которых, конечно, немало общего. Не будет ошибкой, если мы вычленим основные четыре функции любой современной операционной системы, и посмотрим, как Windows с ними справляется. В этой статье приводится формальное описание работы операционной системы семейств Windows, приводится список основных компонентов системы. Я покажу, как Windows управляет программами и работает с оборудованием и расскажу о понятиях процесс , поток и др. Статья не для профессионалов (разве можно описать как работает Windows в ЕДИНСТВЕННОЙ статье?) и поможет начинающему получить общее представление о принципе работы Windows.
ВНИМАНИЕ! СТАТЬЯ НЕ ЗАКОНЧЕНА. МАТЕРИАЛЫ ДОБАВЛЯЮТСЯ ПО МЕРЕ ФОРМИРОВАНИЯ ОКОНЧАТЕЛЬНОГО ИНТЕРФЕЙСА БЛОГА.СПАСИБО ЗА ПОНИМАНИЕ.
Чем занимается операционная система?
Любой работающий компьютер есть связка четырёх типов программного обеспечения: операционная система, программы и приложения, драйверы и BIOS Вот основные функции операционной системы, которые определяют её место среди прочих программных оболочек.
- управление оборудованием (включает в себя приём микрокода от BIOS чипа материнской платы, управление оперативной памятью, диагностику неисправностей и сочленение установленного оборудования и программ к нему)
- управление программами (включает в себя установку и удаление программ, запуск программ и участие работе “железных” компонентов от имени программ)
- управление файлами (всё, что можно создавать, перемещать и удалять на твердотельных накопителях)
- создание пользовательского интерфейса (графического или командного/текстового) для обеспечения или контроля всех или многих указанных выше функций
Компоненты Windows, или из чего Windows состоит
Как работает Windows блочно можно отобразить так:
Из схемы видно, что основными компонентами любой операционной системы являются три блока:
Как работает Windows: программная оболочка = Shell
Это часть операционной системы, которая завязана и с пользователем и с приложениями. Именно шелл позволяет нам запускать флешки, устанавливать программы, запускать word-вый документ и печатать в нём, сохраняя в любое дозволенное системой место, которое заметно проводнику. Shell – это и File Explorer (проводник Windows), и контрольная панель Пуск, и окна Свойства системы и Мой компьютер. Человек или пользователь знает шелл как различные инструменты пользовательского интерфейса, такие как диалоговые окна, ярлыки и иконки, контекстные меню дополнительных команд.
А для программ шелл это команды и процедуры, которые эти программы могут вызывать: печать информацию через принтер, читать данные из баз, отображать что-то на экране.
Сам шелл состоит из нескольких подсистем, которые управляются в пользовательском режиме. Такой режим означает, что эти подсистемы имеют очень ограниченный доступ к системной информации, и доступ к “железу” может осуществляться ТОЛЬКО через системные службы (службы самой Windows). Одна из таких подсистем – подсистема безопасности Win32 – обеспечивает вход в систему (регистрацию пользователя), сохранение и распространение его привилегий на файлы и папки, а также другие функции безопасности. Абсолютно все программы и приложения “здороваются с Windows” только через подсистему Win32.
Как работает Windows : Ядро
Как и в других ОС, отвечает за работу с оборудованием, которое внутри компьютера находится или во время работы к компьютеру “пристёгивается”. Режим ядра полномочий имеет гораздо больше. Никакая программа, установленная в Windows, не имеет доступа к “железу” напрямую – только через шелл, который, в свою очередь, посылает все запросы к ядру. Такая система взаимодействия обеспечивает стабильную работу ОС. Это чем-то напоминает ресторан: перед тем как заказать блюдо, вам нужно позвать официанта (к шеф-повару и на саму кухню вас не пропустят).
Ядро состоит из двух компонентов:
- слой аппаратных абстракций HAL – hardware abstraction layer
– (ближайший к железу уровень) - уровень исполнительных служб (обеспечивает взаимодействие подсистем в пользовательском режиме со слоем аппаратных абстракций)
Что здесь нужно запомнить? Логика работы ясна уже из описания: исполнительные службы Windows работают с оборудованием при помощи самого HAL и драйверов для конкретного устройства. Такой принцип работы устанавливается незаметно для глаз пользователя в момент установки Windows на компьютер. В тот самый момент, когда мы видим строки состояния установки компонентов и служб/программ, и строится структура слоя HAL на основе процессора, который в материнской плате вашей машины установлен. То есть привычные процессы во время установки Windows предстают теперь в таком свете:
загрузка шелл пользовательского интерфейса
приглашение к компиляции HAL
То, что появится после установки ОС, перенести на другой компьютер один в один не получится: для нормальной работы в новой конфигурации до– или переустановка отдельных драйверов или целого их пакета неизбежна.
Как работает Windows: Данные конфигурации
Ну, а всем операционным системам нужно место, где данные о программах и оборудовании, а также настройках и предпочтении пользователя можно хранить. Нужно хранить информацию и о том, как пользователь хочет, чтобы Windows и программы выглядели, где хранить скачиваемое и создаваемое и т.д. Для всего этого (или для почти всего) Windows использует … правильно, реестр. Некая информация хранится в файлах инициализации (характерные файлы с расширением .ini и .inf).
И когда установленная программа запускается, перед появлением какого-либо окна она сначала посмотрит реестр и прочитает эти файлы, и только потом уже запуск приложения можно считать успешным.
Как Windows управляет программами?
Если программа установлена, мы подразумеваем, что её остов где-то хранится. Чаще всего это жёсткий диск или флешка. Когда пользователь запускает программу, некоторые из её файлов копируются в оперативную память. Так появляется процесс. практически в том виде, каком мы видим его в Диспетчере задач или Process Explorer. Процессом можно назвать программу, запущенную вместе с соответствующими системными службами и другими ресурсами. Ресурсы нередко включают в себя и другие программы, включая захват дополнительных ячеек оперативной памяти для временного хранения данных. Когда процесс делает запрос к системе по типу “Мне нужны ресурсы!”, подразумевается, что программа обращается именно к подсистеме Win32. Так появляется поток данных. Поток – это единичная, выделенная задача (запустить или создать документ, вставить рисунок из буфера обмена, распечатать документ на принтере и т.д.). Схематично это выглядит так:
Как видите, потоков может быть несколько. Это называется многопоточность/мультипоточность: например, окна браузеров могут запускаться в нескольких вкладках или нескольких отдельных окнах. Выражаясь технически, в обоих случаях речь идёт о нескольких разных процессах браузер.exe.
Windows структура принцип работы
Основы работы с Windows (на примере Windows 95 )
Рабочее место в Windows носит название рабочий стол. На рабочем столе могут быть разбросаны (или разложены) папки, документы, даже часы и многое другое. Все эти предметы можно перемещать, открывать, закрывать, выбрасывать в корзину и совершать еще массу других действий.
Приложение — в общем случае этим термином обозначаются исполняемые программы или группы программ, выполнение которых инициируется одной командой. В зависимости от среды, для работы в которой предназначено приложение, они делятся на приложения для Windows и MS-DOS .
Панель задач — панель, расположенная, как правило, в нижней части экрана, на которой размещены кнопки активных приложений, индикатор (он же переключатель) кодировки клавиатуры, часы и некоторые другие элементы. В левой части панели задач расположена кнопка Пуск.
Кнопка Пуск (щелчок мышью на кнопке) открывает доступ к главному меню, которое позволяет использовать все ресурсы компьютера.
Главное меню содержит набор основных команд Windows . Некоторые команды отмечены специальным маркером в виде стрелки. При выборе таких команд открывается еще одно дополнительное меню, которое содержит команды. Пользователь может сам включать в главное меню дополнительные команды. Выбор команды осуществляется щелчком мыши.
Рассмотрим основные команды, которые помещены в Главное меню.
· Команда Программы открывает доступ к меню программ и групп приложений, установленных на компьютере. Это наиболее часто используемая команда, так как она открывает доступ к набору стандартных и служебных программ, включая текстовый и графический редакторы и многое другое.
· Команда Документы. Ее вызов приводит к выводу на экран окна со списком последних 15 документов, которые открывал пользователь. Под документом в Windows понимают любой файл, содержащий данные: текст, графическое изображение, электронную таблицу, звук, видеофильм и т.п.
· Команда Настройка открывает пользователю доступ к списку инструментов, которые применяются для изменения состава аппаратных или программных средств, установленных на компьютере, а также для изменения опций, которые определяют текущий режим работы. В меню команды Настройка включены следующие инструменты: Панель управления, Принтеры, Панель задач. Подробнее о них позже.
· Команда Поиск. Вызов этой команды позволяет осуществить поиск на диске конкретного документа или папки
· Команда Справка. Вызов справочной системы.
· Команда Выполнить позволяет запустить любую программу и открыть любую папку.
· Команда Завершение работы. Эта команда используется для подготовки компьютера к выключению. После ее вызова Windows производит сохранение текущей конфигурации, очищает внутренние буферы и совершает много других нужных действий.
Только после их выполнения пользователь имеет право выключить питание на своем компьютере. Если выключить компьютер в обход этой команды, то система практически наверняка потеряет какую-то важную информацию.
Система предлагает четыре варианта завершения работы. Чаще используются первые два:
Вернемся к панели задач.
Здесь размещены кнопки активных приложений. Это позволяет не только всегда видеть, какие приложения запущены, но также значительно облегчает переключение между ними: достаточно щелкнуть на кнопке нужного приложения.
Теперь рассмотрим наиболее важные инструменты, которые представлены на рабочем столе. Каждому из них соответствует определенный значок (пиктограмма). Создатели Windows считают, что по умолчанию на рабочем столе размещены значки наиболее важных инструментов. Пользователь по своему усмотрению добавляет или удаляет необходимые ему значки.
Мой компьютер представляет средство доступа ко всем ресурсам компьютера, включая диски, принтеры и диски других компьютеров, подключенных к сети. Достаточно дважды щелкнуть мышью на соответствующем значке.
Корзина . Пользователи очень часто ошибочно уничтожают нужные файлы. В Windows борьба за восстановление уничтоженных файлов ведется следующим образом. Удаляемые пользователем файлы на самом деле не уничтожаются, а складываются в специальную корзину. При необходимости можно восстановить любой из удаленных файлов. Для этого необходимо дважды щелкнуть мышью на значке с подписью Корзина. Будет получен доступ к списку всех сохраненных в ней файлов. Затем достаточно выбрать необходимый файл и восстановить его.
Платой за такое средство является дополнительные затраты места на жестком диске. Если места не хватает, пользователь может очистить корзину. Очистка может быть произведена одновременно для всех файлов, сохраненных в корзине, или выборочно.
Комплекс средств, обозначенных Входящие предназначен для работы с электронной почтой, приема и передачи факсимильных сообщений.
Значок Сетевое окружение появляется, если компьютер включен в локальную компьютерную сеть. Этот значок позволяет получить доступ ко всем ресурсам сети, определить, какие компьютеры работают в сети вместе с вашим.
Средство, называемое Портфель применяется только в тех случаях, когда пользователю приходится работать то одном компьютере, то на другом. Обычно один из таких компьютеров установлен стационарно, а другой является переносным ( notebook) . При работе в таком режиме, как правило, периодически возникает необходимость обновления файлов на стационарном компьютере. Обмен файлами происходит через Портфель.
П апки ( Folders ) обозначают каталоги, по которым распределены все аппаратные и программные компоненты компьютера: диски, принтеры, документы, ярлыки, приложения, другие папки. Все папки образуют иерархическую систему.
Для ее просмотра может быть использован Мой компьютер или приложение, называемое Проводник.
Фактически папки являются аналогом каталога в MS-DOS .
Самая большая папка — это Рабочий стол. Каждый диск — тоже папка.
Для доступа внутрь папки нужно использовать двойной щелчок мышью на значке, соответствующем нужной папке.
Для выделения папки нужно один раз щелкнуть мышью на ее значке.
Чтобы выделить одновременно несколько папок — необходимо удерживать при этом клавишу Ctrl .
Документо-ориентированный принцип Windows
базируется на двух основных положениях:
1. Под документом понимают не только текстовые файлы, а практически любой файл, содержащий данные: текст, графическое изображение, электронную таблицу, звук, видеофильм.
2. Документ является первичным по отношению к приложению, в котором он был создан или может быть использован. Если дважды щелкнуть левой кнопкой мыши на значке нужного документа или на значке его ярлыка, то это приведет к вызову соответствующего приложения и последующей загрузке в него выбранного документа.
Windows не всегда может определить приложение, которое нужно вызвать для работы с документом. В таких случаях ОС предварительно запрашивает, в какое приложение пользователь желал бы загрузить документ. При этом предлагает целый набор возможных вариантов.
Типовое окно — чаще всего имеем дело именно с этими окнами.
Строка заголовка содержит название приложения и документа, который в него загружен. Кнопки, расположенные в этой строке:
· кнопка системного меню (открывает доступ к меню с набором команд для действий с окном)
· кнопка сворачивания окна (свернуть — это значит убрать с экрана, но не закрывать (напомним, что закрыть окно означает завершить работу). При сворачивании окно будет представлено кнопкой на панели задач. Для отображения на экране свернутого окна нужно только щелкнуть мышью на его кнопке на панели задач)
· кнопка максимизации для разворачивания окна на весь экран (при развернутом окне эта кнопка превращается в кнопку восстановления прежних размеров окна)
· кнопка закрытия окна (соответствует закрытию папки или ! завершает работу приложения).
Ниже строки заголовка находится строка меню, которая содержит названия команд.
Еще ниже находится панель инструментов. Здесь находятся кнопки вызова наиболее часто исполняемых команд (если бы ее нет, можно обойтись только строкой меню. Но вызов команд из панели инструментов более простой и быстрый). Включить панель инструментов можно, щелкнув мышью на режиме Панель инструментов из меню Вид.
Чтобы просмотреть информацию, не поместившуюся в окне, нужно использовать ползунки прокрутки и кнопки прокрутки.
Пользователь может самостоятельно устанавливать форму представления информации в окне с помощью команды меню Вид.
Пользователь может произвольно менять местоположение окна на экране и его размеры.
Для изменения местоположения окна необходимо зацепить мышью окно за строку заголовка и перетащить его (держа нажатой кнопку мыши на новое место.
Для изменения размеров окна необходимо установить указатель мыши на его границу и также перетащить границу на новое место.
Есть еще один очень удобный инструмент. Это контекстное меню. Меню, которое появляется (всплывает) на Рабочем столе независимо от состояния других элементов стола. Содержание контекстного меню зависит только от конкретной ситуации, при которой происходит его вызов (т.е. связано с контекстом), и от того, на каком объекте рабочего стола установлен указатель мыши. Меню появляется рядом с отмеченным объектом. Вызов меню производится щелчком правой ( ! ) кнопки мыши.
Можно использовать контекстное меню для просмотра свойств любого объекта. Для этого необходимо вызвать контекстное меню для данного объекта и выбрать команду Свойства. Объектом может быть и диск, и папка, и приложение, и документ, и многое другое. В каждом конкретном случае формируется индивидуальный набор свойств.
· Для диска, например, на страничке Общие (свойства) указаны метка диска, его общая емкость, величина свободного и занятого дискового пространства.
· Для приложения на страничке Общие (свойства) указаны тип приложения, название папки, где размещен файл, его размер, дата и время создания и последней модификации. Здесь же размещены флажки для установки и снятия атрибутов файла (только для чтения, скрытый и др.)
Удобным средством являются Ярлыки. Они существенно ускоряют и облегчают доступ к часто используемым приложениям и документам.
По сути это ссылки на объекты. При этом значок ярлыка на объект отличается от самого объекта маркером в виде стрелки. Ярлыки могут указывать на любые объекты, включая диски, папки, принтеры. Но наиболее удобным средством являются ярлыки приложений и документов. Например, ярлык на часто используемое приложение можно разместить прямо на рабочем столе. Тогда, чтобы запустить его, достаточно сделать двойной щелчок мышью на ярлыке.
Создать ярлык на рабочем столе просто. Вначале необходимо вызвать контекстное меню, щелкнув правой (!) кнопкой мыши в любом пустом (!) месте рабочего стола, и выбрать последовательно команды Создать — Ярлык. Далее следует указать полный путь к объекту. (Удобнее воспользоваться кнопкой Обзор для выбора пути.) Когда путь будет указан, необходимо выбрать кнопку Далее и указать название ярлыка. После всего следует нажать кнопку Готово.
Ярлыки можно размещать не только на рабочем столе, но и в любой папке.
Работа с дисками, папками, файлами
Система Windows позволяет ( в отличие от MS-DOS)
· давать файлам и папкам длинные имена (255 символов — предел),
· разрешает использовать символ пробела,
· использовать русские буквы.
Операции с объектами
1. Создание папок.
· Требуется раскрыть окно соответствующее диску или папке, в которой необходимо создать новую папку.
· Из строки меню следует выделить режим Файл.
· Выбрать команду создать и указать тип объекта, например, папка.
· Далее следует ввести имя непосредственно в поле метки появившегося значка
· и подтвердить выполнение команды нажатием на клавишу Enter или кнопку OK .
Для создания объекта на рабочем столе следует выбрать контекстное меню, затем команду создать и далее аналогично.
2. Выделение объектов.
Для выделения одного объекта достаточно щелкнуть на нем мышью один (!) раз.
Для выделения нескольких объектов, расположенных в произвольном порядке, следует щелкать мышью на каждом объекте, держа нажатой клавишу Ctrl .
3. Копирование объектов. (Может быть выполнено большим числом способов)
Метод «перетащить и оставить».
· Раскрыть папку с объектом, который нужно скопировать или переместить.
· Раскрыть папку, в которую нужно скопировать или переместить объект.
На экране должно быть раскрыто две папки.
Если вместо вторая папка открывается в том же окне, что и первая, следует внести следующие изменения в конфигурацию: выбрать из меню Вид режим Параметры. и на страничке Папки установить переключатель (точка) на режим «Открывать для каждой следующей папки отдельное окно». Запомнить изменения нажатием на кнопку Ок.
· Если объектов несколько, необходимо их выделить.
· Затем следует зацепить мышью объект (т.е. щелкнуть на нем и не отпускать кнопку мыши) и при нажатой кнопке мыши перетащить его к месту назначения. Теперь отпустить кнопку мыши.
Замечание1 . Если система выполняет автоматическое перемещение вместо копирования (обычно это происходит при копировании объекта на тот же диск, но, например, в другую папку), необходимо удерживать нажатой еще и клавишу Ctrl .
Замечание2. При копировании выполняемых файлов (файлы с расширениями EXE или COM ) система создает ярлыки вместо копий файлов, необходимо также удерживать нажатой клавишу Ctrl , если необходима копия файла.
4. Перемещение объектов.
Аналогично копированию, только при перетаскивании необходимо удерживать нажатой еще и клавишу Ctrl . (Или наоборот.)
5. Удаление объектов.
· Требуется выделить объект или группу объектов
· Выполнить команду Файл-Удалить, или нажать на клавишу Del , или перетащить объект в значок Корзина, или выбрать из контекстного меню команду удалить
· В появившемся окне подтверждения удаления нажать на кнопку Да или Нет.
6. Восстановление объектов.
Все удаленные объекты перемещаются в специальную папку Корзина. Если объект был случайно удален, его можно восстановить из Корзины. Для этого следует раскрыть окно корзина. Найти там объект, выделить его и выполнить команду Файл — Восстановить.
Файлы, удаленные с гибкого магнитного диска (дискеты), в корзину не помещаются. Восстановить их можно только с помощью специальной программы восстановления.
7. Переименование объектов.
· выполнить команду Файл — Переименовать или просто щелкнуть один раз в поле метки значка
· ввести новое имя непосредственно в поле метки значка
То же можно сделать с помощью команды Переименовать контекстного меню.
8. Запуск программ
Система предоставляет несколько способов:
a) если на Рабочем столе или в раскрытой папке присутствует значок программы или ярлык, то нужно дважды щелкнуть по значку мышью;
b) можно использовать Главное меню: открыть его через кнопку Пуск, выполнить команду Программы, щелкнуть на значке программы;
c) можно ввести имя и путь к файлу из команды главного меню Выполнить (удобно воспользоваться кнопкой Обзор;
d) если на панели задач уже присутствует кнопка с названием программы, то достаточно щелкнуть на ней один раз мышью.
Окно диалога — тип окон, предназначенных для ввода дополнительной информации, необходимой для выполнения той или иной операции.
Блокнот — вид окна диалога, когда общее количество опций окна диалога настолько велико, что все они не могут быть одновременно размещены внутри этого окна. В таком случае опции делятся по группам, каждая из которых помещается на своей странице блокнота. Доступ к странице осуществляется с помощью щелчка мыши на корешке страницы. Корешок страницы часто называют закладкой (вкладкой).
Переключатель — элемент управления, используемый в окнах диалога для выбора одной опции из группы нескольких опций.
Флажок — элемент управления, используемый в окнах диалога для установки опций независимо друг от друга. Другими словами, главное свойство флажков: любой флажок в группе может быть установлен или сброшен независимо от состояния других флажков той же группы.
Список — элемент управления окна диалога, предназначенный для выбора одного параметра из фиксированного набора параметров, включенных в этот список. Выбор необходимого параметра производится с помощью щелчка мыши. Для просмотра всего списка может использоваться линейка прокрутки.
Раскрывающийся список — элемент управления, используемый в окнах диалога. Чтобы получить доступ к такому списку его нужно предварительно раскрыть щелчком мыши на кнопке со стрелкой, расположенной справа от него. Если все строки списка не помещаются в раскрывшемся окне, то появляется линейка прокрутки.
Строка ввода — элемент управления окна диалога, используемый для непосредственного ввода текстовой информации.