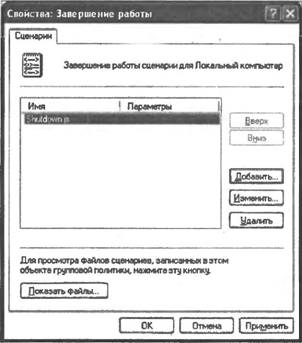- Назначение сценариев завершения работы компьютера
- Дополнительные сведения
- Что делать, если Windows не завершает работу
- Содержание
- Введение
- Проблемы управления электропитанием
- Сценарий завершения работы
- Проблемы виртуальной памяти
- Дополнительно
- Сценарии, выполняемые при завершении работы операционной системы
- Читайте также
- 2. Оптимизация работы операционной системы
- 3.2. Восстановление операционной системы
- Сценарии, выполняемые при загрузке операционной системы
- Установка операционной системы
- 2.7. Завершение работы операционной системы
- 5.6. Сценарии загрузки системы
- 1.1. Установка операционной системы
- 1.1.3. Установка операционной системы
- 1.3. Версии операционной системы
- 3.2.1. Функции системы ЛИНАР; сценарии работы с системой
- События, происходящие в приложениях Delphi при завершении работы Windows
- 5.3. Выбор операционной системы
- Обновления операционной системы
- Надежность операционной работы УЦ
- Отключение по таймеру Windows 10
- Как установить таймер отключения Windows 10 через команду Выполнить
- Как запланировать автоматическое отключение компьютера через Командную строку
- Как автоматически отключить компьютер через PowerShell
- Другие команды для таймера отключения компьютера
- Как установить таймер автоматического выключения через Планировщик задач
- Установка таймера отключения Windows 10 с ярлыка
- Как отменить автоматическое отключение компьютера в Windows 10
Назначение сценариев завершения работы компьютера
 | Чтобы назначить сценарии завершения работы компьютера |
Откройте Консоль управления групповой политикой. Щелкните правой кнопкой мыши объект групповой политики, который следует изменить, а затем выберите Изменить.
В дереве консоли разверните узел Сценарии (запуск и завершение). Путь к компоненту Конфигурация компьютера\Политики\Конфигурация Windows\Сценарии (запуск и завершение).
В области результатов разверните узел Завершение работы.
В диалоговом окне Свойства: Завершение работы нажмите кнопку Добавить.
В диалоговом окне Добавление сценария выполните следующие действия.
- В поле Имя сценария введите путь к сценарию или нажмите кнопку Обзор для поиска файла сценария в общей папке Netlogon контроллера домена.
В поле Параметры сценария введите необходимые параметры аналогично вводу этих параметров в командной строке. Например, если сценарий включает параметры //logo (отображать заставку) и //I (диалоговый режим), введите//logo //I.
В диалоговом окне Свойства: Завершение работы укажите необходимые параметры.
- Сценарии завершения работы для . Отображает список всех сценариев, назначенных выбранному объекту групповой политики. При назначении нескольких сценариев они будут применяться в заданном порядке. Чтобы переместить сценарий в списке вверх, выберите его и нажмите кнопку Вверх. Чтобы переместить сценарий в списке вниз, выберите его и нажмите кнопку Вниз.
Добавить. Открывает диалоговое окно Добавление сценария, где можно указать любые дополнительные сценарии.
Изменить. Открывает диалоговое окно Изменение сценария, в котором можно изменить сведения о сценарии, такие как имя и параметры.
Удалить. Удаляет выделенный сценарий из списка Сценарии завершения работы.
Показать файлы. Отображает файлы сценариев, хранящиеся в выбранном объекте групповой политики.
Дополнительные сведения
- Для завершения данной процедуры необходимо иметь право «Редактирование параметров» для редактирования объекта групповой политики. По умолчанию члены группы безопасности «Администраторы домена», «Администраторы предприятия» или «Создатели-владельцы групповой политики» имеют право «Редактирование параметров» для редактирования объекта групповой политики.
Сценарии завершения работы выполняются с правами локальной системы и имеют полные права, связанные с запуском в качестве локальной системы.
Установка одновременного выполнения сценариев завершения может привести к замедлению процесса завершения работы.
Что делать, если Windows не завершает работу
Содержание
Введение
Если Windows не может корректно завершить работу, в большинстве случаев это связано либо с системой управления электропитанием, либо с неправильно работающими драйверами. Могут существовать и другие причины. Далее рассматриваются наиболее общие методы решения связанных с этим проблем.
Проблемы управления электропитанием
Параметры управления электропитанием в Windows ХР настраиваются при помощи раздела Power Options (Электропитание) панели управления. Например, если в диалоговом окне Power Options (Электропитание) вы видите вкладку АРМ, значит, Windows корректно взаимодействует с механизмами АРМ (Advanced Power Management) вашей материнской платы. Перейдите на вкладку АРМ (АУП) и установите флажок Advanced Power Management Support (Задействовать автоматическое управление питанием).
Если вкладка отсутствует, проверьте конфигурацию BIOS вашего компьютера- убедитесь в том, что в настройках BIOS включена поддержка АРМ (Advanced Power Management) или ACPI (Advanced Configuration and Power Interface). Помимо этого убедитесь, что в системе установлен корректный уровень HAL (Hardware Abstraction Layer), в точности соответствующий вашему компьютеру.
После этого проверьте параметры реестра, связанные с электропитанием:
- Откройте редактор реестра RegEdit.
- Раскройте ветвь
На некоторых компьютерах эту проблему можно решить следующим способом:
- Откройте Divice Manager (Диспетчер устройств). Это можно сделать при помощи файла devmgmt.msc
- В меню View (Вид) выберите команду Show Hidden Divices (Показать скрытые устройства).
- Интерес представляет запись с именем APM/NT Legacy Node (Узел интерфейса NT APM / Legacy) в категории System divices (Системные устройства). Если такая запись присутствует и поверх неё отображается красный крестик, правой кнопкой мыши щелкните на ней и выберите Enable (Задействовать). Если такая запись отсутствует, то данное решение к вам не относится.
- Выполнив настройку, закройте окно Divice Manager (Диспетчер устройств).
Сценарий завершения работы
Возможно в вашей системе используется сценарий завершения работы. Именно он может стать причиной проблем, возникающих при завершении работы системы.
- Откройте окно редактора групповой политики (gpedit.msc)
- Раскройте ветвь Computer Configuration (Конфигурация компьютера)=> Windows Settings (Конфигурация Windows) => Scripts, Startup/Shutdown (Сценарии, запуск/завершение).
- Сделайте двойной щелчок на записи Shutdown (Завершение работы) в правой части окна, чтобы открыть диалоговое окно свойств завершения работы Windows. Если в появившемся списке есть какие-либо записи, запомните их или запишите на бумажку, чтобы в случае необходимости вы могли восстановить их. После этого удалите все записи.
- Щелкните на кнопке «ОК» и закройте окно редактора групповой политики.
Проблемы виртуальной памяти
Система может быть настроена на автоматическое удаление файла виртуальной памяти (файла подкачки) в момент завершения работы. На некоторых компьютерах это может привести к возникновению проблем. Чтобы отключить автоматическое удаление файла подкачки, выполните следующее:
- Откройте окно редактора групповой политики (gpedit.msc)
- Раскройте ветви Computer Configuration (Конфигурация компьютера)=> Windows Settings (Конфигурация Windows) => Security Settings (Параметры безопасности).
- Сделайте двойной щелчок на записи Shutdown: Clear virtual memory page (Завершение работы: очистка страничного файла виртуальной памяти) и выберите значение Disabled (Отключено).
- Щелкните на кнопке «ОК» и закройте окно редактора групповой политики.
Дополнительно
Вот ещё несколько довольно распространенных причин:
- Иногда причиной, по которой Windows не может нормально завершить работу, является антивирусное программное обеспечение.
- Иногда причиной проблем может быть сбойное приложение.
- Убедитесь в том, что в системе установлены самые свежие обновления.
- Если в вашем компьютере установлена хотя бы одна сетевая карта, попробуйте переместить её в другой слот.
- Возможно, причиной проблемы является источник питания.
- Если Windows позволяет вам остановить работу контроллера USB для того, чтобы снизить энергопотребление, это может стать причиной проблем, возникающих в процессе завершения работы.
Далее несколько примеров продуктов, ранние версии драйверов которых часто становились причинами проблем, возникающих в процессе завершения работы Windows. В настоящее время для всех этих продуктов появились более свежие версии драйверов с исправленными ошибками. Более поздние версии драйверов можно найти на веб-узлах производителей:
- Adaptec/Roxio Easy CD Creator
- Видеокарты, основанные на nVidia
- Soundblaster Live! (Devldr32.exe)
Сценарии, выполняемые при завершении работы операционной системы
Сценарии, выполняемые при завершении работы операционной системы
Для подключения сценариев выключения нужно выбрать свойство Завершение работы (Shutdown) в разделе Сценарии (запуск/завершение) (Scripts (Startup/Shutdown)), после чего будет выведено диалоговое окно Свойства: Завершение работы (Properties: Shutdown) (рис. 11.11).
Рис. 11.11. Список установленных сценариев выключения
Как и в предыдущем случае, для добавления нового сценария нужно нажать кнопку Добавить (Add) и в диалоговом окне Добавление сценария (Adding script) указать имя нужного файла (по умолчанию сценарии выключения хранятся в каталоге %SystemRoot%System32GroupPolicyMachineScriptsShutdown) и параметры сценария.
Читайте также
2. Оптимизация работы операционной системы
2. Оптимизация работы операционной системы Помимо защиты компьютера важно поддерживать систему в таком состоянии, чтобы работа на ПК была комфортной и приятной. Для поддержания операционной системы в надлежащем виде существуют специальные программы. При помощи этой
3.2. Восстановление операционной системы
3.2. Восстановление операционной системы Для восстановления диска запускаем программу. (Рис. 151) В открывшемся окне программы кликаем кнопку «Restore». (Рис. 152) Далее «Next». (Рис. 153) В следующем окне выбираем архив с сохраненной копией и кликаем кнопку «Next». (Рис. 154) Далее
Сценарии, выполняемые при загрузке операционной системы
Сценарии, выполняемые при загрузке операционной системы Сценарии включения/выключения, как и сценарии входа/выхода групповой политики, подключаются с помощью оснастки Групповая политика (Group Policy) в MMC. Процесс добавления оснастки Групповая политика (Group Policy) для
Установка операционной системы
Установка операционной системы Если вам когда-либо приходилось инсталлировать на компьютер одну из предыдущих версий Windows, то при установке Windows Vista вы будете приятно удивлены тем, что весь процесс выполняется в графическом режиме и занимает относительно немного
2.7. Завершение работы операционной системы
2.7. Завершение работы операционной системы Очень важно правильно завершить работу операционной системы. Не забывайте, что нельзя просто выключить питание или нажать «Reset». Неправильное завершение работы операционной системы может вызвать потерю данных на диске или, в
5.6. Сценарии загрузки системы
5.6. Сценарии загрузки системы Все Red Hat-подобные системы, в отличие от BSD-подобных (Slackware), используют систему инициализации SysV, хотя и несколько переработанную. Примечание. Система инициализации —это набор файлов, необходимых для запуска операционной системы. Обычно
1.1. Установка операционной системы
1.1. Установка операционной системы 1.1.1. Системные требования Fedora 8 можно установить на любой современный (и не очень) компьютер. Основное требование — это 256 Мбайт (можно и больше!) оперативной памяти и как минимум 3 Гбайт свободного места на жестком диске.Если у вас меньше 256
1.1.3. Установка операционной системы
1.1.3. Установка операционной системы 1.1.3.1. Запуск программы установки Linux Первым делом нужно настроить компьютер на загрузку с компакт диска. Обычно при запуске компьютера вы видите на экране сообщение:Press DEL to enter SETUP или Press F2 to enter SETUPВ программе SETUP нужно настроить
1.3. Версии операционной системы
1.3. Версии операционной системы Как и Windows Vista, Windows 7 также имеет несколько версий. Такое разделение вполне оправданно с точки зрения разработчиков, поскольку это позволяет потенциальному пользователю выбрать и купить ту версию операционной системы, которая ему больше
3.2.1. Функции системы ЛИНАР; сценарии работы с системой
3.2.1. Функции системы ЛИНАР; сценарии работы с системой Построение автокорректоров сталкивается с рядом принципиальных и не решенных пока в полном объеме проблем: компактное хранение словарей, эффективные методы морфологического и синтаксического анализа и т.д. Тем не
События, происходящие в приложениях Delphi при завершении работы Windows
События, происходящие в приложениях Delphi при завершении работы Windows Я провел небольшое исследование, и вот что я выяснил:При закрытии приложения (используя системное меню или вызывая метод закрытия формы), возникают следующие события:1. FormCloseQuery – действие по умолчанию,
5.3. Выбор операционной системы
5.3. Выбор операционной системы Выбор операционной системы во многом зависит от уровня подготовленности и запросов пользователя, наличия локальной сети, назначения компьютера и его конфигурации и т. д.Первое, на что нужно обратить внимание, – назначение компьютера: если
Обновления операционной системы
Обновления операционной системы Операционная система Windows (как, впрочем, и любая другая операционная система) имеет встроенную систему автоматического обновления. Дело в том, что она является самой распространенной и, следовательно, представляет наибольший интерес для
Надежность операционной работы УЦ
Надежность операционной работы УЦ В случае аутсорсинга организации важно привлечь поставщика услуг, поддерживающего на должном уровне операционную работу УЦ. Надежные удостоверяющие центры должны:* регулярно проходить проверки внешних аудиторов;* строго
Отключение по таймеру Windows 10
Наверняка вы сталкивались с ситуацией, когда вам надо отойти, а отключить компьютер нет возможности из-за запущенных определенных задач. На такой случай можно запланировать автоматическое отключение компьютера по расписанию. Windows 10 обладает встроенными механизмами планировки отключения, правда их найдет далеко не каждый пользователь. Здесь же мы собрали все способы, с помощью которых можно установить таймер выключения компьютера.
Как установить таймер отключения Windows 10 через команду Выполнить
Нажмите Win + R и введите команду shutdown -s -t 60. Число отвечает за количество секунд, после которых компьютер автоматически будет отключен.

В данном случае отключение произойдет через 1 минуту. Вы можете установить любое предпочитаемое вами время. Только не забывайте, что оно указывается в секундах.
Как запланировать автоматическое отключение компьютера через Командную строку
- Нажмите на кнопку Пуск и введите в поиск cmd. В поисковой выдаче вам отобразится Командная строка. Запустите ее. Как вариант, нажмите Win + R и введите cmd. Нажмите Enter.
- В открывшемся окне Командной строки вам надо ввести следующее: shutdown -s -t 60. Как и в предыдущем способе, число 60 означает 60 секунд. В Командной строке можно указать любое удобное для вас время.
Как автоматически отключить компьютер через PowerShell
- Нажмите Win + X и в открывшемся меню выберите PowerShell.
- В новом окне PowerShell введите команду shutdown -s -t 60. Вместо 60 можно указать любое другое время, исчисляемое в секундах. К примеру, команда на отключение компьютера через полчаса с момента установки будет выглядеть как shutdown -s -t 1800.
- Во всех случаях после установки времени компьютер вам сообщит, что в определенное время произойдет автоматический выход из системы и завершение работы.
Другие команды для таймера отключения компьютера
Вы определенно заметили, что после основной команды shutdown идет еще дополнительный аргумент, который указывает системе характер выполняемого действия. С помощью этих аргументов можно назначить дополнительные команды и не только выключать компьютер по таймеру, но и перезагружать или уводить в режим сна.
Выглядит это следующим образом: shutdown -s -t 60. Вместо буквы —s вам надо подставить одну из следующих:
- r – перезагрузка. Команда будет выглядеть shutdown-r-t60. Расшифровывается как перезагрузка через 60 секунд.
- h – гибернация. Shutdown-h-t60. Если вы введете эту команду, компьютер уйдет в гибернацию через 60 секунд. Время можете устанавливать любое, как и в предыдущей команде. В обеих случаях -t отвечает за время в секундах, после чего идет любое указанное вами количество времени.
Как установить таймер автоматического выключения через Планировщик задач
- Откройте встроенный в операционную систему Планировщик задач. Для этого нажмите Win + R и введите команду Taskschd.msc. Как вариант, можно нажать меню Пуск и ввести в поиск Планировщик задач. Есть также другие варианты запуска, но эти два самые быстрые.
- В правой части окна нажмите Создать простую задачу.
- Откроется окно создания простой задачи. На вкладке Создание простой задачи укажите имя и описание, если в последнем у вас есть необходимость. Нажмите Далее.
- На вкладке Триггеры установите значение Однократно.
- Нажмите Далее и на следующем шаге установите время, когда компьютер будет автоматически отключен.
- Далее вам надо указать системе необходимое для исполнения действие. Выберите на следующем окне Запустить программу и нажмите Далее.
- Возле пункта Программа или сценарий нажмите Обзор.
- Откроется окно Проводника в системной папке system32. Найдите в ней файл shutdown.exe. Именно он инициализирует процесс завершения работы компьютера.
- Нажмите Ок.
- В поле Добавить аргументы введите -s. Нажмите Ок.
- Нажмите Далее, просмотрите указанные вами параметры и нажмите Готово.
Для единичного отключения такой метод может оказаться слишком сложным. Но в отличии от запланированного отключения с помощью командной строки, Планировщик задач позволяет сделать эту процедуру регулярной. К примеру, отключать компьютер каждый день в 22:00. Параметры времени триггеров помогут вам разобраться с этим вопросом и установить удобное для вас расписание.
Установка таймера отключения Windows 10 с ярлыка
Если вам надо часто пользоваться таймерами отключения, можно создать ярлыки на рабочем столе или в любом другом месте операционной системы. Открытие этого ярлыка возьмет на себя задачу активации команды отключения, перезагрузки или гибернации по таймеру.
- Нажмите правой кнопкой мыши в любом месте и выберите Создать – Ярлык.
- На первом этапе введите команду shutdown-X-tY. Вместо X укажите букву s для отключения, r для перезагрузки или h для гибернации. Вместо Y – нужное вам время в секундах.
- Далее назовите свой ярлык и сохраните его.
Так же само можно создать ярлык отмены отключения / перезагрузки или гибернации. Делается все точно так же, только указывается команда shutdown -a. После создания ярлыков их можно перемещать, переименовывать или изменять иконки по вашему усмотрению.
Как отменить автоматическое отключение компьютера в Windows 10
Если вы устанавливали запланированное отключение ПК через команду Выполнить, Командную строку или PowerShell, тогда отключить все можно с помощью очень простого действия.
Нажмите Win + R и введите shutdown -a. После этого система уведомит вас, что автоматический выход из системы был отменен. Эту же команду можно запустить в Командной строке или PowerShell.
Если же запланированное отключение установлено в Планировщике задач, тогда процесс отмены будет немного другим.
- Нажмите Win + R и введите команду Taskschd.msc.
- В левой части окна выберите Библиотека планировщика задач. Откроется список всех запланированных к выполнению задач.
- Найдите в списке вашу задачу и нажмите на нее. В правой части экрана нажмите на кнопку Удалить и подтвердите свой выбор.
Существует также большое количество сторонних программ, которые помогают запланировать отключение, перезагрузку или спящий режим в Windows 10. Зачастую необходимость в подобных решения отпадает из-за того, что в систему уже встроены необходимые механизмы, способные регулировать автоматическое выключение компьютера. Они работают достаточно просто и эффективно, что не всегда скажешь о сторонних программах.
Обратите также внимание, что способ запланированного отключения не подходит, если вы хотите воспользоваться им как средством родительского контроля. Для этого в Windows 10 установлены отдельные механизмы, которые работают по-другому, гораздо эффективнее и надежнее.
Кроме того, обращайте внимание на параметры приложения, которое занимает ваш компьютер на долгое время. Зачастую в программах с длительным периодом выполнения задач присутствует опция автоматического отключения после завершения. В таком случае системные методы, не говоря уже о сторонних, не понадобятся вам вовсе.