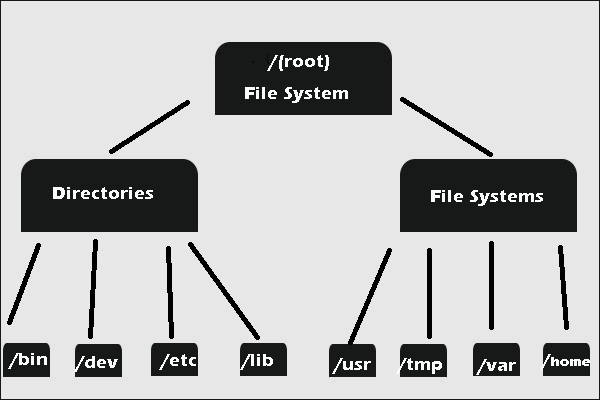- What Is Windows File System? [Help]
- Quick Navigation :
- About Windows File System
- Types of Windows File System
- FAT32 in Windows
- NTFS in Windows
- exFAT in Windows
- Comparisons among the Three Types of Windows File System
- Compatibility
- Security
- Supported Volume Size
- Supported File Size
- File System Conversion
- В чём разница между FAT32, NTFS и exFAT
- Содержание:
- Файловые системы Windows
- FAT32: Очевидный выбор
- NTFS: системный диск
- exFAT: лучшее, если поддерживается…
- Восстановление файловых систем Windows
- Часто задаваемые вопросы
- Обзор файловой системы NTFS NTFS overview
- повышенная надежность; Increased reliability
- Повышенная безопасность Increased security
- Поддержка больших томов Support for large volumes
- Требования к форматированию для больших файлов Formatting requirements for large files
- Максимальная длина имени файла и пути к файлу Maximum file name and path
- Динамическое выделение емкости Flexible allocation of capacity
What Is Windows File System? [Help]
Quick Navigation :
About Windows File System
What is file system? Have you ever paid attention to it? This article aims to introduce Windows file system to you.
In computing, file system controls how data is stored and retrieved. In other words, it is the method and data structure that an operating system uses to keep track of files on a disk or partition.
It separates the data we put in computer into pieces and gives each piece a name, so the data is easily isolated and identified.
Without file system, information saved in a storage media would be one large body of data with no way to tell where the information begins and ends.
Types of Windows File System
Knowing what is file system, let’s learn about the types of Windows file system.
There are five types of Windows file system, such as FAT12, FAT16, FAT32, NTFS and exFAT. Most of us like to choose the latter three, and I would like to introduce them respectively for you.
FAT32 in Windows
In order to overcome the limited volume size of FAT16 (its supported maximum volume size is 2GB) Microsoft designed a new version of the file system FAT32, which then becomes the most frequently used version of the FAT (File Allocation Table) file system.
NTFS in Windows
NTFS is the newer drive format. Its full name is New Technology File System. Starting with Windows NT 3.1, it is the default file system of the Windows NT family.
Microsoft has released five versions of NTFS, namely v1.0, v1.1, v1.2, v3.0, and v3.1.
exFAT in Windows
exFAT (Extended File Allocation Table) was designed by Microsoft back in 2006 and was a part of the company’s Windows CE 6.0 operating system.
This file system was created to be used on flash drives like USB memory sticks and SD cards, which gives a hint for its precursors: FAT32 and FAT16.
Comparisons among the Three Types of Windows File System
Everything comes in advantages and shortcomings. Comparisons among the three types of Windows File System will be showed in following content to help you make a choice about selecting one type of file system.
Compatibility
The three types can work in all versions of Windows.
For FAT32, it also works in game consoles and particularly anything with a USB port; for exFAT, it requires additional software on Linux; for NTFS, it is read only by default with Mac, and may be read only by default with some Linux distributions.
With respect to the ideal use, FAT32 is used on removable drives like USB and Storage Card; exFAT is used for USB flash drives and other external drivers, especially if you need files of more than 4 GB in size; NTFS can be used for servers.
Security
The files belonging to FAT32 and NTFS can be encrypted, but the flies belong to the latter can be compressed.
The encryption and compression in Windows are very useful. If other users do not use your user name to login Windows system, they will fail to open the encrypted and compressed files that created with your user name.
In other word, after some files are encrypted, such files only can be opened when people use your account to login Windows system.
Supported Volume Size
For FAT32, the partition size is no larger than 2TB, which means you cannot format a hard drive larger than 2TB as a single FAT32 partition. NTFS allows you use 64KB clusters to achieve a 256TB volume. In theory, you can achieve a 16EB volume of exFAT.
Supported File Size
For FAT32, it fails to support the single files whose size is over 4GB, while NTFS file system can support the size of single file more than 4GB, and for exFAT, the maximum size of single file, in theory, is 16EB.
In conclusion, compared with NTFS and exFAT, FAT32 comes in higher compatibility in old operating systems and removable storage devices, whereas its features limit in single file size and partition size.
Compared with FAT32 and exFAT, NTFS surpasses in security. And exFAT features larger volume volume size and single file size.
File System Conversion
Maybe you already have a hard drive featuring FAT32 or NTFS file system, and you want to make a conversion. In this situation, you can download MiniTool Partition Wizard to help you complete this conversion.
В чём разница между FAT32, NTFS и exFAT
Вы знаете, что Windows Phone использует NTFS? Почему большинство карт памяти и почти все USB-накопители по-прежнему используют старый-добрый FAT? Почему вы можете хранить полноразмерные HD-фильмы на некоторых флеш-накопителях и не можете на других? Почему некоторые устройства поддерживают только карты памяти SDHC до 32 ГБ, и что можно сделать, чтобы заставить их использовать 64 ГБ SDXC? Эти и многие другие вопросы связаны с типом файловой системы, используемой конкретным устройством хранения. Но как это связано с Windows?
Содержание:
Файловые системы Windows
В начале истории персональных компьютеров (думаю, в эпоху текстовых DOS-боксов и дискет) единственной используемой файловой системой была FAT12. С появлением жестких дисков, способных хранить несколько мегабайт данных (да, именно мегабайт, а не гигабайт!) была разработана новая версия FAT под названием FAT16. Под эту файловую систему и разрабатывался Windows 95, получив лишь «апгрейд» в виде поддержки более длинных имен файлов. В Windows 98 Microsoft добавили поддержку еще одной новой версии FAT под названием FAT32 для поддержки больших жестких дисков (да, к тому времени мы уже начали измерять дисковое пространство в гигабайтах).
В параллельной вселенной Windows NT Microsoft все время использовала файловую систему новых технологий, или NTFS. Windows NT 4, Windows 2000, а затем Windows XP, Vista, Windows 7, 8, 8.1 и новые Windows 10 используют NTFS.
В еще одной параллельной вселенной – вселенной съемного хранилища вы можете выбирать между универсальным FAT32 (при этом столкнувшись с его ограничением в размерах файлов в 4 ГБ) и более новым, но не так широко поддерживаемым (из-за ограничений по лицензированию) exFAT. Кстати, exFAT используется в качестве файловой системы по выбору на всех картах SDXC емкостью 64 ГБ и более.
Итак, в настоящее время у нас есть три различных семейства файловых систем: древняя, но все же широко применяемая FAT32, новая NTFS и свежеразработанная, оптимизированная на основе Solid ExFAT. Какую из этих файловых систем использовать, и когда? И каковы различия между ними?
FAT32: Очевидный выбор
FAT32 по-прежнему остается единственной файловой системой, используемой в Windows 98 или Windows ME. FAT32 фактически является файловой системой выбора для карт памяти SD до 32ГБ включительно. Наконец, FAT32 часто используется для форматирования USB-накопителей, в том числе емкостью 64ГБ и выше.
Старичок FAT32… Его основные ограничения хорошо известны. FAT32 поддерживает работу с файлами размером не более 4 ГБ. Если кажется, что для одного файла это много, вспомните о том, что один видеоролик в формате HD занимает от 4,5 до 10 ГБ, и сразу станет понятно, насколько данное ограничение существенно в современных реалиях. Его другие ограничения включают в себя отсутствие надежной поддержки, абсолютное отсутствие контроля доступа, отсутствия шифрования, сжатия или отказоустойчивости.
Иначе говоря, это совершенно простая и легкая файловая система, которая подходит практически для любой портативной электроники с низкой производительностью, такой как цифровые камеры и видеокамеры, простые смартфоны, MP3-плееры и аналогичные устройства. Из-за его почтенного возраста и широкой популярности в Windows с 1997 года FAT32 поддерживается практически всей техникой, включая холодильник и кофеварку. Другими словами, если вы хотите носить с собой одно съемное запоминающее устройство и быть уверенным, что его можно использовать с любым подключаемым модулем, FAT32 – то, что вам нужно.
NTFS: системный диск
Однако ограничения FAT32 не позволят эффективно использовать ее в современных вычислительных средах. Отсутствие контроля доступа – это одно, абсолютное отсутствие ведения журнала и каких-либо намеков на отказоустойчивость – это другое. Ограниченный размер файла также является огромным минусом. В результате Microsoft представила новую файловую систему, которую они назвали файловой системой новых технологий, или NTFS.
В NTFS есть все, чего не хватает FAT. Мощные параметры контроля доступа? Пожалуйста. Отказоустойчивость и ведение журнала? Получите. Мгновенное сжатие и шифрование отдельных файлов, папок и целых томов диска? Конечно. Альтернативные потоки данных, повышенные меры безопасности, резервное копирование самой файловой системы и важных системных файлов и многие другие функции… Начиная с его первоначального выпуска в 1994 году, NTFS получала все новые обновления, в том числе, повышающие ее совместимость. Ее великолепный дизайн и простая реализация по-прежнему не имеют аналогов среди других файловых систем даже сегодня. Она достаточно универсальна для использования даже на смартфонах начального уровня под управлением Windows Phone 8 и 8.1. Но, если это такая отличная файловая система, почему ее не используют все и везде?
Как вы могли ожидать, NTFS не лишена недостатков. Разработанная еще в 1994 году для серверных операций, эта файловая система всегда требовала большой вычислительной мощности для поддержания своих многочисленных структур. Ее системные записи быстро растут, занимают драгоценное пространство и добавляют дополнительную нагрузку на эти устройства хранения, использующие флэш-память NAND. Наконец, если использовать что-либо, кроме больших жестких дисков, ее накладные расходы окажутся слишком велики, поэтому всеобщее признание система пока так и не завоевала. И последнее, но не менее важное: NTFS запатентована Microsoft, которые не желают открывать лицензии на эту файловую систему конкурентам.
exFAT: лучшее, если поддерживается…
Чтобы преодолеть ограничения FAT32 и уменьшить дополнительную нагрузку, оказываемую NTFS на носители на основе NAND, Microsoft разработала еще одну файловую систему под названием Extended FAT или exFAT. Эта файловая система в значительной степени основана на той же концепции, что и оригинальный FAT, только теперь она является настоящей 64-битной файловой системой без ограничения размера файла, существующего в FAT32. Именно поэтому exFAT используется как стандарт для больших SD-карт (стандарт SDXC требует, чтобы все SD-карты размером 64 ГБ и более были отформатированы с помощью exFAT). Поэтому, если вы покупаете 64-гигабайтную карту microSDXC, она будет работать на основе exFAT … и по этой причине она может не распознаваться вашим смартфоном или планшетом.
Причина, по которой exFAT не заменила древний FAT32 повсюду – платное лицензирование. В отличие от FAT32, которая бесплатна для всех без роялти, с производителей, которые хотят использовать exFAT на своих устройствах Microsoft взимает плату за лицензирование. В результате создатели телефонов Android, низкоуровневых Android-планшетов и дешевых камеры предпочитают сэкономить несколько центов стоимости устройств (в пересчете на единицу выпущенной техники) на лицензировании, предпочитая исключить exFAT из списка поддерживаемых файловых систем. В результате, если вы вставляете новую 64-гигабайтную микро SD-карту в такое устройство, карта, скорее всего, не будет распознана.
Можете ли вы самолично преодолеть это ограничение? В большинстве случаев да, и довольно легко. Просто подключите свою SD-карту к ПК через устройство чтения карт и отформатируйте ее с помощью … вы догадались… FAT32! Таким образом, вы потеряете возможность хранить на ней файлы размером более 4 ГБ, но ваша карта памяти, скорее всего, будет распознана и будет бесперебойно работать на устройстве Android, которое по техническим характеристикам вроде как и не должно поддерживать SD-карты емкостью более 32 ГБ.
(Обратите внимание, что некоторые устройства могут быть слишком старыми, чтобы распознавать карты памяти SDXC чисто физически. Да, таковые не производятся вот уже несколько лет, но выпущенные ранее устройства могут по-прежнему не поддерживать карту SDXC независимо от того, с какой файловой системой она поставляются)
Однако минуточку… Windows Phone – это ОС Microsoft, так не будут ли устройства Windows Phone поддерживать exFAT по умолчанию? Так и есть! Windows Phone 8 и 8.1 действительно поставляются со встроенной поддержкой exFAT, бесплатной для производителей, которые хотят выпускать устройства для платформы Windows Phone. Microsoft предлагает бесплатную лицензию exFAT в рамках своего «пакета стимулирования», призванного побудить большее число производителей присоединиться к платформе Windows Phone.
Наконец, все или почти все планшеты с операционной системой Windows RT и полной версией Windows 8 или 8.1 поддерживают exFAT и распознают 64-ГБ и более крупные SD-карты без труда.
Восстановление файловых систем Windows
Практически каждый инструмент восстановления данных на базе Windows предлагает поддержку FAT32 и NTFS. Инструменты, поддерживающие exFAT, гораздо менее доступны из-за ограничений лицензирования Microsoft. Одним из инструментов поддержки всех трех файловых систем Windows является RS Partition Recovery.
Наконец, если вам нужна только поддержка одной из файловых систем, вы можете сэкономить, выбрав RS NTFS Recovery или RS FAT Recovery.
Часто задаваемые вопросы
Это сильно зависит от емкости вашего жесткого диска и производительности вашего компьютера. В основном, большинство операций восстановления жесткого диска можно выполнить примерно за 3-12 часов для жесткого диска объемом 1 ТБ в обычных условиях.
Если файл не открывается, это означает, что файл был поврежден или испорчен до восстановления.
Используйте функцию «Предварительного просмотра» для оценки качества восстанавливаемого файла.
Когда вы пытаетесь получить доступ к диску, то получаете сообщение диск «X: \ не доступен». или «Вам нужно отформатировать раздел на диске X:», структура каталога вашего диска может быть повреждена. В большинстве случаев данные, вероятно, все еще остаются доступными. Просто запустите программу для восстановления данных и отсканируйте нужный раздел, чтобы вернуть их.
Пожалуйста, используйте бесплатные версии программ, с которыми вы можете проанализировать носитель и просмотреть файлы, доступные для восстановления.
Сохранить их можно после регистрации программы – повторное сканирование для этого не потребуется.
Обзор файловой системы NTFS NTFS overview
Применяется к: Windows 10, Windows Server 2019, Windows Server 2016, Windows Server 2012 R2, Windows Server 2012, Windows Server 2008 R2, Windows Server 2008 Applies to: Windows 10, Windows Server 2019, Windows Server 2016, Windows Server 2012 R2, Windows Server 2012, Windows Server 2008 R2, Windows Server 2008
NTFS — основная файловая система в последних версиях Windows и Windows Server — предоставляет полный набор возможностей, включая дескрипторы безопасности, шифрование, дисковые квоты и расширенные метаданные. Ее можно использовать с общими томами кластера (CSV) для предоставления томов непрерывной доступности, доступ к которым можно осуществлять одновременно с нескольких узлов отказоустойчивого кластера. NTFS—the primary file system for recent versions of Windows and Windows Server—provides a full set of features including security descriptors, encryption, disk quotas, and rich metadata, and can be used with Cluster Shared Volumes (CSV) to provide continuously available volumes that can be accessed simultaneously from multiple nodes of a failover cluster.
Дополнительные сведения о функциях см. в этом разделе далее в этой статье. For additional feature information, see the Additional information section of this topic. См. сведения о новой системе Resilient File System (ReFS). To learn about the newer Resilient File System (ReFS), see Resilient File System (ReFS) overview.
повышенная надежность; Increased reliability
NTFS использует файл журнала и сведения о контрольных точках для восстановления согласованности файловой системы при перезагрузке компьютера после сбоя системы. NTFS uses its log file and checkpoint information to restore the consistency of the file system when the computer is restarted after a system failure. После ошибки поврежденного сектора NTFS динамически изменяет конфигурацию кластера, содержащего поврежденный сектор, выделяет новый кластер для данных, отмечает исходный кластер как поврежденный и больше не использует старый кластер. After a bad-sector error, NTFS dynamically remaps the cluster that contains the bad sector, allocates a new cluster for the data, marks the original cluster as bad, and no longer uses the old cluster. Например, после сбоя сервера NTFS может восстановить данные путем воспроизведения файлов журнала. For example, after a server crash, NTFS can recover data by replaying its log files.
NTFS непрерывно отслеживает и исправляет временные проблемы повреждения в фоновом режиме, не переводя том в автономный режим (эта функция, введенная в Windows Server 2008, известна как NTFS с самовосстановлением). NTFS continuously monitors and corrects transient corruption issues in the background without taking the volume offline (this feature is known as self-healing NTFS, introduced in Windows Server 2008). При значительных проблемах с повреждением программа Chkdsk в Windows Server 2012 и более поздних версиях сканирует и анализирует диск, пока том подключен, ограничивая время автономной работы временем, необходимым для восстановления целостности данных в томе. For larger corruption issues, the Chkdsk utility, in Windows Server 2012 and later, scans and analyzes the drive while the volume is online, limiting time offline to the time required to restore data consistency on the volume. Когда NTFS используется с CSV, простои не требуются. When NTFS is used with Cluster Shared Volumes, no downtime is required. Дополнительные сведения см. в статье NTFS Health and Chkdsk (Работоспособность NTFS и Chkdsk). For more information, see NTFS Health and Chkdsk.
Повышенная безопасность Increased security
Безопасность на основе списка управления доступом (ACL) для файлов и папок. NTFS позволяет устанавливать разрешения для файла или папки, указывать группы и пользователей, чей доступ требуется ограничить или разрешить, и выбрать тип доступа. Access Control List (ACL)-based security for files and folders—NTFS allows you to set permissions on a file or folder, specify the groups and users whose access you want to restrict or allow, and select access type.
Поддержка шифрования диска BitLocker. Шифрование диска BitLocker обеспечивает дополнительную безопасность важных системных сведений и других данных, хранящихся на томах NTFS. Support for BitLocker Drive Encryption—BitLocker Drive Encryption provides additional security for critical system information and other data stored on NTFS volumes. Начиная с Windows Server 2012 R2 и Windows 8.1, BitLocker поддерживает шифрование устройств на компьютерах с архитектурой x86 и x64 с доверенным платформенным модулем, который поддерживает режим ожидания с подключением (ранее доступный только на устройствах Windows RT). Beginning in Windows Server 2012 R2 and Windows 8.1, BitLocker provides support for device encryption on x86 and x64-based computers with a Trusted Platform Module (TPM) that supports connected stand-by (previously available only on Windows RT devices). Шифрование устройств помогает защитить данные на компьютерах под управлением Windows и помогает предотвратить доступ пользователей-злоумышленников к системным файлам, которые они используют для обнаружения пароля, или к диску путем физического удаления его с компьютера и установки в другой компьютер. Device encryption helps protect data on Windows-based computers, and it helps block malicious users from accessing the system files they rely on to discover the user’s password, or from accessing a drive by physically removing it from the PC and installing it on a different one. Дополнительные сведения см. в статье What’s New in BitLocker (Новые возможности BitLocker). For more information, see What’s new in BitLocker.
Поддержка больших томов Support for large volumes
NTFS может поддерживать тома размером до 8 ПБ в версии Windows Server 2019 и выше и Windows 10 версии 1709 и выше (более ранние версии поддерживают до 256 ТБ). NTFS can support volumes as large as 8 petabytes on Windows Server 2019 and newer and Windows 10, version 1709 and newer (older versions support up to 256 TB). Поддерживаемые размеры томов зависят от размера кластеров и их количества. Supported volume sizes are affected by the cluster size and the number of clusters. Для кластеров (2 32 –1) (максимальное число кластеров, поддерживаемое NTFS) поддерживаются следующие размеры томов и файлов. With (2 32 – 1) clusters (the maximum number of clusters that NTFS supports), the following volume and file sizes are supported.
| Размер кластера Cluster size | Самый крупный том и файл Largest volume and file |
|---|---|
| 4 КБ (размер по умолчанию) 4 KB (default size) | 16 ТБ 16 TB |
| 8 КБ 8 KB | 32 ТБ 32 TB |
| 16 КБ 16 KB | 64 ТБ 64 TB |
| 32 КБ 32 KB | 128 ТБ 128 TB |
| 64 КБ (предыдущий максимальный размер) 64 KB (earlier max) | 256 ТБ 256 TB |
| 128 КБ 128 KB | 512 ТБ 512 TB |
| 256 KB 256 KB | 1 ПБ 1 PB |
| 512 КБ 512 KB | 2 ПБ 2 PB |
| 1024 КБ 1024 KB | 4 ПБ 4 PB |
| 2048 КБ (максимальный размер) 2048 KB (max size) | 8 ПБ 8 PB |
Обратите внимание, что при попытке подключить том с размером кластера, который превышает поддерживаемый максимум используемой версии Windows, вы получите ошибку STATUS_UNRECOGNIZED_VOLUME. Note that if you try to mount a volume with a cluster size larger than the supported maximum of the version of Windows you’re using, you get the error STATUS_UNRECOGNIZED_VOLUME.
Службы и приложения могут накладывать дополнительные ограничения на размер файлов и томов. Services and apps might impose additional limits on file and volume sizes. Например, ограничение размера тома составляет 64 ТБ, если вы используете функцию предыдущих версий или приложение резервного копирования, которое использует моментальные снимки службы теневого копирования томов (и не используете сеть SAN или RAID). For example, the volume size limit is 64 TB if you’re using the Previous Versions feature or a backup app that makes use of Volume Shadow Copy Service (VSS) snapshots (and you’re not using a SAN or RAID enclosure). Тем не менее, может потребоваться использовать тома меньшего размера в зависимости от рабочей нагрузки и производительности хранилища. However, you might need to use smaller volume sizes depending on your workload and the performance of your storage.
Требования к форматированию для больших файлов Formatting requirements for large files
Есть новые рекомендации по форматированию томов в отношении правильного расширения больших файлов VHDX. To allow proper extension of large .vhdx files, there are new recommendations for formatting volumes. В ходе форматирования томов, которые будут использоваться при дедупликации данных, или при размещении очень больших файлов, таких как файлы VHDX размером больше 1 ТБ, используйте в Windows PowerShell командлет Format-Volume со следующими параметрами. When formatting volumes that will be used with Data Deduplication or will host very large files, such as .vhdx files larger than 1 TB, use the Format-Volume cmdlet in Windows PowerShell with the following parameters.
| Параметр Parameter | Описание Description |
|---|---|
| -AllocationUnitSize 64KB -AllocationUnitSize 64KB | Задает размер единицы распределения NTFS 64 КБ. Sets a 64 KB NTFS allocation unit size. |
| -UseLargeFRS -UseLargeFRS | Включает поддержку сегментов записей больших файлов (FRS). Enables support for large file record segments (FRS). Это необходимо для увеличения количества экстентов, допустимых для каждого файла в томе. This is needed to increase the number of extents allowed per file on the volume. Для больших записей FRS ограничение увеличивается с примерно 1 500 000 до 6 000 000 экстентов. For large FRS records, the limit increases from about 1.5 million extents to about 6 million extents. |
Например, следующий командлет форматирует диск D как том NTFS с включенными FRS и размером единицы распределения 64 КБ. For example, the following cmdlet formats drive D as an NTFS volume, with FRS enabled and an allocation unit size of 64 KB.
Можно также использовать команду format. You also can use the format command. В системной командной строке введите следующую команду, где /L форматирует большой том FRS, а /A:64k задает размер единицы распределения 64 КБ: At a system command prompt, enter the following command, where /L formats a large FRS volume and /A:64k sets a 64 KB allocation unit size:
Максимальная длина имени файла и пути к файлу Maximum file name and path
NTFS поддерживает длинные имена файлов и пути увеличенной длины со следующими максимальными значениями: NTFS supports long file names and extended-length paths, with the following maximum values:
Поддержка длинных имен файлов с обратной совместимостью. NTFS допускает длинные имена файлов, сохраняя псевдоним 8.3 на диске (в кодировке Юникод), чтобы обеспечить совместимость с файловыми системами, которые накладывают ограничение 8.3 на имена и расширения файлов. Support for long file names, with backward compatibility—NTFS allows long file names, storing an 8.3 alias on disk (in Unicode) to provide compatibility with file systems that impose an 8.3 limit on file names and extensions. При необходимости (по соображениям производительности) можно выборочно отключить именование 8.3 на отдельных томах NTFS в Windows Server 2008 R2, Windows 8 и более поздних версиях операционной системы Windows. If needed (for performance reasons), you can selectively disable 8.3 aliasing on individual NTFS volumes in Windows Server 2008 R2, Windows 8, and more recent versions of the Windows operating system. В Windows Server 2008 R2 и более поздних версий короткие имена по умолчанию отключены при форматировании тома с помощью операционной системы. In Windows Server 2008 R2 and later systems, short names are disabled by default when a volume is formatted using the operating system. Для совместимости приложений на системном томе все еще включены короткие имена. For application compatibility, short names still are enabled on the system volume.
Поддержка путей увеличенной длины. Многие функции API Windows поддерживают версии Юникода, позволяющие использовать расширенный путь длиной приблизительно 32 767 символов, а не ограниченный по длине в 260 символов, что определяется параметром MAX_PATH. Support for extended-length paths—Many Windows API functions have Unicode versions that allow an extended-length path of approximately 32,767 characters—beyond the 260-character path limit defined by the MAX_PATH setting. Подробные требования к именам файлов и формату путей, а также рекомендации по реализации путей увеличенной длины см. в статье Naming Files, Paths, and Namespaces (Имена файлов, пути и пространства имен). For detailed file name and path format requirements, and guidance for implementing extended-length paths, see Naming Files, Paths, and Namespaces.
Кластерное хранилище. При использовании в отказоустойчивых кластерах NTFS поддерживает постоянно доступные тома, к которым могут одновременно обращаться несколько узлов кластера при использовании совместно с файловой системой CSV. Clustered storage—When used in failover clusters, NTFS supports continuously available volumes that can be accessed by multiple cluster nodes simultaneously when used in conjunction with the Cluster Shared Volumes (CSV) file system. Дополнительные сведения см. в статье Use Cluster Shared Volumes in a Failover Cluster (Использование общих томов кластера в отказоустойчивом кластере). For more information, see Use Cluster Shared Volumes in a Failover Cluster.
Динамическое выделение емкости Flexible allocation of capacity
Если пространство тома ограничено, NTFS предоставляет следующие возможности для работы с емкостью хранилища сервера: If the space on a volume is limited, NTFS provides the following ways to work with the storage capacity of a server:
- применение дисковых квот для отслеживания и контроля использования дискового пространства в томах NTFS для отдельных пользователей; Use disk quotas to track and control disk space usage on NTFS volumes for individual users.
- сжатие файловой системы, чтобы максимально увеличить объем хранимых данных; Use file system compression to maximize the amount of data that can be stored.
- увеличение размера тома NTFS возможно путем добавления нераспределенного пространства с того же или с другого диска; Increase the size of an NTFS volume by adding unallocated space from the same disk or from a different disk.
- подключение тома к любой пустой папке на локальном томе NTFS, если использованы все буквы диска или необходимо создать дополнительное пространство, доступное из существующей папки. Mount a volume at any empty folder on a local NTFS volume if you run out of drive letters or need to create additional space that is accessible from an existing folder.