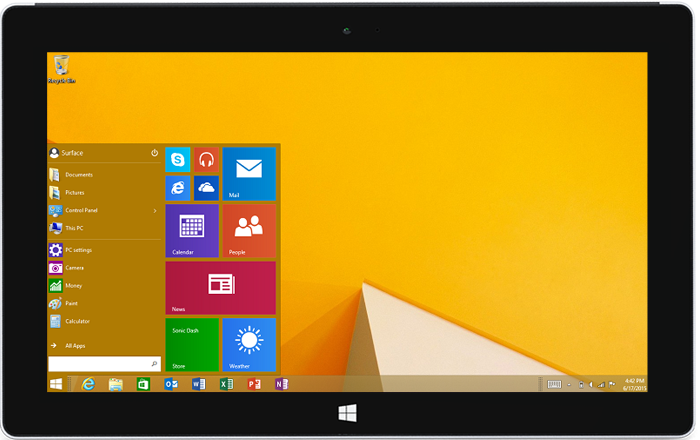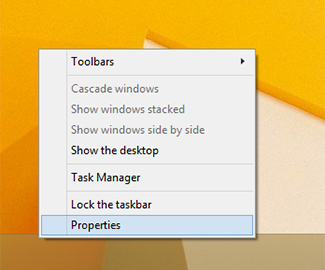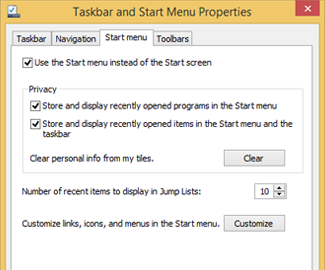- Update Surface firmware and Windows 10
- Before you begin updating
- Update Windows 10
- Update Surface drivers and firmware
- Problems installing updates?
- More update info
- Install Surface and Windows updates
- Before you begin
- Update Surface and Windows
- Download and install Surface updates manually
- See your update history
- Problems installing updates?
- Windows 8.1 RT Update 3
- Управление обновлениями драйверов и встроенного ПО Surface, а также их развертывание Manage and deploy Surface driver and firmware updates
- Централизованное управление обновлениями в коммерческой среде Central update management in commercial environments
- Управление обновлениями с помощью Configuration Manager и Intune Manage updates with Configuration Manager and Intune
- Управление обновлениями с помощью набора средств развертывания Microsoft Manage updates with Microsoft Deployment Toolkit
- Endpoint Configuration Manager Endpoint Configuration Manager
- Поддерживаемые устройства Supported devices
- Встроенное по управления с помощью DFCI Managing firmware with DFCI
- Советы и рекомендации по обновлению процесса развертывания Best practices for update deployment processes
- Загружаемые пакеты обновлений Surface Downloadable Surface update packages
- Скачивание MSI-файлов Downloading .msi files
- Соглашение об именовании Surface. msi Surface .msi naming convention
- Устаревшие правила именования Surface. msi Legacy Surface .msi naming convention
Update Surface firmware and Windows 10
Two types of updates keep your Surface performing its best: Surface updates for hardware, also known as firmware, and Windows 10 software updates. Both types install automatically as they become available. If you have any questions or problems with an update, here’s some info that might help.
Let’s walk through the update process for a Surface device that’s running Windows 10 starting with preparation of your equipment and internet connection.
Before you begin updating
Attach your Surface Type Cover or Surface docking station (if you have one) so it gets the latest updates, too.
Make sure you have an internet connection, preferably Wi-Fi or Ethernet, which are the best for downloads. If you can’t install updates, you might have a connection problem. Fix network connection issues in Windows
If you can’t use Wi-Fi, there are some alternatives:
Use an Ethernet connection with the Surface Dock or Ethernet to USB adapter.
If you have an LTE-enabled device, turn off Set as metered connection to get all updates over your mobile broadband connection. Get help with metered internet connections
Plug your Surface into an outlet, and make sure your Surface is charged to at least 40 percent before installing updates. Keep your Surface plugged in and turned on while it’s updating.
Update Windows 10
After following the preparation steps, see Check for Windows updates to see available updates and manage your options. For more info, see Trouble installing Surface and Windows updates?
Update Surface drivers and firmware
After following the preparation steps, and if you are unable to check Windows Update, download update files manually for any Surface device.
To select and update your Surface device, see Download drivers and firmware for Surface.
Note: Installation time varies, depending on the speed of the internet, the number of updates, and the size of the update files.
Problems installing updates?
If you have additional issues trying to install Surface driver/firmware updates, see Trouble installing Surface updates?for additional troubleshooting options.
More update info
To learn about the Surface updates released so far, see Surface update history.
To see which Windows and Surface updates you’ve already installed, see Windows Update: FAQ , How do I see installed updates on my PC?
If you’re looking for Windows 10 updates on a PC, rather than Surface, you can go right to Update Windows 10.
Install Surface and Windows updates
Примечание: Некоторые продукты могут быть недоступны в вашей стране или вашем регионе.
Two types of updates keep your Surface performing its best: Surface hardware updates (also known as firmware) and Windows software updates. Both types install automatically as they become available.
Before you begin
Here are some important tips:
Plug your Surface into a working electrical outlet before installing updates. Don’t unplug or turn off your Surface while it’s updating. Make sure your Surface is charged to at least 40 percent before beginning to install updates.
If you have a Surface Typing Cover or Surface docking station, make sure they’re attached before you turn on your Surface so they get the latest updates, too.
You need an Internet connection to download updates for your Surface. If you can’t install updates because of Wi-Fi problems, see Can’t connect to a wireless network.
If you use mobile broadband to connect to the Internet, your connection is automatically set to metered. Windows updates may not download over a metered connection, so it’s best to connect to Wi-Fi to make sure you get all updates.
If you have no other connection options or have an unlimited data plan, you can change turn off the Set as metered connection setting. When this setting is off, all updates over your mobile broadband connection. For info about how to change the Set as metered connection setting, see Metered Internet connections: FAQ.
Примечание: The time it takes to install updates will vary depending on the speed of your Internet connection and the number and size of the updates.
Update Surface and Windows
After following the precautions check that all Surface and Windows updates are installed. For info about how to check for available updates, see Update Windows 10.
Then, make sure all of the updates are completely installed—to see how, go to Windows Update: FAQ.
If any update has a status of “Requires a restart to finish installing,” go to Start and select Power > Restart. Don’t shut down your Surface. Repeat the steps above until you no longer have any updates that require a restart.
If any Surface update has a status of “Failed to install,” see Trouble installing Surface and Windows updates?
When a Surface firmware update is available, you’ll see a notification on your Surface. Follow the instructions to update your Surface using Windows Update.
Download and install Surface updates manually
Примечание: You cannot download and install Surface updates manually on Surface Pro or Surface Pro 2.
Download the update file to your Surface
If you have an Internet connection, you can download the update file manually.
Примечание: If you’re having trouble connecting your Surface to the Internet, you can use another computer with Internet access to download the .msi file to a USB drive and then transfer it to your Surface.
See Download drivers and firmware for Surface to download the latest drivers and firmware for your Surface.
Once the file is downloaded, press and hold (or right-click) the file and select Install.
When it’s done, select OK.
Примечание: You can delete the .msi file from your desktop after you install the updates.
See your update history
For info about how to see what Windows and Surface updates you already have installed, see the How do I see installed updates on my PC? section in the Windows Update: FAQ.
For descriptions of the Surface updates released so far, see Surface update history.
Problems installing updates?
If you’re having trouble installing an update, see Trouble installing Surface and Windows updates?
Windows 8.1 RT Update 3
Note: Some products might not be available in your country or region.
Learn about the latest Windows update for Surface RT and Surface 2, including new desktop and Start menu options.
Windows 8.1 RT Update 3 includes improvements to the Windows desktop experience for Surface RT and Surface 2. With the addition of a familiar and easy-to-use Start menu, you’ll have quick access to your desktop and all your apps, files, and PC settings in one convenient place.
The update is free and available through Windows Update for Surface RT or Surface 2 devices that are running Windows RT 8.1 Update.
Updates are installed automatically on Surface through Windows Update. If you’re running Windows RT 8.1 Update, Windows 8.1 RT Update 3 will be available as an Important update to download. Depending on your update settings, you might already have downloaded and installed it.
Here’s how to check:
Swipe in from the right edge of the screen and select Settings.
Select Change PC settings > Update and recovery.
Select View your update history.
The update will be listed as Update for Windows (KB3033055). If you see this update in the history list, you already have Windows 8.1 RT Update 3. Go to Turn on the Start menu below to learn how to enable the Start menu on your Surface.
If you don’t already have the update, here are a few things to check before getting it.
Make sure you have Windows RT 8.1 Update installed.
For info on installing Surface updates, see Install Surface and Windows updates.
Back up your files. When you install Windows 8.1 RT Update 3, you’ll keep your Windows settings, personal files, and apps. But its always a good idea back up your personal files before updating your Surface.
Connect to the Internet. You’ll need to be online to download and install Windows 8.1 RT Update 3.
Plug in Surface. Your Surface needs to have at least a 35 percent charge to download and install the update. Its also important to keep your Surface plugged in to ensure that it doesn’t go to sleep during the update.
When Windows Update notifies you that Windows 8.1 RT Update 3 is available, follow the on-screen instructions to download and install it.
After installing Windows 8.1 RT Update 3, you’ll need to turn on the Start menu. Once you do this, the Windows 8 Start screen will no longer appear. If you want to go back to using the Start screen again, just turn the Start menu option off.
Note: If your Surface has more than one user account on it, you’ll need to change this setting for each account.
Here’s how to turn on the Start menu:
Go to the desktop on your Surface:
On the Start screen, select Desktop.
If you don’t see the Desktop tile, swipe up from the middle of the screen to get to Apps view, and then select Desktop.
Press Windows logo key +D on your keyboard.
Press and hold (or right-click) the taskbar, and select Properties.
On the Start menu tab, select the Use the Start menu instead of the Start screen check box.
Here you can also customize privacy and other settings for the Start menu and taskbar:
Store and display recently opened programs on the Start menu
Store and display recently opened items on the Start menu and taskbar
Select OK, and in the message that appears, select Sign out and change Start.
When you sign in again, you’ll see the Desktop instead of the regular Start screen. To open the Start menu, select the Start button in the lower-left corner of the screen.
To remove the update from your Surface, uninstall it in Control Panel. Heres how:
Go to Start , and select Control Panel > Programs > View installed updates.
In the search box in the upper-right corner, enter kb3033055.
Select Update for Microsoft Windows (KB3033055) > Uninstall.
If you prefer use the Start screen instead of the Start menu, you can leave the update installed on your Surface and simply turn off the Start menu option. Follow the steps in Turn on the Start menu above, and clear the Use the Start menu instead of the Start screen check box. When you sign in again, the Start screen will be back.
Управление обновлениями драйверов и встроенного ПО Surface, а также их развертывание Manage and deploy Surface driver and firmware updates
Способ управления драйверами Surface и обновлениями микропрограммного обеспечения зависит от вашей среды и требований Организации. How you manage Surface driver and firmware updates varies depending on your environment and organizational requirements. На устройствах Surface встроенное по является драйвером операционной системы и отображается в диспетчере устройств. On Surface devices, firmware is exposed to the operating system as a driver and is visible in Device Manager. Это позволяет автоматически обновлять встроенное по и драйверы устройства с помощью центра обновления Windows или центра обновления Windows для бизнеса. This enables device firmware and drivers to be automatically updated using Windows Update or Windows Update for Business. Несмотря на то, что этот упрощенный подход может быть пригоден для запуска и малых и средних предприятий, более крупные организации обычно нуждаются в ИТ-администраторах для внутренней рассылки обновлений. Although this simplified approach may be feasible for startups and small or medium-sized businesses, larger organizations typically need IT admins to distribute updates internally. Это может привести к подробному планированию, тестированию совместимости приложений, пилотному развертыванию и проверке обновлений перед финальным утверждением и распространением по сети. This may involve comprehensive planning, application compatibility testing, and piloting and validating updates before final approval and distribution across the network.
Эта статья предназначена для агентов технической поддержки и ИТ-специалистов, применимых только к устройствам Surface. This article is intended for technical support agents and IT professionals and applies to Surface devices only. Если вам нужна помощь в установке обновлений и микропрограмм на домашних устройствах, ознакомьтесь с обновлением встроенного по Surface и Windows 10. If you’re looking for help to install Surface updates or firmware on a home device, see Update Surface firmware and Windows 10.
Несмотря на то, что решения для распространения программного обеспечения в масштабах предприятия продолжают развиваться, бизнес-обоснования для централизованного управления обновлениями остаются одинаковыми: поддержание безопасности Surface Devices и поддержание их актуальности с помощью новейшей операционной системы и улучшенных возможностей. While enterprise-grade software distribution solutions continue to evolve, the business rationale for centrally managing updates remains the same: Maintain the security of Surface devices and keep them updated with the latest operating system and feature improvements. Это важно для обеспечения стабильной рабочей среды и для того, чтобы пользователи не блокировали производительность. This is essential for sustaining a stable production environment and making sure that users aren’t blocked from being productive. В этой статье приводятся общие сведения о рекомендуемых средствах и процессах для более крупных организаций для выполнения этих целей. This article provides an overview of recommended tools and processes for larger organizations to accomplish these goals.
Централизованное управление обновлениями в коммерческой среде Central update management in commercial environments
Корпорация Microsoft предлагает упрощенные инструменты для управления устройствами, включая обновления драйверов и микропрограмм — единым единым интерфейсом, именуемым центром администрирования Microsoft Endpoint Manager и доступ к которым осуществляется из devicemanagement.Microsoft.com. Microsoft has streamlined tools for managing devices – including driver and firmware updates — into a single unified experience that is named Microsoft Endpoint Manager admin center and is accessed from devicemanagement.microsoft.com.
Управление обновлениями с помощью Configuration Manager и Intune Manage updates with Configuration Manager and Intune
Диспетчер конфигураций конечных точек Microsoft позволяет синхронизировать и развертывать микропрограммы и обновления драйверов в клиенте Configuration Manager. Microsoft Endpoint Configuration Manager allows you to synchronize and deploy Surface firmware and driver updates with the Configuration Manager client. Интеграция с Microsoft Intune позволяет видеть все управляемые, управляемые и управляемые партнерами устройства в одном месте. Integration with Microsoft Intune lets you see all your managed, co-managed, and partner-managed devices in one place. Это рекомендуемое решение для управления обновлениями Surface в крупных организациях. This is the recommended solution for large organizations to manage Surface updates.
Подробные инструкции можно найти в следующих источниках: For detailed steps, see the following resources:
Управление обновлениями с помощью набора средств развертывания Microsoft Manage updates with Microsoft Deployment Toolkit
Набор средств развертывания Microsoft (MDT) входит в Диспетчер конфигурации конечной точки. The Microsoft Deployment Toolkit (MDT) is included in Endpoint Configuration Manager. Она включает в себя необязательные инструменты развертывания, которые можно использовать в зависимости от используемой среды. It contains optional deployment tools that you may want to use, depending on your environment. К ним относятся комплект средств оценки и развертывания Windows (Windows ADK), диспетчер системных образов Windows (Windows SIM), система обслуживания образов развертывания и управления ими (DISM) и средство миграции пользовательской среды (USMT). These include the Windows Assessment and Deployment Kit (Windows ADK), Windows System Image Manager (Windows SIM), Deployment Image Servicing and Management (DISM), and User State Migration Tool (USMT). Последнюю версию MDT можно скачать на странице загрузки Microsoft Deployment Toolkit. You can download the latest version of MDT from the Microsoft Deployment Toolkit download page.
Подробные инструкции можно найти в следующих источниках: For detailed steps, see the following resources:
Драйверы Surface и обновления микропрограмм упаковываются в файлы установщика Windows (*. msi). Surface driver and firmware updates are packaged as Windows Installer (*.msi) files. Чтобы развернуть эти пакеты установщика Windows, можно использовать диспетчер конфигурации конечной точки или MDT. To deploy these Windows Installer packages, you can use Endpoint Configuration Manager or MDT. Сведения о том, как выбрать правильный MSI-файл для устройства и операционной системы, можно найти в руководстве, приведенном ниже в разделе Загрузка MSI-файлов. For information about how to select the correct .msi file for a device and operating system, refer to the guidance in the following sections about downloading .msi files.
Инструкции по развертыванию обновлений с помощью диспетчера конфигурации конечной точки см. в разделе развертывание приложений в Configuration Manager. For instructions about how to deploy updates by using Endpoint Configuration Manager, see Deploy applications with Configuration Manager. Инструкции по развертыванию обновлений с помощью MDT можно найти в разделе развертывание образа Windows 10 с помощью MDT. For instructions about how to deploy updates by using MDT, see Deploy a Windows 10 image using MDT.
WindowsPE и программное обеспечение для поверхностей и драйверы WindowsPE and Surface firmware and drivers
Диспетчер конфигурации конечной точки и MDT используют среду предварительной установки Windows (WindowsPE) в процессе развертывания. Endpoint Configuration Manager and MDT both use the Windows Preinstallation Environment (WindowsPE) during the deployment process. WindowsPE поддерживает только ограниченный набор основных драйверов, например для сетевых адаптеров и контроллеров хранилища. WindowsPE supports only a limited set of basic drivers such as those for network adapters and storage controllers. Драйверы для компонентов Windows, которые не являются частью WindowsPE, могут привести к ошибкам. Drivers for Windows components that are not part of WindowsPE might produce errors. Чтобы предотвратить подобные ошибки, настройте процесс развертывания так, чтобы он использовал только необходимые драйверы на этапе WindowsPE. As a best practice, you can prevent such errors by configuring the deployment process to use only the required drivers during the WindowsPE phase.
Endpoint Configuration Manager Endpoint Configuration Manager
Начиная с диспетчера конфигурации конечной точки, вы можете синхронизировать и развертывать микропрограммы и обновления драйверов Microsoft Surface с помощью клиента Configuration Manager. Starting in Endpoint Configuration Manager, you can synchronize and deploy Microsoft Surface firmware and driver updates by using the Configuration Manager client. Дополнительные сведения можно найти в статьях KB 4098906, посвященных управлению обновлениями драйвера Surface в диспетчере Configuration Manager. For additional information, see KB 4098906, How to manage Surface driver updates in Configuration Manager.
Поддерживаемые устройства Supported devices
Загружаемые MSI-файлы доступны для устройств Surface Pro 2 и более поздних версий (за исключением Surface Pro X, работающего под управлением Windows 10 на ARM). Downloadable .msi files are available for Surface Pro 2 and later devices (except Surface Pro X which runs Windows 10 on ARM).
Встроенное по управления с помощью DFCI Managing firmware with DFCI
С помощью интерфейса конфигурации встроенного микрокода устройства (DFCI), встроенного в Intune (теперь доступно в общедоступном предварительном просмотре), управление UEFI Surface расширяет современный стек управления до уровня оборудования UEFI. By having Device Firmware Configuration Interface (DFCI) profiles built into Intune (now available in public preview), Surface UEFI management extends the modern management stack down to the UEFI hardware level. DFCI поддерживает подготовку от нуля, исключаются пароли BIOS, обеспечивает управление параметрами безопасности (в том числе параметрами запуска и встроенными периферийными устройствами), а также размещает основу для более сложных сценариев безопасности в будущем. DFCI supports zero-touch provisioning, eliminates BIOS passwords, provides control of security settings (including startup options and built-in peripherals), and lays the groundwork for advanced security scenarios in the future. Дополнительные сведения доступны в следующих статьях. For more information, see the following articles:
Советы и рекомендации по обновлению процесса развертывания Best practices for update deployment processes
Для поддержания стабильной среды мы настоятельно рекомендуем сохранить четность в последней версии Windows 10. To maintain a stable environment, we strongly recommend that you maintain parity with the most recent version of Windows 10. Рекомендации по развертыванию обновлений для Windows 10содержатся в разделе Сборка сборок. For best practice recommendations, see Build deployment rings for Windows 10 updates.
Загружаемые пакеты обновлений Surface Downloadable Surface update packages
В некоторых версиях Windows 10 есть отдельные MSI-файлы, каждый из которых содержит все необходимые накопительные обновления драйверов и микропрограмм для устройств Surface. Specific versions of Windows 10 have separate .msi files, each containing all the required cumulative driver and firmware updates for Surface devices. Пакеты обновления могут включать некоторые или все следующие компоненты: Update packages may include some or all the following components:
- Wi-Fi и LTE Wi-Fi and LTE
- Видео Video
- Твердотельный накопитель Solid state drive
- Модуль агрегации системы (SAM) System aggregator module (SAM)
- Аккумулятор Battery
- Контроллер клавиатуры Keyboard controller
- Встроенный контроллер (EC) Embedded controller (EC)
- Механизм управления (я) Management engine (ME)
- Унифицированный расширяемый интерфейс микропрограмм (UEFI) Unified extensible firmware interface (UEFI)
Скачивание MSI-файлов Downloading .msi files
Перейдите в центр загрузки Майкрософт и загрузите драйверы и встроенное по для Surface . Browse to Download drivers and firmware for Surface on the Microsoft Download Center.
Выберите имя MSI-файла, которое соответствует модели Surface и версии Windows. Select the .msi file name that matches the Surface model and version of Windows. Имя MSI-файла включает минимальный поддерживаемый номер сборки Windows, необходимый для установки драйверов и встроенного по. The .msi file name includes the minimum supported Windows build number that’s required to install the drivers and firmware. Например, на рисунке ниже. For example, refer to the following figure. Чтобы обновить Surface Book 2, у которого есть сборка 18362 в Windows 10, выберите SurfaceBook2_Win10_18362_19.101.13994.msi. To update a Surface Book 2 that has build 18362 of Windows 10, choose SurfaceBook2_Win10_18362_19.101.13994.msi. Для Surface Book 2, на котором установлена сборка 16299 в Windows 10, выберите SurfaceBook2_Win10_16299_1803509_3.msi. For a Surface Book 2 that has build 16299 of Windows 10, choose SurfaceBook2_Win10_16299_1803509_3.msi.
Рисунок 1. Figure 1. Загрузка обновлений Surface Downloading Surface updates
Соглашение об именовании Surface. msi Surface .msi naming convention
Так как в августе 2019. MSI-файлы используют следующее соглашение об именовании: Since August 2019, .msi files are using the following naming convention:
- ProductWindows выпусканомер версии номера сборки для WindowsVersion number, версия номер версии (обычно ноль). ProductWindows releaseWindows build numberVersion numberRevision of version number (typically zero).
Пример. Example
Это имя файла содержит указанные ниже сведения. This file name provides the following information:
- Продукт: SurfacePro6 Product: SurfacePro6
- Выпуск Windows: Win10 Windows release: Win10
- Сборка: 18362 Build: 18362
- Version (версия): 19.073.44195 – Дата и время создания файла, как показано ниже. Version: 19.073.44195 – This shows the date and time that the file was created, as follows:
- Год: 19 (2019) Year: 19 (2019)
- Месяц и неделя: 073 (третья неделя июльа) Month and week: 073 (third week of July)
- Минуты месяца: 44195 Minute of the month: 44195
- Версия : 0 (первый выпуск этой версии) Revision of version: 0 (first release of this version)
Устаревшие правила именования Surface. msi Legacy Surface .msi naming convention
Устаревшие MSI-файлы (файлы, созданные до августа 2019) следуют одной общей формулой именования, но для получения номера версии используется другой метод. Legacy .msi files (files that were built before August 2019) followed the same overall naming formula but used a different method to derive the version number.
Пример. Example
Это имя файла содержит указанные ниже сведения. This file name provides the following information:
- Продукт: SurfacePro6 Product: SurfacePro6
- Выпуск Windows: Win10 Windows release: Win10
- Сборка: 16299 Build: 16299
- Version (версия): 1900307 — Дата создания файла и его положения в последовательности выпусков, как показано ниже. Version: 1900307 – This shows the date that the file was created and its position in the release sequence, as follows:
- Год: 19 (2019) Year: 19 (2019)
- Номер выпуска: 003 (третий выпуск года) Number of release: 003 (third release of the year)
- Номер версии продукта: 07 (Surface Pro 6 официально является седьмой версией Surface Pro) Product version number: 07 (Surface Pro 6 is officially the seventh version of Surface Pro)
- Версия : 0 (первый выпуск этой версии) Revision of version: 0 (first release of this version)