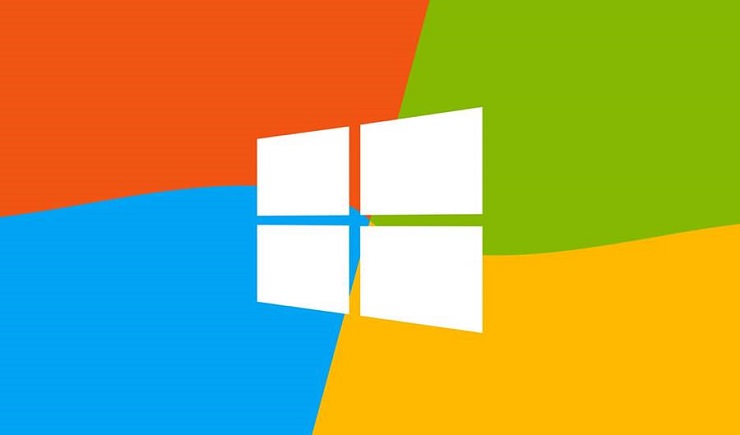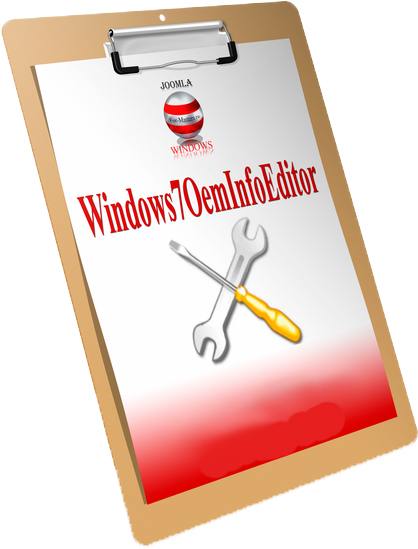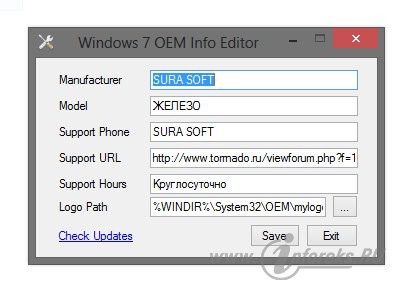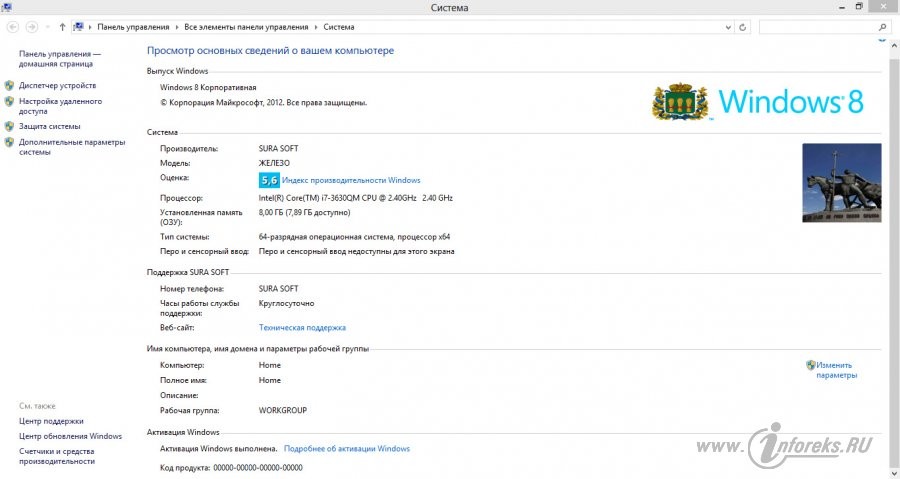- Как изменить информацию о производителе компьютера в Windows
- Как поменять информацию в свойствах системы
- Как изменить OEM логотип в сведениях о системе и при загрузке (UEFI) Windows 10
- Как изменить логотип производителя в сведениях о системе Windows 10
- Как изменить логотип при загрузке компьютера или ноутбука (логотип UEFI)
- Изменение OEM информации и логотипа в свойствах системы Windows
Как изменить информацию о производителе компьютера в Windows
Microsoft давно позволяет производителям ПК и ноутбуков оставлять сведения об устройстве прямо в окне информации о системе: там может быть указано лого производителя, название модели, контактные телефоны службы поддержки и многое другое. И при желании эти параметры можно поменять на любые другие.
Для этого нужно в редакторе реестра перейти по пути Компьютер\HKEY_LOCAL_MACHINE\SOFTWARE\Microsoft\Windows\CurrentVersion\OEMInformation и создать или изменить следующие строковые параметры:
- Manufacturer — название производителя;
- Model — модель устройства;
- SupportHours — часы работы службы поддержки;
- SupportPhone — телефон службы поддержки;
- SupportURL — ссылка на официальный сайт;
- Logo — логотип производителя.
Все эти значения можно заменить на любые другие, в том числе и логотип — для этого в значении параметра Logo нужно указать путь до нужного изображения в формате BMP и разрешением около 200х200 пикселей. В итоге этот раздел в редакторе реестра должен выглядеть как-то так:
А окно информации о системе будет выглядеть как-то так:
Чтобы вернуть все как было просто удалите созданные строковые параметры (или верните их значения по умолчанию).
Как поменять информацию в свойствах системы
Е сли Вы хотите изменить информацию о компьютере ( производитель, логотип, владелец, имя, организацию, телефон, процессор ), то данная статья поможет Вам в этом.

1 способ — изменение информации о компьютере через реестр.
Открываем редактор реестра (сочетание клавиш Win+R и вводим regedit) и переходим в ветку
Для windows начиная с 7-й версии
Видим такое окошко:

И сейчас уже можно поменять всю информацию о windows .
Manufacturer — название производителя,
Model — модель компьютера,
SupportHours — часы работы службы поддержки,
SupportPhone — телефон службы поддержки,
SupportURL — ссылка на официальный сайт,
Logo — логотип компании производителя.
Чтобы изменить — щелкните два раза на нужном параметре и в появившемся окошке пишите что Вам необходимо:

Дополнительно:
1) Если раздел оказался пустым, то необходимо создать эти параметры (верхнее меню Правка -> Создать -> Строковый параметр).
2) Если хотите поменять лого, то для начала необходимо создать рисунок в формате bmp и укажите в поле путь к нему. Для примера смотрите как там написано.
Если хотите убрать информацию — достаточно удалить значение.
Чтобы изменить информацию о процессоре, переходим в ветку реестра
Находим параметр ProcessorNameString и меняем его точно так же, как параметры выше:

2 способ — как изменить информацию о Windows через программу.
Она не требует установки и не руссифицирована, но разобраться довольно просто. И, что иногда не мало важно, практически ничего «не весит» по размеру
Качаем, запускаем, изменяем, радуемся 😉
Скачать файл можно после просмотра сайта спонсора:
Поделись полезной статьей с друзьями:
—>Просмотров : 3128 | —>Рейтинг : 5.0 / 1
Как изменить OEM логотип в сведениях о системе и при загрузке (UEFI) Windows 10
В Windows 10 многие параметры оформления можно настроить, используя средства системы, специально предназначенные для персонализации. Но не все: к примеру, вы не можете легко поменять логотип OEM производителя в сведениях о системе (правый клик по «Этот компьютер» — «Свойства») или логотип в UEFI (логотип при загрузке Windows 10).
Однако, изменить (или установить при отсутствии) эти логотипы все-таки можно и в этой инструкции речь пойдет о способах изменения данных логотипов с помощью редактора реестра, сторонних бесплатных программ и, для некоторых материнских плат — с помощью настроек UEFI.
Как изменить логотип производителя в сведениях о системе Windows 10
Если на вашем компьютере или ноутбуке Windows 10 была предустановлена производителем, то зайдя в сведения о системе (это можно сделать как описано в начале статьи или в Панель управления — Система) в разделе «Система» справа вы увидите логотип производителя.
Иногда, собственные логотипы вставляют туда «сборки» Windows, а также некоторые сторонние программы делают это «без разрешения».
За то, какой логотип OEM производителя размещен в указанном месте отвечают определенные параметры реестра, которые можно изменить.
- Нажмите клавиши Win+R (где Win — клавиша с эмблемой Windows), введите regedit и нажмите Enter, откроется редактор реестра.
- Перейдите к разделу реестра HKEY_LOCAL_MACHINE\SOFTWARE\ Microsoft\Windows\CurrentVersion\OEMInformation
- Этот раздел будет пуст (если вы сами устанавливали систему) или же с указанием данных вашего производителя, включая путь к логотипу.
- Для изменения логотипа при наличии параметра Logo, просто укажите путь к другому файлу .bmp с разрешением 120 на 120 пикселей.
- При отсутствии такого параметра, создайте его (правый клик в свободном месте правой части редактора реестра — создать — строковый параметр, задайте имя Logo, а затем измените его значение на путь к файлу с логотипом.
- Изменения вступят в силу без перезагрузки Windows 10 (но закрыть и открыть снова окно сведений о системе потребуется).
Дополнительно в этом разделе реестра могут располагаться строковые параметры со следующими именами, которые, при желании тоже можно изменить:
- Manufacturer — имя производителя
- Model — модель компьютера или ноутбука
- SupportHours — время работы службы поддержки
- SupportPhone — номер телефона службы поддержки
- SupportURL — адрес сайта поддержки
Существуют сторонние программы, позволяющие изменить этот логотип системы, например — бесплатная Windows 7, 8 and 10 OEM Info Editor.
В программе достаточно просто указать всю необходимую информацию и путь к файлу bmp с логотипом. Есть и другие программы такого рода — OEM Brander, OEM Info Tool.
Как изменить логотип при загрузке компьютера или ноутбука (логотип UEFI)
Если на вашем компьютере или ноутбуке для загрузки Windows 10 используется режим UEFI (для Legacy режима способ не подходит), то при включении компьютера сначала отображается логотип производителя материнской платы или ноутбука, а затем, если установлена «заводская» ОС — логотип производителя, а если система ставилась вручную — стандартное лого Windows 10.
Некоторые (редкие) материнские платы позволяют задать первый логотип (производителя, еще до начала загрузки ОС) в UEFI, плюс есть способы подменить его в прошивке (не рекомендую), плюс почти на многих материнских платах в параметрах можно отключить отображение этого лого при загрузке.
А вот второй логотип (тот, что появляется уже при загрузке ОС) можно поменять, однако и это не вполне безопасно (поскольку логотип прошит в загрузчике UEFI и путь изменения — с помощью сторонней программы, и теоретически это может привести к невозможности запустить компьютер в дальнейшем), а потому используйте далее описанный метод только под свою ответственность.
Я описываю его кратко и без некоторых нюансов с расчетом на то, что начинающий пользователь не станет за это браться. Также после самого способа описываю проблемы, с которыми столкнулся при проверке программы.
Важно: предварительно создайте диск восстановления (или загрузочную флешку с дистрибутивом ОС), может пригодиться. Способ работает только для EFI-загрузки (если система установлена в режиме Legacy на MBR, он не подойдет).
- Скачайте программу HackBGRT с официальной страницы разработчика и распакуйте zip-архив github.com/Metabolix/HackBGRT/releases
- Отключите Secure Boot в UEFI. См. Как отключить Secure Boot.
- Подготовьте файл bmp, который будет использоваться в качестве логотипа (24-битной цветности с заголовком 54 байт), рекомендую просто отредактировать вложенный в папку программы файл splash.bmp — это позволит избежать проблем, которые могут возникнуть (у меня возникли), если bmp будет неправильным.
- Запустите файл setup.exe — вам будет предложено отключить Secure Boot предварительно (без этого система может не стартовать после смены логотипа). Для входа в параметры UEFI можно просто нажать S в программе. Для установки без отключения Secure Boot (или если он уже отключен на 2-м шаге) нажмите клавишу I.
- Откроется файл конфигурации. Его менять не обязательно (но можно для дополнительных возможностей или при особенностях системы и её загрузчика, более одной ОС на компьютере и в других случаях). Закройте этот файл (если кроме единственной Windows 10 в режиме UEFI на компьютере ничего нет).
- Откроется редактор Paint с фирменным логотипом HackBGRT (надеюсь, предварительно замененного вами, но можно отредактировать его на этом этапе и сохранить). Закройте редактор Paint.
- Если всё прошло успешно, вам сообщат что HackBGRT is now installed — можно закрыть командную строку.
- Попробуйте перезагрузить компьютер или ноутбук и проверить, был ли изменен логотип.
Чтобы удалить «кастомный» логотип UEFI, снова запустите setup.exe из HackBGRT и нажите клавишу R.
В моём тесте я сначала соорудил собственный файл логотипа в фотошопе, как результат — система не загрузилась (сообщая о невозможности загрузки моего bmp файла), помогло восстановление загрузчика Windows 10 (с помощью bсdedit c:\windows, несмотря на то, что операция сообщила об ошибке).
Затем прочитал у разработчика, что заголовок файла должен быть 54 байта и в таком формате сохраняет Microsoft Paint (24-бит BMP). Вставил свое изображение в пэйнте (из буфера обмена) и сохранил в нужном формате — опять проблемы с загрузкой. И только когда отредактировал уже имеющийся файл splash.bmp от разработчиков программы, всё прошло успешно.
Вот, примерно так: надеюсь, для кого-то будет полезно и не навредит вашей системе.
Изменение OEM информации и логотипа в свойствах системы Windows
В этой статье хочу рассказать вам, уважаемые читатели, о том как просто можно изменить OEM информацию и логотип Microsoft в операционной системе Windows 8. Возможно, что моя статья заинтересует две категории пользователей данной оси. Первая — те, кто официально приобрел (купил за свое кровные) Windows 8 и хочет что-нибудь изменить (заменить, вставить) в системе, а именно в «основных сведениях о вашем компьютере». Уж зачем им это нужно — я не знаю и не понимаю, но судя по вопросам на различных форумах — такие люди есть (еще раз акцентирую — как ни странно, но это официальные клиенты Microsoft). Вот ведь как… Вторая категория (она в разы больше первой) — это пользователи пиратских версий Windows 8, именуемых в народе «сборками».
Хочу заметить, что пользоваться пиратскими сборками Windows — это плохо. Во-первых, хорошие сборки еще надо поискать, а те что есть — в них и дыр полно (бесплатный сыр бывает только в мышеловке), да и глюков в них и из-за них хватает. Во-вторых, статью №146 (нарушение авторских и смежных прав) еще никто не отменял. Так, что советую это не забывать, прежде чем собираетесь устанавливать себе на компьютер скаченное с торрентов очередное чье-либо творение. Простите, немного отвлекся. Итак, различных сборок Windows 8 развелось немерено, найти их в интернете достаточно просто. Их авторы, в большинстве своем, стремясь показать всему миру свою «умность, продвинутость и гениальность» украшают подобные «релизы» всевозможными наспех склепанными логотипами с фотографиями своих домов, районов, сел и городов, плюс вставляют в логотип Windows 8 вместо виндовских форточек изображения своих родовых гербов. Вот один из примеров подобного:

Наверное (по мнению автора) это край как круто и суперски. Однако, уж не знаю как вас, а меня данный «колхозный тюнинг» просто раздражает. Ну что это такое, что ни сборка — то ее украшают либо голыми телками, либо новогодними елками (почти стихами сказал). Я уже и не говорю про тонны всевозможного софта, который авторы почему-то стремятся воткнуть вместе с операционкой. Мое мнение — нормальная сборка должна быть максимально приближена к оригинальному образу. В ней не должно быть ничего лишнего — ни софта, ни аляпистых украшений (темы, обои, графические баннеры, рисунки) и т.п. Все, что нужно, каждый пользователь может выбрать, найти, установить и заменить самостоятельно. Ведь нашел же он на торрентах и скачал сборку оси, значит и все остальное ему под силу.
Так вот, в качестве примера для эксперимента я решил выбрать сборку от автора под именем SURA SOFT, который, как видно из предыдущего скриншота, заявляет себя в качестве производителя Windows 8 корпоративной редакции. Ничего плохого про автора данной сборки восьмерки, равно как и про ее работу и функциональность я сказать не могу (не тестировал). Возможно, автор — одаренный и талантливый школьник и его творение вполне работоспособно. Но, так уж вышло, что именно его сборка попалась мне в руки и на ее примере я решил показать как можно изменить OEM информацию о Windows 8, изменить системный логотип и т.п. (т.е. убрать весь лишний хлам).
Для просмотра OEM информации Windows 8 делаем следующее. Идем в правое выдвижное меню — «Параметры» — «Сведения о компьютере» — попадаем в окно под названием «Просмотр основных сведений о вашем компьютере». В данном окне отображена OEM-информация о Windows 8 (выпуск Windows, сведения о системе, имя компьютера и информация об активации Windows 8). Итак, наши задачи:
1) заменить логотип в вверху окна с фамильным гербом от SURA SOFT на стандартный логотип Windows 8 с голубенькими форточками;
2) убрать расположенную ниже фотографию какого-то памятника (мужик с палкой на фоне лошади). Не исключаю варианта, что это памятник (при жизни) самому создателю сборки.
3) убрать из системы строчки «Производитель: SURA SOFT» и «Модель: ЖЕЛЕЗО»
4) убрать раздел «Поддержка».
Приступим
Для того чтобы удалить ненужную информацию (железо, сайт, поддержка..) используем программу Windows 7 OEM Info Editor (Windows7OemInfoEditor.exe [77,5 Kb]). Не смотря на то, что в ее названии содержится Windows 7, программа прекрасно справится и с восьмеркой. Видим вот такое окно с параметрами производителя:
Здесь я удалил все строки и вместо мужика с лошадью вставил логотип производителя Samsung. Вот как теперь стало выглядеть окно основных сведений о компьютере:
Здесь я удалил все строки и вместо мужика с лошадью вставил логотип производителя Samsung. Вот как теперь стало выглядеть окно основных сведений о компьютере:

Удалив значения в соответствующих параметрах, мы получили бы тот же самый результат. Более того, в данной ветке реестра можно было бы добавить какие-то свои строки. Можете экспериментировать сами.
Теперь заменим верхний (испорченный) логотип на стандартный логотип операционной системы Windows 8 следующего вида: