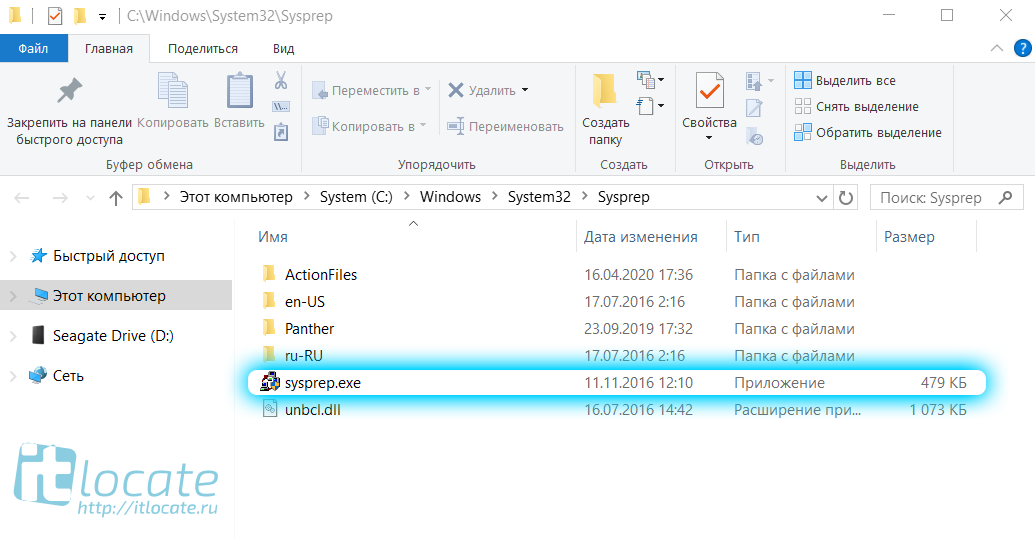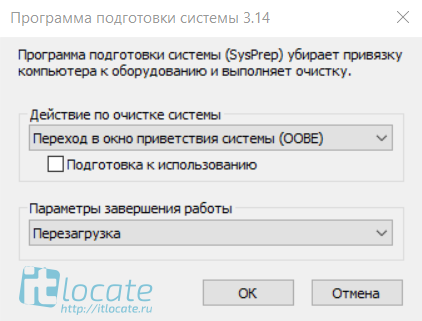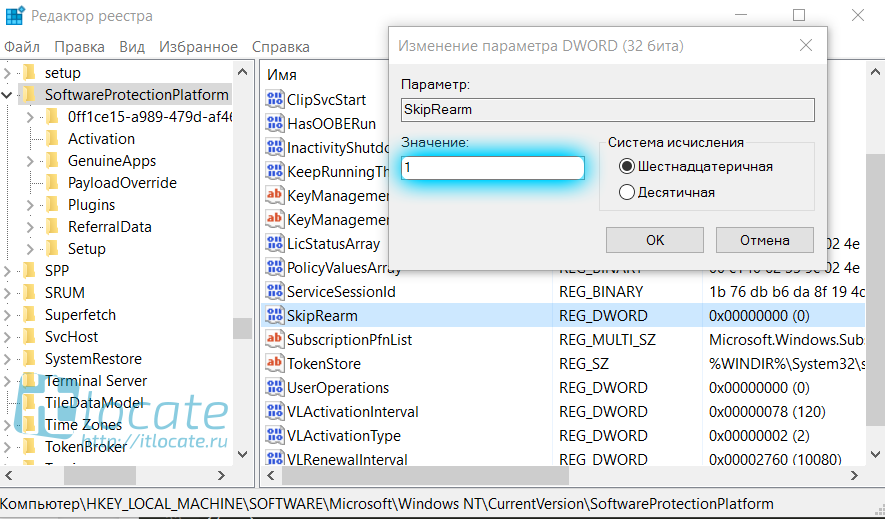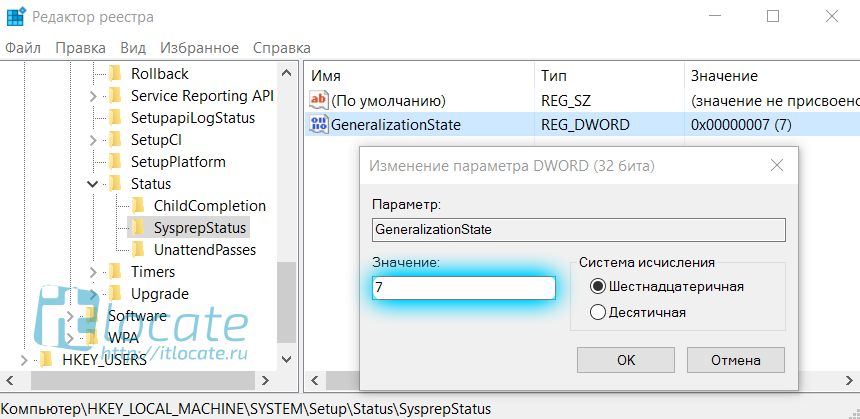- Windows sysprep для чего
- Sysprep. Сброс системы под новое железо
- Оглавление
- Что такое Sysprep
- Для чего нужен Sysprep?
- Установка Sysprep
- Запуск Sysprep
- Sysprep ошибка
- Произошла неустранимая ошибка при выполнении sysprep
- Sysprep не удалось проверить установку Windows
- Отключение BitLocker
- Не удается удалить современные приложения у текущего пользователя
- Заключение
- Что такое Sysprep в Windows и как его использовать
- Назначение плагина
- Применение
- Как принудительно запустить sysprep?
- Удаление привязки операционной системы к оборудованию
- Возможные ошибки
- Отключение службы Windows
- Использование реестра
Windows sysprep для чего

Программа Sysprep должна использоваться только для настройки новых установок Windows. Ее можно запускать столько раз, сколько потребуется для построения и настройки установки Windows. Однако сбросить активацию Windows можно не более трех раз. Нельзя использовать программу Sysprep для повторной конфигурации существующей уже развернутой установки Windows. Используйте программу Sysprep только для настройки новых установок Windows.
Преимущества программы Sysprep
- Удаление из Windows системных данных. Программа Sysprep может удалить все сведения, относящиеся к операционной системе, из установленного образа Windows, включая идентификатор безопасности компьютера (SID). Затем установку Windows можно записать в образ и установить по всей организации.
- Настройка Windows для загрузки в режиме аудита. Режим аудита позволяет устанавливать приложения сторонних лиц и драйверы устройств, а также проверять работоспособность компьютера.
- Настройка загрузки экрана приветствия Windows. Программа Sysprep настраивает установку Windows на загрузку с экраном приветствия при следующем запуске компьютера. Как правило, систему следует настраивать на загрузку с экраном приветствия перед поставкой компьютера заказчику.
- Сброс активации Windows. Программа Sysprep может сбрасывать активацию Windows до трех раз.
Загрузка в режиме аудита
Режим аудита позволяет производителям оборудования, сборщикам систем и корпорациям быстро настраивать установку Windows. В режиме аудита можно устанавливать приложения, добавлять драйверы устройств, выполнять сценарии, а также проверять правильность установки Windows. В режиме аудита не требуется применять параметры программы приветствия Windows.
Обычно Windows запускает экран приветствия сразу после установки. Однако при загрузке в режиме аудита можно пропустить экран приветствия Windows и сразу загрузить рабочий стол компьютера. Это позволит начать процесс настройки как можно скорее.
Также режим аудита позволяет проверить работоспособность компьютера перед его доставкой клиенту. Можно проверить правильность первого запуска системы, а также наличие всех заданных производителем оборудования или сборщиком систем настроек и информации о поддержке.
Выполнить загрузку в режиме аудита можно несколькими способами:
При ручной установке нажмите во время работы экрана приветствия клавиши CTRL+SHIFT+F3.
При установке в автоматическом режиме добавьте компонент Microsoft-Windows-Deployment в этап настройки oobeSystem. В параметре Reseal | Mode укажите «аудит». Когда Windows закончит установку, компьютер выполнит перезагрузку в режиме аудита. Дополнительные сведения об этом параметре см. в Справочнике по установке Windows в автоматическом режиме.
Запустите sysprep /audit в окне командной строки.
Синтаксис
sysprep.exe [/oobe | /audit] [/generalize] [/reboot | /shutdown | /quit] [/quiet] [/unattend:файл_ответов]
Параметры
- /audit
Запускает компьютер в режиме аудита. Режим аудита позволяет добавлять дополнительные драйверы устройств и приложения. Можно также проверить установку Windows перед доставкой ее конечному пользователю. Если была указана автоматическая установка Windows, режим аудита запускает этап настройки auditSystem и auditUser. - /generalize
Подготавливает установку Windows перед созданием образа. Если этот параметр указан, все уникальные системные сведения удаляются из установки Windows. Идентификатор безопасности (SID) обнуляется, точки восстановления системы сбрасываются, журналы событий удаляются. Во время следующего запуска компьютера начинает работать специализированный этап настройки. Создается новый идентификатор безопасности (SID) и сбрасываются часы активации Windows, если они еще не были сброшены трижды. - /oobe
Запускает компьютер в режиме экрана приветствия. Экран приветствия Windows позволяет конечным пользователям настраивать операционную систему Windows, создавать новые учетные записи, переименовывать компьютер и выполнять другие задачи. Любые задачи этапа настройки oobeSystem в файле ответов обрабатываются незамедлительно, еще до запуска экрана приветствия. - /reboot
Перезагружает компьютер. Используйте этот параметр для аудита компьютера и проверки работоспособности первого запуска системы - /shutdown
Завершает работу компьютера после завершения работы программы Sysprep
/quiet
Отключает отображение запросов на подтверждение во время работы программы Sysprep. Используйте этот параметр при автоматической работе Sysprep - /quit
Закрывает Sysprep после выполнения указанных команд - /unattend: файл_ответов
Применяет настройки файла ответов к Windows во время автоматической установки
файл_ответов
Указывает имя и путь к используемому файлу ответов
Sysprep. Сброс системы под новое железо
Оглавление
Что такое Sysprep
Sysprep это стандартная программа для подготовки настроенной системы для переноса на новое железо, убирает любые идентифицирующие данные устройств и удаляет все драйвера комплектующих вместе с системным журналом. В итоге после её применения мы получаем новую, чистую систему, но со своими старыми файлами и настройками. Программа появилась на борту системы уже в Windows NT 4.0 (1996 год).
Для чего нужен Sysprep?
Sysprep нужен для создания различных образов и сборок windows для последующего развёртывания на клиентских компьютерах, для развёртывания/клонирования виртуальных машин или если вы собираетесь полностью обновить железо на своём компьютере.
Установка Sysprep
Данная утилита не поставляется как отдельное программное обеспечение, а идёт сразу вместе с установленной ОС Windwows и её можно найти в каталоге sysprep:
Запуск Sysprep
Программу необходимо запускать от имени Администратора и желательно из под учётной записи Администратора. Для запуска программы перейдём в каталог программы, выполнив WIN + R команду:
После запуска программы мы увидим следующее диалоговое окно:
Переход в окно приветствия системы (OOBE) означает что после завершения сброса при следующем запуске появится настройка первого запуска, где мы будем указывать имя пользователя, давать имя своему компьютеру и т.д, а галочка напротив параметра Подготовка к использованию поможет нам сбросить активацию Windows.
При развертывании Windows распространенной практикой является настройка параметров первого запуска компьютеров, на которых выполняется развертывание. Эту процедуру также называют OOBE.
Параметры завершения работы дают нам выбор:
- Завершение установки — выбираем в том случае, когда мы собираемся заменить материнскую плату или процессор. А сам сброс мы выподняем ДО (!) замены оборудования
- Перезагрузка — данный пункт нам нужен в случае сброса лицензии или устранения каких-то ошибок на текущей конфигурации компьютера (без замены комплектующих) для чистой установки всех необходимых драйверов.
- Выход — соответственно завершает сеанс пользователя по завершению.
После выбора всех параметров запускаем очистку sysprep OK
Sysprep ошибка
Произошла неустранимая ошибка при выполнении sysprep
Такая ошибка появляется в том случае, если срабатывает ограничение на количество запусков. По умолчанию в Sysprep заложено ограничение на 3 запуска. Но выход есть, обратимся к реестру WIN + R
И меняем значения параметра SkipRearm на 1 или 0. После этого проблема должна уйти.
Ещё бывает, что собьётся другая настройка, но это реже случается. Переходим по ветке в реестре:
И у параметра GeneralizationState выставляем значение 7. И, если есть, у параметра CleanupState выставляем значение 2
Если уже и это не помогло, то запускаем Командную строку от имени Администратора и выполняем последовательно следующие две команды:
Тем самым мы перезапустим службу координатора распределенных транзакций MSDTC. И после этого для верности перезапустите машину. После этого ошибка должна уйти 100%
Sysprep не удалось проверить установку Windows
Иногда возникает ошибка проверки установки Windows. Для решения этой ошибки мы переходим в каталог:
И открываем на редактирование файл setupact.log. Этот файл представляет собой журнал программы sysprep. И смотрим что за ошибку мы поймали.
Отключение BitLocker
В этом случае для устранения ошибки нам нужно отключить BitLocker (это понятно из самой ошибки, если просто прочитать её). Чаше всего проблема возникает на ноутбуках с Windows 10, которые используют шифрование InstantGo. Чтобы отключить BitLocker запускаем Командную строку от имени Администратора и выполняем следующую команду:
Где X — это буква вашего системного диска.
Не удается удалить современные приложения у текущего пользователя
Такая ошибка появляется, когда вы устанавливали приложение из Windows Store или криво его удалили 🙂 Удалим через PowerShell командой:
Заключение
Вот собственно и всё, не знаю что ещё написать по такой небольшой, но очень полезной утилите. Надеюсь я вам помог, спасибо что заглянули 😉
Что такое Sysprep в Windows и как его использовать
Компания Microsoft оснащает свои операционные системы множеством полезных приложений. Зачастую пользователь скачивает сторонние программы для определенных действий с ОС, не зная об аналогичных возможностях встроенных утилит Windows. Одним из таких инструментов является приложение Sysprep.
Назначение плагина
Sysprep позволяет сохранить ранее установленную операционную систему (ОС) со всеми программами, ярлыками, учетными записями и настройками системы. При этом убирается привязка к физическим компонентам компьютера — материнская плата, видеокарта и другое оборудование.
Удаляются драйвера и данные о «железе» компьютера. Стираются идентификатор безопасности SID, данные во временных папках Temp и в журналах событий, точки восстановления. Можно сбросить активацию Windows не более 3-х раз. Ограничение введено для того, чтобы невозможно было бесконечно продлевать пробный период использования ОС.
После использования утилиты Windows выглядит, как вновь установленная и открывается экран предварительных настроек системы, однако, все ранее установленные программы и настройки сохраняются.
Применение
Используется данная операция при создании множества компьютеров с одинаковым программным обеспечением. Это позволяет автоматизировать процесс установки системы и экономит время. Обычно утилита востребована в компаниях, где есть много клиентских машин с одинаковым софтом.
В быту она также находит применение. Если задумана замена материнской платы или процессора, но желательно сохранить существующие программы, то утилита поможет сделать это. Если сохранить образ Windows 7, 8, 10 без Sysprep и установить его после апгрейда на компьютер, то он не будет корректно функционировать из-за установленного нового оборудования.
Как принудительно запустить sysprep?
Запускается программа по следующему алгоритму:
- Нажать на клавиши Win +R. Откроется окно команды «Выполнить».
- Ввести название утилиты и подтвердить.
- Откроется папка с утилитой. Кликнуть 2 раза по sysprep.exe.
- Появится утилита с настройками.
Запустить программу можно через командную строку. Для этого:
- Вызвать меню «Выполнить», нажав Win + R.
- Ввести надпись «cmd» и подтвердить.
- В консоли ввести команду: «%windir%\System32\Sysprep\Sysprep.exe». Нажать «Enter».
- Откроется окно утилиты.
Удаление привязки операционной системы к оборудованию
Если планируется установка новой материнской платы, то сохранить существующую операционную систему со всеми программами и учетными записями можно, используя Sysprep. Все действия нужно проводить до отключения компьютера, перед установкой новой платы. Для этого:
- Запустить утилиту.
- В строке «Действие по очистке системы» выбрать пункт «Переход в окно приветствия системы (OOBE)».
- Если необходимо обнулить активацию, то поставить галочку, как показано на рисунке.
- Выбрать опцию «Завершение работы», так как перед заменой необходимо выключить компьютер, и подтвердить изменения.
- Программа начнет процесс отвязки системы от оборудования, в ходе которого будут удалены драйвера. По окончании работы утилиты компьютер выключится.
- После обновления компонентов компьютера, включить его. На экране высветится надпись, появляющаяся при первом запуске инсталлированной системы.
- Далее проделать операции, как при первичной настройке Windows. Указать раскладку и регион.
- Ввести имя и при необходимости пароль. Если не предполагается использовать логин в дальнейшем, то после входа в систему его можно будет удалить. Нельзя указывать имя аккаунта, установленного до сброса ОС, так как он уже существует.
- После прохождения стандартных этапов настройки и установки времени и сети, откроется экран с ранее существовавшими аккаунтами и со вновь созданным.
- Войти в учетную запись и удалить временный логин. Система готова к работе. Софт остался прежним, но комплектующие были заменены.
Возможные ошибки
При попытке воспользоваться утилитой в Windows 7, 8, 10 может всплыть окно с предупреждением об ошибке: «Произошла неустранимая ошибка при выполнении программы Sysprep на компьютере».
Существует несколько способов решения проблемы.
Отключение службы Windows
Простой метод исправления, который помогает во многих случаях. Необходимо отключить службу общих сетевых ресурсов медиаплеера. Для этого:
- Нажать клавиши Win + R. Ввести команду «services.msc» и нажать «Enter».
- Откроются службы Windows.
- Найти в них строку «Служба общих сетевых ресурсов проигрывателя WindowsMedia». Кликнуть по ней правой кнопкой мыши и выбрать пункт «Свойства».
- Откроется вкладка. Выбрать в строке «Тип запуска» пункт «Отключена» и подтвердить.
- Перезапустить Sysprep.
Если ошибка не пропала, то нужно попробовать переустановить через консоль службу MDSTC. Для этого:
- Запустить командную строку от имени администратора.
- В консоли ввести «msdtc –uninstall» и подтвердить. Эта команда сотрет службу.
- В следующей строке написать «msdtc –install» и нажать «Enter».
- Перезагрузить компьютер, и проверить исполнение утилиты. Если ошибка сохраняется, перейти к следующему разделу.
Использование реестра
Если активация системы была сброшена более 3-х раз, то Sysprep может работать с ошибками. Для их устранения редактируется реестр по следующей схеме:
- В окне «Выполнить» ввести «regedit».
- Найти ветку HKLM/SOFTWARE/Microsoft/WindowsNT/CurrentVersion/SoftwareProtectionPlatform. В окне справа найти SkipRearm и установить для него значение 1.
- Проверить запуск утилиты. Если опять есть ошибка, редактировать следующие ключи реестра.
- Открыть ветку HKLM/SYSTEM/Setup/Status/SysprepStatus. Найти GeneralizationState и задать ему значение 7.
- В этой же ветке величине CleanupState задать значение 2.
Благодаря таким изменениям, Windows сбросит счетчик активаций и утилита успешно запустится.