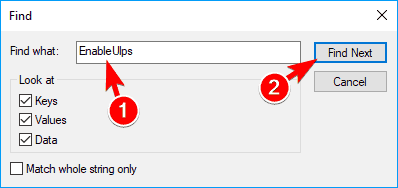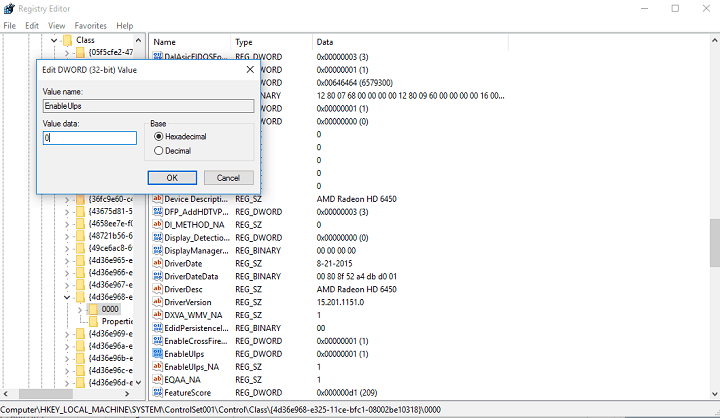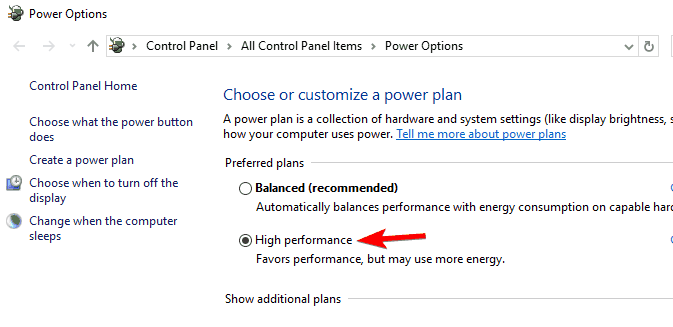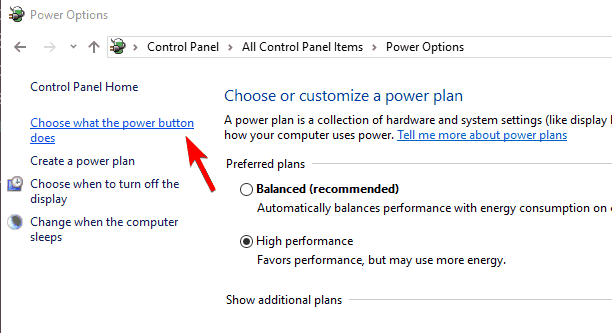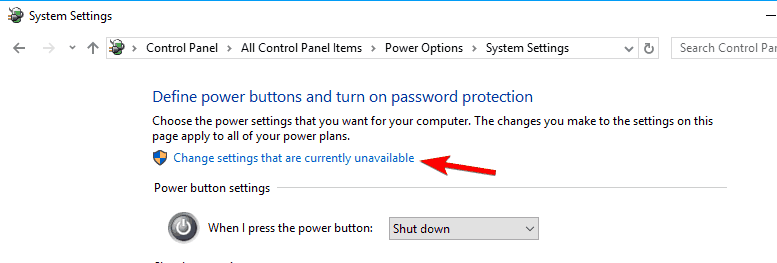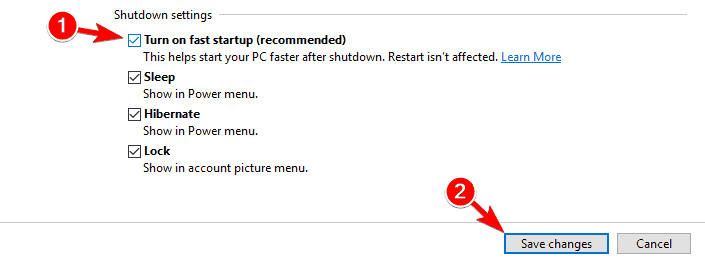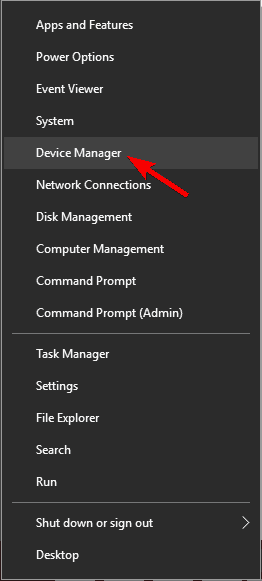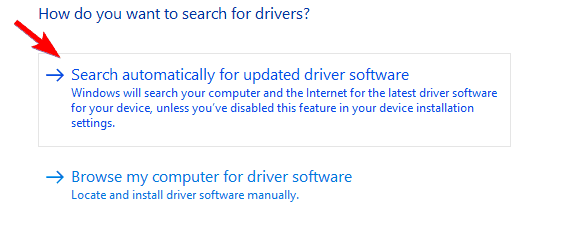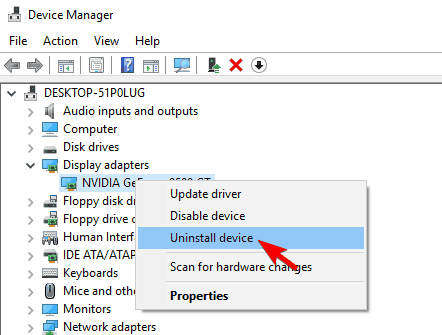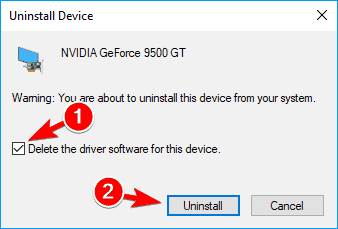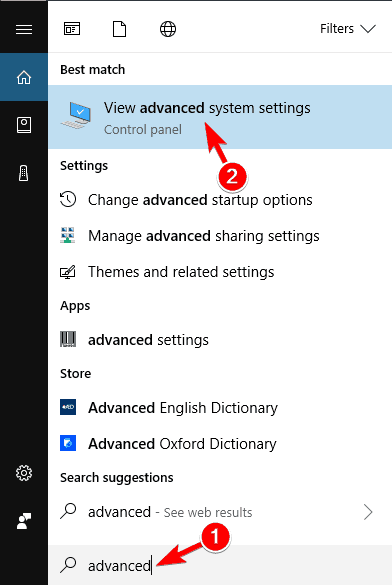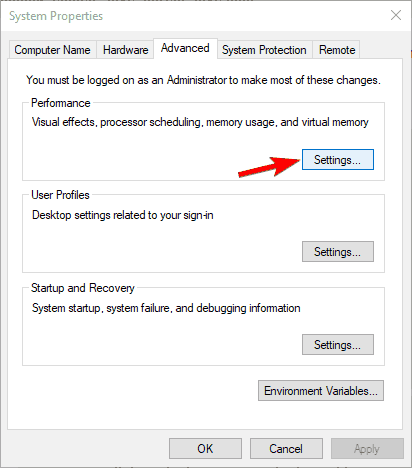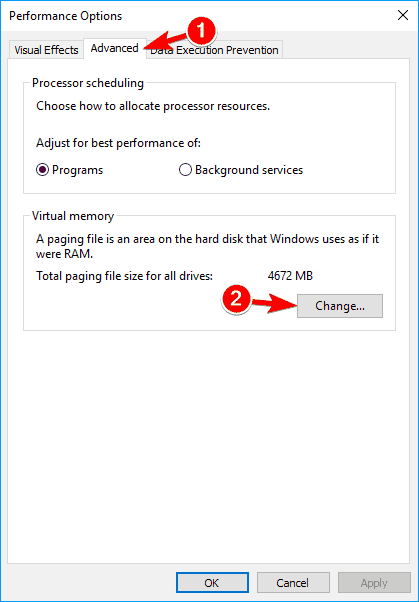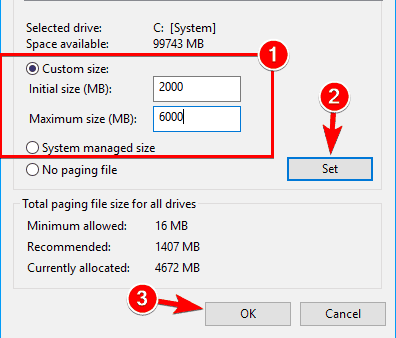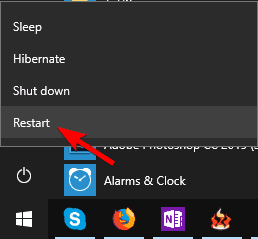- Что такое BootTime.exe? Это безопасно или вирус? Как удалить или исправить это
- Что такое BootTime.exe?
- BootTime.exe безопасный или это вирус или вредоносная программа?
- Могу ли я удалить или удалить BootTime.exe?
- Распространенные сообщения об ошибках в BootTime.exe
- Как исправить BootTime.exe
- Обновлено апреля 2021 года:
- Загрузите или переустановите BootTime.exe
- 10 ways to fix slow boot time in Windows 10 on SSD
- What can I do if Windows 10 boots slow on SSD?
- 1. Automatically update your AHCI driver
- DriverFix
- 2. Disable ULPS
- 3. Change Power Options to High Performance
- 4. Disable Unnecessary Services on Startup
- 5. Turn on Fast Startup
- 6. Update your driver via Device Manager
- 7. Disconnect your DVD drive
- 8. Uninstall your graphics card drivers
- 9. Adjust your virtual memory settings
- 10. Reset Windows 10
Что такое BootTime.exe? Это безопасно или вирус? Как удалить или исправить это
Что такое BootTime.exe?
BootTime.exe это исполняемый файл, который является частью Wise Care 365 версия 2.09 Программа, разработанная WiseCleaner.com, Inc., Программное обеспечение обычно о 19.48 MB по размеру.
Расширение .exe имени файла отображает исполняемый файл. В некоторых случаях исполняемые файлы могут повредить ваш компьютер. Пожалуйста, прочитайте следующее, чтобы решить для себя, является ли BootTime.exe Файл на вашем компьютере — это вирус или троянский конь, который вы должны удалить, или это действительный файл операционной системы Windows или надежное приложение.
BootTime.exe безопасный или это вирус или вредоносная программа?
Первое, что поможет вам определить, является ли тот или иной файл законным процессом Windows или вирусом, это местоположение самого исполняемого файла. Например, такой процесс, как BootTime.exe, должен запускаться из C: \ Program Files \ wise \ wise care 365 \ wisecare365.exe, а не где-либо еще.
Для подтверждения откройте диспетчер задач, выберите «Просмотр» -> «Выбрать столбцы» и выберите «Имя пути к изображению», чтобы добавить столбец местоположения в диспетчер задач. Если вы обнаружите здесь подозрительный каталог, возможно, стоит дополнительно изучить этот процесс.
Еще один инструмент, который иногда может помочь вам обнаружить плохие процессы, — это Microsoft Process Explorer. Запустите программу (не требует установки) и активируйте «Проверить легенды» в разделе «Параметры». Теперь перейдите в View -> Select Columns и добавьте «Verified Signer» в качестве одного из столбцов.
Если статус процесса «Проверенная подписывающая сторона» указан как «Невозможно проверить», вам следует взглянуть на процесс. Не все хорошие процессы Windows имеют метку проверенной подписи, но ни один из плохих.
Наиболее важные факты о BootTime.exe:
- Находится в C: \ Program Files \ Wise \ Wise Care 365 \ вложенная;
- Издатель: WiseCleaner.com, Inc.
- Полный путь: C: \ Program Files \ wise \ wisecare 365 \ wisecare365.exe
- Файл справки:
- URL издателя: www.wisecleaner.com
- Известно, что до 19.48 MB по размеру на большинстве окон;
Если у вас возникли какие-либо трудности с этим исполняемым файлом, вы должны определить, заслуживает ли он доверия, перед удалением BootTime.exe. Для этого найдите этот процесс в диспетчере задач.
Найдите его местоположение (оно должно быть в C: \ Program Files \ Wise \ Wise Care 365 \) и сравните размер и т. Д. С приведенными выше фактами.
Если вы подозреваете, что можете быть заражены вирусом, вы должны немедленно попытаться это исправить. Чтобы удалить вирус BootTime.exe, необходимо Загрузите и установите приложение полной безопасности, например Malwarebytes., Обратите внимание, что не все инструменты могут обнаружить все типы вредоносных программ, поэтому вам может потребоваться попробовать несколько вариантов, прежде чем вы добьетесь успеха.
Кроме того, функциональность вируса может сама влиять на удаление BootTime.exe. В этом случае вы должны включить Безопасный режим с поддержкой сети — безопасная среда, которая отключает большинство процессов и загружает только самые необходимые службы и драйверы. Когда вы можете запустить программу безопасности и полный анализ системы.
Могу ли я удалить или удалить BootTime.exe?
Не следует удалять безопасный исполняемый файл без уважительной причины, так как это может повлиять на производительность любых связанных программ, использующих этот файл. Не забывайте регулярно обновлять программное обеспечение и программы, чтобы избежать будущих проблем, вызванных поврежденными файлами. Что касается проблем с функциональностью программного обеспечения, проверяйте обновления драйверов и программного обеспечения чаще, чтобы избежать или вообще не возникало таких проблем.
Согласно различным источникам онлайн, 55% людей удаляют этот файл, поэтому он может быть вредным, но рекомендуется проверить надежность этого исполняемого файла самостоятельно, чтобы определить, является ли он безопасным или вирусом. Лучшая диагностика для этих подозрительных файлов — полный системный анализ с Reimage, Если файл классифицирован как вредоносный, эти приложения также удалят BootTime.exe и избавятся от связанных вредоносных программ.
Однако, если это не вирус и вам необходимо удалить BootTime.exe, вы можете удалить Wise Care 365 версии 2.09 со своего компьютера с помощью программы удаления, которая должна находиться по адресу: «C: \ Program Files \ Wise \ Wise Care. 365 \ unins000.exe «. Если вы не можете найти его деинсталлятор, возможно, вам потребуется удалить Wise Care 365 версии 2.09, чтобы полностью удалить BootTime.exe. Вы можете использовать функцию «Добавить / удалить программу» в Панели управления Windows.
- 1. в Меню Пуск (для Windows 8 щелкните правой кнопкой мыши в нижнем левом углу экрана), нажмите Панель управления, а затем под Программы:
o Windows Vista / 7 / 8.1 / 10: нажмите Удаление программы.
o Windows XP: нажмите Установка и удаление программ.
- 2. Когда вы найдете программу Wise Care 365 версия 2.09щелкните по нему, а затем:
o Windows Vista / 7 / 8.1 / 10: нажмите Удалить.
o Windows XP: нажмите Удалить or Изменить / Удалить вкладка (справа от программы).
- 3. Следуйте инструкциям по удалению Wise Care 365 версия 2.09.
Распространенные сообщения об ошибках в BootTime.exe
Наиболее распространенные ошибки BootTime.exe, которые могут возникнуть:
• «Ошибка приложения BootTime.exe».
• «Ошибка BootTime.exe».
• «Возникла ошибка в приложении BootTime.exe. Приложение будет закрыто. Приносим извинения за неудобства».
• «BootTime.exe не является допустимым приложением Win32».
• «BootTime.exe не запущен».
• «BootTime.exe не найден».
• «Не удается найти BootTime.exe».
• «Ошибка запуска программы: BootTime.exe».
• «Неверный путь к приложению: BootTime.exe».
Эти сообщения об ошибках .exe могут появляться во время установки программы, во время выполнения связанной с ней программы, Wise Care 365 версии 2.09, при запуске или завершении работы Windows, или даже во время установки операционной системы Windows. Отслеживание момента появления ошибки BootTime.exe является важной информацией, когда дело доходит до устранения неполадок.
Как исправить BootTime.exe
Аккуратный и опрятный компьютер — это один из лучших способов избежать проблем с Wise Care 365 версии 2.09. Это означает выполнение сканирования на наличие вредоносных программ, очистку жесткого диска cleanmgr и ПФС / SCANNOWудаление ненужных программ, мониторинг любых автозапускаемых программ (с помощью msconfig) и включение автоматических обновлений Windows. Не забывайте всегда делать регулярные резервные копии или хотя бы определять точки восстановления.
Если у вас возникла более серьезная проблема, постарайтесь запомнить последнее, что вы сделали, или последнее, что вы установили перед проблемой. Использовать resmon Команда для определения процессов, вызывающих вашу проблему. Даже в случае серьезных проблем вместо переустановки Windows вы должны попытаться восстановить вашу установку или, в случае Windows 8, выполнив команду DISM.exe / Online / Очистка-изображение / Восстановить здоровье, Это позволяет восстановить операционную систему без потери данных.
Чтобы помочь вам проанализировать процесс BootTime.exe на вашем компьютере, вам могут пригодиться следующие программы: Менеджер задач безопасности отображает все запущенные задачи Windows, включая встроенные скрытые процессы, такие как мониторинг клавиатуры и браузера или записи автозапуска. Единый рейтинг риска безопасности указывает на вероятность того, что это шпионское ПО, вредоносное ПО или потенциальный троянский конь. Это антивирус обнаруживает и удаляет со своего жесткого диска шпионское и рекламное ПО, трояны, кейлоггеры, вредоносное ПО и трекеры.
Обновлено апреля 2021 года:
Мы рекомендуем вам попробовать этот новый инструмент. Он исправляет множество компьютерных ошибок, а также защищает от таких вещей, как потеря файлов, вредоносное ПО, сбои оборудования и оптимизирует ваш компьютер для максимальной производительности. Это исправило наш компьютер быстрее, чем делать это вручную:
- Шаг 1: Скачать PC Repair & Optimizer Tool (Windows 10, 8, 7, XP, Vista — Microsoft Gold Certified).
- Шаг 2: Нажмите «Начать сканирование”, Чтобы найти проблемы реестра Windows, которые могут вызывать проблемы с ПК.
- Шаг 3: Нажмите «Починить все», Чтобы исправить все проблемы.

(опциональное предложение для Reimage — Cайт | Лицензионное соглашение | Политика конфиденциальности | Удалить)
Загрузите или переустановите BootTime.exe
Вход в музей Мадам Тюссо не рекомендуется загружать заменяемые exe-файлы с любых сайтов загрузки, так как они могут содержать вирусы и т. д. Если вам нужно скачать или переустановить BootTime.exe, мы рекомендуем переустановить основное приложение, связанное с ним. Wise Care 365 версия 2.09.
Информация об операционной системе
Ошибки BootTime.exe могут появляться в любых из нижеперечисленных операционных систем Microsoft Windows:
- Окна 10
- Окна 8.1
- Окна 7
- Windows Vista
- Windows XP
- Windows ME
- Окна 2000
10 ways to fix slow boot time in Windows 10 on SSD
- Issues with slow boot time in Windows 10 are quite common. Looking for a way to fix them?
- If you do, then feel free to update your PC’s AHCI driver by using a specialized software tool.
- To prevent such problems from the start, take a look at the best SSD management software.
- This Windows 10 Errors Hub includes plenty of other tips for newbies and experienced users.
We always tell you to get an SSD drive, if you have problems with a slow boot in Windows 10. But if your computer boots slow, even after you got an SSD, that could be a problem.
Fortunately, not a problem that we cannot solve. SSD drives absolutely beat HDDs when it comes to booting speed.
Some SSDs (in the combination with the right hardware) are able to start your computer in a couple of seconds.
And since we know how SSDs are fast, if booting your computer takes a little bit more time, you should know that something’s not right, and it needs to be solved.
So, check out our solutions for slow boot in Windows 10 on Solid State Drive.
What can I do if Windows 10 boots slow on SSD?
- Automatically update your AHCI driver
- Disable ULPS
- Change Power Options to High Performance
- Disable Unnecessary Services on Startup
- Turn on Fast Startup
- Update your driver via Device Manager
- Disconnect your DVD drive
- Uninstall your graphics card drivers
- Adjust your virtual memory settings
- Reset Windows 10
1. Automatically update your AHCI driver
Users often report issues with slow boot time, and in order to fix them, it seems that updating the AHCI driver does wonders.
This is relatively simple if you’re not a newbie. You can obviously download and install them manually.
To do that, you just need to visit your motherboard manufacturer’s website and take your time to look for the necessary drivers.
This method, though, it’s not the most reliable. If you do not have the necessary computer skills to update/fix the drivers manually, we strongly suggest to do it automatically by using DriverFix.
After installing the drivers for your motherboard, the issues with slow boot time should be resolved completely. On top of that, nothing stops you from updating all your drivers at the same time.

That’s one of the key features you’re about to enjoy from DriverFix, along with the option to create backups before making any sort of changes.
This way, rest assured that nothing bad could ever happen to your personal computer.
DriverFix
2. Disable ULPS
- Go to Search, type regedit, and open Registry Editor.
- To avoid digging through numerous registry paths, just go to Edit > Find, enter EnableUlps and press Enter.
- Now, double-click on EnableUlps and change its value to 0.
Disabling ULPS is probably the most common and the most effective solution for this problem, judging by the amount of positive feedback.
ULPS stands for the Ultra-Low Power States, and it’s some kind of energy saver for your graphics card.
For example, when your computer goes to sleep, your graphics card will do the same, so you’ll need to wait a few seconds more on your next startup, for your graphics card to wake up.
Disabling ULPS will improve both wake-up and startup performances, so this solution should be your first call.
After performing this workaround, try to restart your computer, and it will boot at least a little faster. On the other hand, if booting is still slow, try some of the solutions below.
3. Change Power Options to High Performance
- Go to Search, type power management, and open Power Management.
- In the Power Management window, choose the High-Performance plan.
If disabling ULPS didn’t do much, you can try with changing the power options to high performance. Use the above steps in order to do that.
This should change your power plan, which will affect your next startup, and hopefully, reduce the boot time.
You can’t find your Power Plans? Get them back by following the easy steps in this article.
4. Disable Unnecessary Services on Startup
Now you can try with disabling unnecessary services and programs and startups.
Just go to Task Manager, open the Startup tab, and see which processes need to be disabled. Additionally to all of this, you can run your antivirus, and check if you have some malicious software on your computer, just in case.
If you’re interested in how to add or remove startup apps on Windows 10, check out this simple guide.
Can’t open Task Manager? Don’t worry, we’ve got the right solution for you.
5. Turn on Fast Startup
- Open Control Panel. You can do that by pressing Windows Key + Sshortcut and entering control panel. Now select Control Panel from the list.
- When Control Panel opens, select Power Options from the list.
- Select Choose what the power button does from the menu on the left.
- Click on Change settings that are currently unavailable.
- Look for Turn on fast startup (recommended) and make sure that it’s checked. Now click on Save changes.
Fast Startup is enabled by default, but sometimes certain updates can disable it. If this feature is already enabled on your PC, disable it and check if that solves the issue.
Fast Startup is a feature in Windows 10 that allows your PC to boot faster. If you’re having problems with slow boot time, you can fix them by enabling this feature.
6. Update your driver via Device Manager
- Press Windows Key + X to open Win + X menu. Select Device Manager from the list.
- Locate your AHCI driver, right-click it and choose Update driver from the menu.
- Now click on Search automatically for updated driver software.
- Windows will now try to automatically update your driver.
You can also update drivers by using Device Manager, as detailed above.
7. Disconnect your DVD drive
If you’re having problems with slow boot time on Windows 10, you might be able to fix this issue simply by disconnecting your DVD drive.
According to users, this issue was caused by a faulty DVD drive, and after disconnecting it the problem was resolved.
To disconnect your DVD drive you need to power down your PC and disconnect it from the power outlet.
Next, you need to open your computer case and disconnect the cables that are connected to your DVD drive.
After doing that, the issue should be resolved. Keep in mind that opening your computer case will void your warranty, so you should maybe skip this solution if your PC is still under warranty.
8. Uninstall your graphics card drivers
- Open Device Manager. Locate your graphics card driver, right-click it, and choose Uninstall from the menu.
- When the confirmation dialog appears, check Delete the driver software for this device and click on Uninstall.
If you’re having problems with slow boot time, the issue might be related to your graphics card. Several users reported that they were stuck on a black screen while trying to start Windows.
According to users, the problem seems to be related to AMD drivers. To fix the issue, users are suggesting to uninstall AMD drivers from your PC. To do that, follow the above steps.
After uninstalling the driver, check if the problem is resolved. If you want to remove all files associated with your graphics card, we already wrote a guide on how to use Display Driver Uninstaller, so be sure to check it out.
After removing the driver, Windows will use the default driver instead. The default driver might not offer the same performance, so it’s advised to update it.
If you had problems with the latest driver, be sure to install an older version and check if that solves the issue.
Even though AMD users reported this problem, other brands of graphics cards can cause this issue as well, so be sure to repeat this solution for them as well.
9. Adjust your virtual memory settings
- Press Windows Key + S and enter advanced. Choose View advanced system settings.
- In the Performance section, click on the Settings button.
- Go to the Advanced tab and click on Change.
- When the Virtual Memory window opens, uncheck Automatically manage paging file size for all drives and select your System drive.
- Select the Custom size option and set Initial size and Maximum size in MB. You can use any value for Initial size, but as for Maximum size use 1.5x or 2x the size of your RAM in MB. Click on Set and OK to save changes.
According to users, you can fix problems with slow boot time simply by adjusting the amount of virtual memory. To do that, follow the above procedure.
After doing that, the issue should be resolved. Keep in mind that this isn’t a universal solution, so it might not work for you.
If your Virtual Memory is too low, check out this detailed guide that will help you solve the issue.
10. Reset Windows 10
If you’re still having issues with slow boot time in Windows 10, you might want to consider resetting Windows 10.
This process will remove all files from your system drive, so be sure to back up important files first.
Alternatively, you can use a reliable backup software tool. You can find a detailed list with the best backup solutions available right now.
It’s also worth mentioning that you might need a Windows 10 installation media to perform the reset, so create it using the Media Creation Tool.
To reset Windows 10, you need to do the following:
- Open the Start Menu and click the Power icon. Press and hold the Shift key on your keyboard and choose Restart from the menu.
- Select Troubleshoot > Reset this PC > Remove everything.
- If you’re asked to insert Windows 10 installation media, be sure to do so.
- Select your version of Windows and choose Only the drive where Windows is installed > Just remove my files.
- Now you’ll see a list of changes that reset will perform. If you’re ready to start, click on Reset.
- Follow the instructions on the screen to complete the reset.
If you’re interested in how you can create a Windows 10 installation media, check out this step-by-step guide. The simple steps will help you create a DVD/USB with Windows 10 on it in no time.
Having problems resetting your PC? Take a look at this quick article that will help you solve them.
After the reset is finished, check if the problem still appears. If not, you just need to move files from backup and install all your applications again.
Keep in mind that this is a drastic solution, so you should use it only if other solutions don’t work.
There are various problems that can occur with your SSD, and in this article, we’ve covered the following issues:
- Slow startup Windows 10 – This is just a variation of this problem, and many users reported that startup is slow on their PC. This is usually caused by third-party applications.
- Slow boot time black screen – Several users reported that their boot time is slow due to a black screen. The cause is usually your graphics card driver, and after you remove it, the issue will be resolved.
- Windows 10 slow boot after update – Sometimes this issue can occur after a specific update. To fix the issue, you need to find and remove the problematic update from your PC.
- Avast, AVG, Kasperskyslow boot time – Third-party applications are the common cause for slow boot time. Many users reported that their antivirus was causing this issue to appear.
- Slow dual boot – Many users tend to run multiple operating systems on their PC. However, the dual boot can sometimes cause your boot sequence to slow down.
- Slow cold boot – Users reported that slowdowns while performing a cold boot. This can be an annoying problem, but you should be able to fix it by using one of our solutions.
That should be all, I hope these solutions helped you with the problem. If you have any comments or you maybe some additional solutions, just reach for the comments section below.