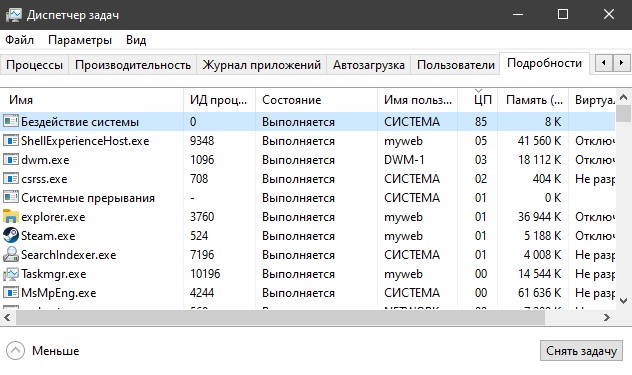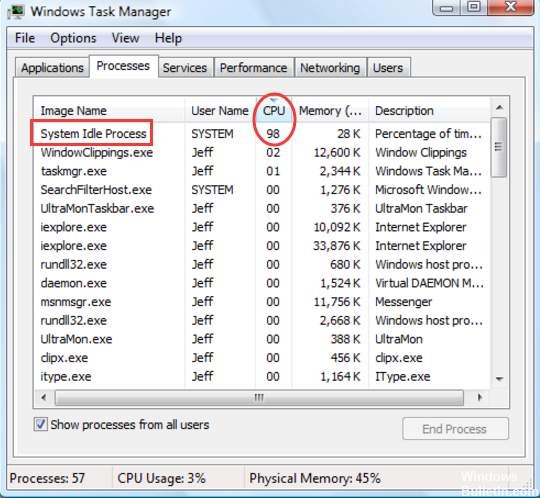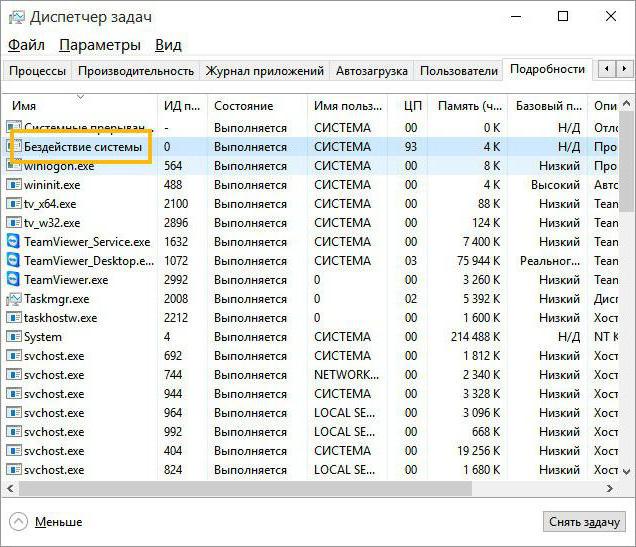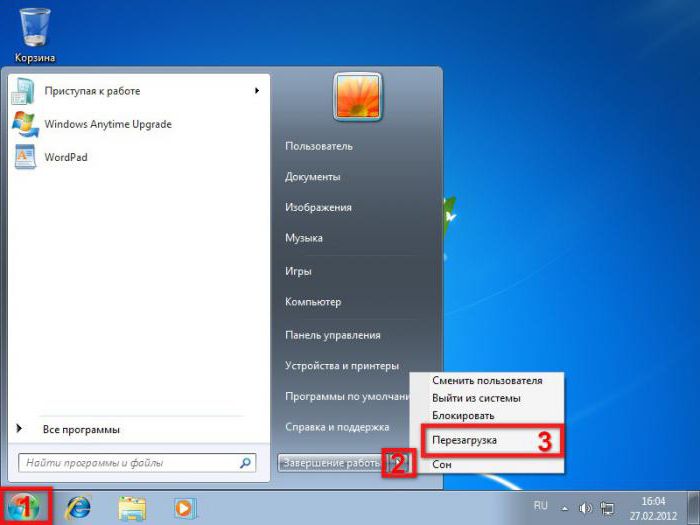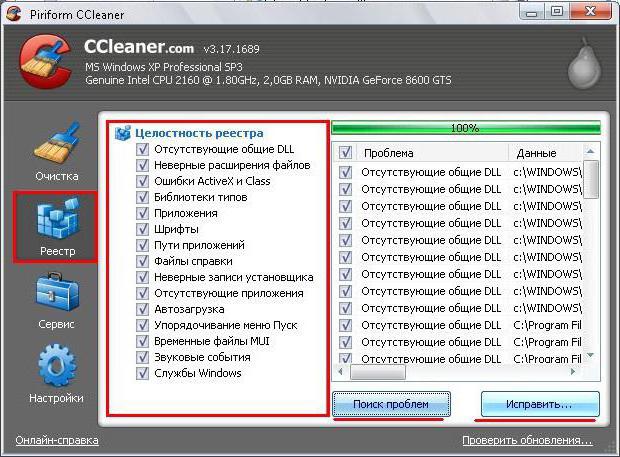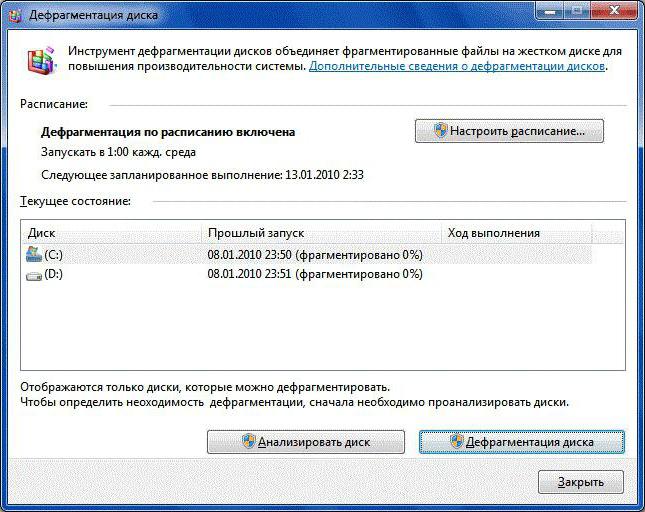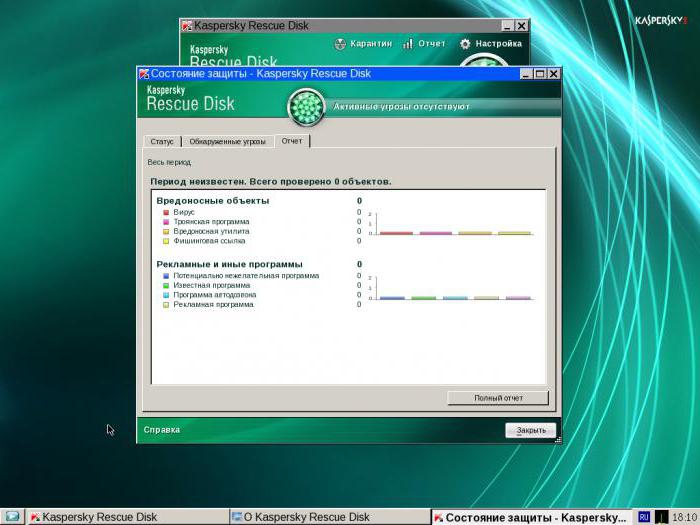- Бездействие системы (System Idle Process) грузит процессор
- Fix Windows System Idle Process High CPU Usage
- What is Windows System Idle Process?
- April 2021 Update:
- Restart WmiPrvSE.exe.
- Disable startup processes
- CONCLUSION
- Процесс SYSTEM Idle Process грузит процессор: так ли все плохо?
- SYSTEM Idle Process грузит процессор: типичные ошибки в понимании сути вопроса
- SYSTEM Idle Process грузит процессор (Windows 7 и выше): если это действительно так, в чем причина?
- Простейший метод снижения нагрузки
- Оптимизация компьютерной системы
- Нейтрализация вирусов
- Вместо послесловия
- Что такое «System Idle Process» и почему он использует так много ресурсов процессора?
- Что такое System Idle Process
- Зачем Windows нужен процесс простоя системы?
- Почему он использует так много процессора?
- Но мой компьютер медленный!
Бездействие системы (System Idle Process) грузит процессор
Наверняка многие открывали диспетчер задач и задавались вопросом, почему процесс «Бездействие системы» или «System Idle Process» грузит процессор на 96%. Вы спросите, а причем тут этих два? При том, что это одно и тоже. В английских и ранних версиях, к примеру Windows 7, этот процесс называется «System Idle Process», а в русских версиях с Windows 10, он называется «Бездействие системы». System Idle Process — Процесс простоя системы, который показывает процент времени, в течение которого ваш процессор простаивает. Если вы видите, что он сильно загружает процессор (обычно 98% и 99%), не паникуйте, так и должно быть. Не нужно пытаться завершить этот процесс, так как система Windows может зависнуть наглухо.
Дело в том, что процент в этой ситуации считается наоборот. К примеру, ваша общая нагрузка на процессор равна 10%, то бездействие системы будет 90%. Если вы запустили несколько программ и нагрузка на процессор 30%, то бездействие системы будет 70%. Понимаете? В данном случае 90% это общий показатель свободной нагрузки на процессор. Процесс работает в фоновом режиме и будет измерять объем простоя, который есть в любой момент времени. А высокий процент использования CPU указывает на то, что большое количество процессорной мощности не используется.
Нужно паниковать, когда на ПК ничего не делается, а System Idle Process грузится на 15% или когда вы точно уверены, что нагрузка распределена не правильно. К примеру, общая нагрузка на ЦП составляет 15%, а бездействие системы 96% и регулярно, непрерывно, показывает этот показатель не уменьшаясь.
Что делать, если бездействие системы грузит процессор?
Fix Windows System Idle Process High CPU Usage
Microsoft Windows is an operating system developed with extreme intelligence. The processes as well as the use of system resources are strongly categorized. The main characteristic of the high idling speed is the maximum speed of the fans. If she is frequently confronted, it is a sign that something is lazy. The task manager therefore acts as the key to success. It is therefore recommended that all users stay one step ahead by reading this tutorial to the end. Users not only have a clear idea of the problem of inactivity and how to solve it. The main objective of this tutorial is also to ensure that the problem of unused process is diversified. In other words, there is no specific solution to solve the problem.
What is Windows System Idle Process?
The System Idle Process is a system process that tells you the percentage of time your CPU is idle. If you find that the idle process has a high CPU usage (typically 98% and 99%), do not panic. This is not a problem if your PC is working normally, just leave it in place. The process runs in the background and measures the available capacity at a given time. And the high percentage of CPU indicates that a large amount of processor power is not consumed.
But if your PC is running slowly, this can be a problem. Something is wrong with the process in the background, all open programs are locked or do not respond. This may be non-calculable driver software, a third-party application, a malicious virus infection or registration errors that result in a high CPU load on the System Idle process.
April 2021 Update:
We now recommend using this tool for your error. Additionally, this tool fixes common computer errors, protects you against file loss, malware, hardware failures and optimizes your PC for maximum performance. You can fix your PC problems quickly and prevent others from happening with this software:
- Step 1 : Download PC Repair & Optimizer Tool (Windows 10, 8, 7, XP, Vista – Microsoft Gold Certified).
- Step 2 : Click “Start Scan” to find Windows registry issues that could be causing PC problems.
- Step 3 : Click “Repair All” to fix all issues.
How to solve the problem of high usage of the unused CPU of the system?
Restart WmiPrvSE.exe.
This is the process called Windows Management Instrumentation. It is integrated in part of the MS windows and allows the operating system to automatically search for problems in the network. It is therefore a process in which many threads are integrated. The most common problem associated with increasing the inactivity process is that it becomes uncontrollable. It is therefore recommended that all users keep an eye on this process so that it does not affect the proper functioning of the system. The Task Manager must be opened by pressing ALT+CTRL+DEL. The Windows management instrumentation must then be searched. If no process is running and the program continues to produce abnormal results, you can be sure that it is not working properly. The program can be restarted manually to perform the work. The image inserted as below is the one that makes the work easier.
Disable startup processes
- Press Windows + R to start the Run application. In the dialog box, type “msconfig” and press Enter.
- Navigate to the Services tab at the top of the screen. Check the line that says “Hide all Microsoft services”. When you click on it, all Microsoft-related services are disabled and all third-party services are abandoned.
- Now click on the “Disable All” button at the bottom of the window on the left side of the screen. All third-party services will now be disabled.
- Click Apply to save and exit the changes.
CONCLUSION
Computers strive to optimize their efficiency and try to use all possible CPU cycles every second of operation. However, if CPU requirements exceed their processing capacity, the system will be blocked, lethargic behaviour will occur and concerns about routine tasks such as surfing the Internet will arise. The solution to this problem is to fix the Inactive Processes tab in the Task Manager and free up processing cycles for the programs you need most to do your daily work.
CCNA, Web Developer, PC Troubleshooter
I am a computer enthusiast and a practicing IT Professional. I have years of experience behind me in computer programming, hardware troubleshooting and repair. I specialise in Web Development and Database Design. I also have a CCNA certification for Network Design and Troubleshooting.
Процесс SYSTEM Idle Process грузит процессор: так ли все плохо?
Достаточно часто многие пользователи жалуются на то, что быстродействие компьютерной системы существенно снижается из-за того, что некий процесс «Бездействие системы» SYSTEM Idle грузит процессор. Как устранить такую проблему, большинство себе просто не представляет, поскольку даже при его завершении в «Диспетчере задач» через несколько секунд процесс активируется снова. Но давайте разберемся, так ли уж все плохо.
SYSTEM Idle Process грузит процессор: типичные ошибки в понимании сути вопроса
Впервые данная служба появилась в операционной системе Windows 7 и стала активно применяться в ОС более поздних версий, так что предлагаемые решения годятся только для них.
И для начала несколько слов о явных заблуждениях пользователей насчет того, что, например, в Windows 10 процесс SYSTEM Idle грузит процессор. Почему бытует такое мнение? Да только потому, что пользователь в «Диспетчере задач» в колонке загрузки ЦП видит ужасающие значения, которые могут достигать 90-95 %. Но самое интересное состоит как раз в том, что именно для этого процесса данный показатель отражает не загрузку процессора, а объем свободных ресурсов. То есть если пользователь видит такие значения, это означает только то, что система не нагружена, а процессор прекрасно справляется со всеми возложенными на него вычислениями. Таким образом, искать причину замедления работы следует в другом. Чаще всего это касается большого количества одновременно запущенных тяжеловесных приложений, с которыми процессор в сочетании с оперативной и виртуальной памятью может не справляться. Даже ошибки в самих приложениях могут спровоцировать появление таких ситуаций.
SYSTEM Idle Process грузит процессор (Windows 7 и выше): если это действительно так, в чем причина?
Однако бывают и исключения из правил. Действительно, можно встретить ситуации, когда именно процесс SYSTEM Idle Process грузит процессор (в этом случае значение вышеописанного показателя существенно снижается). В чем же причина?
Среди основных можно выделить три наиболее существенных:
- загрязнение компьютерной системы;
- вирусное воздействие;
- мелкие баги в самой системе.
Простейший метод снижения нагрузки
Теперь несколько слов о простейшем методе снижения нагрузки. Поскольку отключение процесса в «Диспетчере задач» не дает ровным счетом ничего, следует использовать обычную перезагрузку.
В большинстве случаев, если повышение нагрузки было связано с кратковременными сбоями в самой системе, это помогает. После рестарта показатель, как правило, возвращается в норму. Если же по истечении некоторого промежутка времени нагрузка увеличивается снова, придется принимать дополнительные меры.
Оптимизация компьютерной системы
Рассмотрим ситуацию, когда причиной того, что процесс SYSTEM Idle Process грузит процессор, является компьютерный мусор в виде оставшихся после удаления программ компонентов, включая устаревшие или неправильные записи системного реестра, кэш программ и браузеров и т. д.
Заниматься очисткой компьютера вручную не стоит. Особенно сильно это касается удаления ключей реестра (сделанные изменения, кроме как восстановлением системы, вернуть будет невозможно). В этом случае оптимальным выбором станет использование инструментария всевозможных программ-оптимизаторов. Таковых сейчас разработано достаточно много, но самыми действенными, по мнению многих, являются CCleaner, Advanced SystemCare, Glary Utilities, All-in-One Toolbox и другие.
В таких приложениях необходимо запустить комплексную проверку, задействовав соответствующие модули по очистке и оптимизации системы, включая действия с реестром (оптимизация, дефрагментация). Если включено автоматическое исправление ошибок, все проблемы будут исправлены без участия пользователя. В противном случае нужно будет нажать на соответствующую кнопку.
Еще один момент, когда процесс SYSTEM Idle Process грузит процессор, связан с фрагментаций жесткого диска. Если дефрагментация не проводилась достаточно длительное время, при обращении к файлам программ, которые могут быть разбросаны по всему диску, времени на открытие приложений понадобится гораздо больше. Из-за этого многие пользователи и считают, что быстродействие снизилось.
Для выполнения дефрагментации можно воспользоваться тем же оптимизаторами (в каждой программе есть такой модуль) или применить собственный инструмент Windows. Запустить его можно на вкладке сервиса в разделе свойств, который вызывается через меню ПКМ на выбранном диске или логическом разделе. Но перед выполнением проверки и, собственно, самой дефрагментации, в окне настроек необходимо отметить все диски и разделы.
Нейтрализация вирусов
Наконец, несколько слов о вирусах, которые тоже способны замедлять работу компьютера. Чаще всего такое воздействие проявляется не на уровне бездействия системы. В большинстве случаев в Windows 7 svchost грузит процессор. Решение проблемы состоит в том, чтобы в «Диспетчере задач» по возможности завершить все процессы (а их может быть достаточно много, и не всегда вирус можно отличить от системного процесса).
После выполнения этих действий нужно сразу же проверить компьютер на вирусы, используя для этого портативный сканер (например, Dr. Web CureIt! или KVRT). Для углубленного сканирования, включая оперативную память, лучше применить программы с общим названием Rescue Disk, которые можно записать на съемный носитель, а потом произвести загрузку еще до старта Windows.
Вместо послесловия
Подводя краткие итоги, остается сказать, что пользователям всех уровней подготовки следует более внимательно относиться к процессу бездействия системы, поскольку его высокий показатель свидетельствует не о нагрузке, а о свободных ресурсах процессора, и чем они выше, тем лучше.
Что такое «System Idle Process» и почему он использует так много ресурсов процессора?
Вы когда-нибудь открывали диспетчер задач и замечали, что System Idle Process использует 90% или более вашего процессора? Это неплохо. Вот что на самом деле делает этот процесс.
Что такое System Idle Process
Если вы когда-нибудь ковырялись в диспетчере задач — пользователям Windows 10 нужно заглянуть на вкладку «Сведения» — вы увидите, что процесс простоя системы использует большую часть, если не все, вашего ЦП. Но процесс простоя системы — только это; процесс холостого хода, сделанный операционной системой. Без этого процесса, постоянно занятого вашим процессором, ваша система потенциально может зависнуть.
Другими словами, ресурсы ЦП, используемые Системным процессом простоя, являются просто ресурсами ЦП, которые не используются. Если программы используют 5% вашего ЦП, процесс простоя системы будет использовать 95% вашего ЦП. Вы можете думать об этом как о простом заполнителе. Вот почему диспетчер задач описывает этот процесс как «процент времени, в течение которого процессор простаивает». У него PID (идентификатор процесса) 0.
Windows скрывает информацию о процессе простоя системы на обычной вкладке «Процессы» в диспетчере задач Windows 10, чтобы упростить задачу, но она по-прежнему отображается на вкладке «Сведения».
Зачем Windows нужен процесс простоя системы?
Без этого процесса, постоянно занятого вашим процессором, ваша система может потенциально зависнуть. Windows запускает этот процесс как часть учетной записи пользователя SYSTEM, поэтому он всегда активен в фоновом режиме, пока работает Windows.
Процессы простоя системы являются родными для операционных систем Windows NT, начиная с 1993 года — они также появляются в Unix-подобных операционных системах, таких как Linux, но работают немного по-другому. Процесс простоя системы — это обычная часть вашей ОС, в которой выполняется многопроцессорная система с одним потоком на каждом ядре ЦП, в то время как системы, использующие гиперпоточность, имеют один поток простоя на логический процессор.
Единственная цель System Idle Process — держать процессор занятым чем-то — буквально чем-нибудь — пока он ожидает следующего вычисления или процесса, поданного в него. Причина, по которой все это работает, заключается в том, что незанятые потоки используют нулевой приоритет, который ниже, чем у обычных потоков, что позволяет им выталкиваться из очереди, когда в ОС есть допустимые процессы, которые должны быть запущены. Затем, как только процессор завершает эту работу, он готов снова обрабатывать процесс простоя системы. Если незанятые потоки всегда находятся в состоянии готовности, если они еще не запущены, центральный процессор работает и ожидает чего-либо, что ОС ему выдаст.
Почему он использует так много процессора?
Как уже упоминалось ранее, этот процесс использует много ресурсов ЦП, и это то, что вы заметите, если откроете диспетчер задач в поисках ресурсоемких процессов. Это нормально, потому что это специальная задача, запускаемая планировщиком ОС только тогда, когда ваш процессор простаивает, что, если вы не делаете что-то, требующее большой вычислительной мощности, будет выглядеть довольно высоким.
Чтобы понять число рядом с процессом в диспетчере задач, вы должны думать, что это означает противоположное тому, что вы обычно понимаете. Он представляет процент доступного процессора, а не объем его использования. Если программы используют 5% ЦП, то SIP покажет, что использует 95% ЦП, или 95% ЦП не используется или нежелателен другими потоками в системе.
Но мой компьютер медленный!
Если ваш компьютер работает медленно, и вы заметили высокую загрузку процесса простоя системы — ну, это не ошибка процесса простоя системы. Поведение этого процесса совершенно нормально и предполагает, что проблема не в высокой загрузке процессора. Это может быть вызвано нехваткой памяти, медленным хранением или чем-то еще, из-за использования ресурсов вашего компьютера. Как всегда, рекомендуется запустить сканирование с помощью антивирусной программы, если у вас возникли проблемы, и вы не запускаете ничего, что может замедлить работу вашего компьютера.