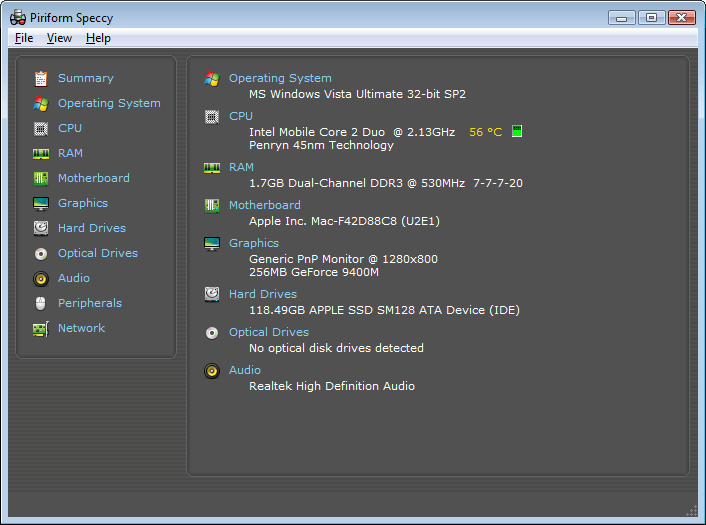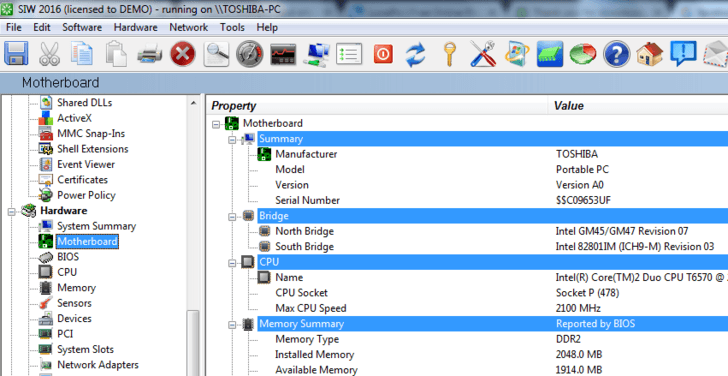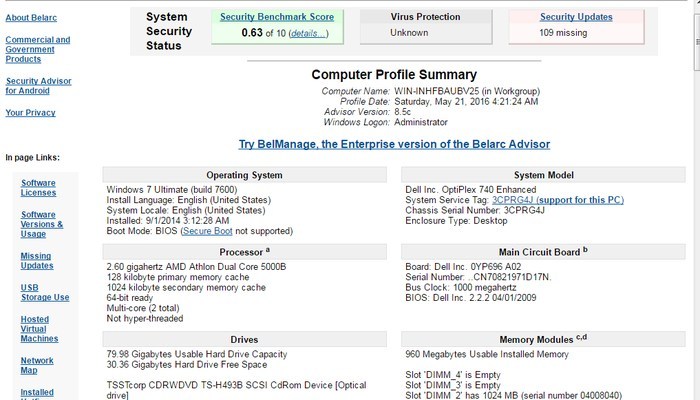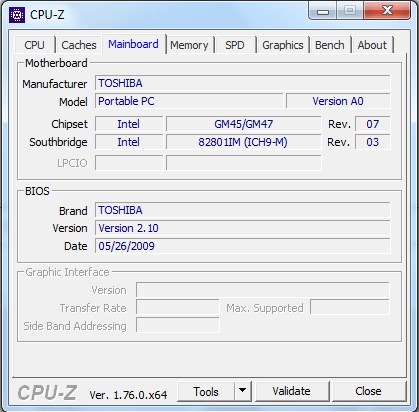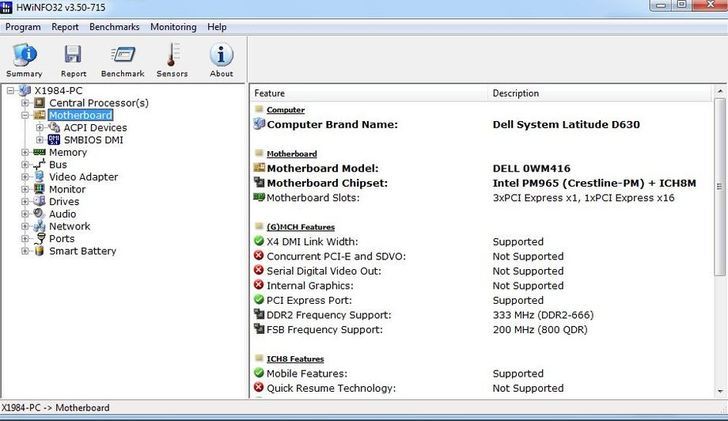- How do I find what computer motherboard I have?
- Identifying through Windows or another utility
- Windows 10 & Windows 8
- Windows 7 and earlier versions
- Documentation
- Visually identifying
- Motherboard form factor
- Chipset or driver update
- Product listing or specifications
- Replacement or repair
- The 6 best motherboard information software to use
- Best motherboard information software
- Speccy (suggested)
- System Information for Windows (SIW)
- ASTRA32
- Belarc Advisor
- HWiNFO
- Conclusion
- Как узнать какая материнская плата на компьютере
- Как узнать модель материнской платы средствами Windows
- Просмотреть в msinfo32
- Как узнать модель материнской платы средствами Windows
- Просмотреть в msinfo32
- С помощью командной строки Windows
- Программы для распознавания
- Визуальный осмотр
- Как узнать модель тактового генератора
- Как узнать модель клокера
- Как узнать «clock generator» материнской платы?
- Как узнать производителя материнской платы на ноутбуке
- Спасибо всем, кто дочитал до конца.
How do I find what computer motherboard I have?
If you need to identify your motherboard (the model number), you can do one of the three things below.
If you’re trying to identify the motherboard for any of the reasons below, view these links for additional related information.
Identifying through Windows or another utility
You can view the manufacturer and model number in your Windows system using the System Information utility. To access this utility, follow the steps below.
Windows 10 & Windows 8
- On the Windows desktop screen, press Windows key + R to open the Power User Task Menu.
- Select the Run option in the menu.
- In the Run text field, type msinfo32 and press Enter .
Windows 7 and earlier versions
- Open the Start menu.
- Click All Programs >Accessories >System Tools, then select the System Information utility.
This utility provides a good bit of information about your computer. On the System Summary screen, the motherboard manufacturer (System Manufacturer) and motherboard model (System Model) is listed. For example, for a computer with an MSI motherboard, the manufacturer would be MICRO-STAR INTERNATIONAL and the System Model could be MS-7599, for example. The Model is the model number of the motherboard.
The motherboard may also be listed as the BaseBoard.
If you have an OEM computer (e.g., Dell or Hewlett Packard), look for the model number of your computer and not the motherboard. For these computers, we suggest referring to the technical documentation for the model of the computer. These documents can be downloaded directly from the computer manufacturer.
Documentation
The documentation or technical notes for your computer or motherboard also include the motherboard information. PDF versions of these documents can be downloaded from the computer manufacturer or motherboard manufacturer website.
Visually identifying
Finally, every computer motherboard has a silk screened name of the model and the manufacturer printed on the motherboard. For example, in the picture below, this motherboard has the model number (PSAD2-E) printed above the memory slots. Click the image below to get a larger view of this picture.
If you cannot locate the model number of a motherboard, but can locate an FCC identification number, we recommend you perform a search using that instead. Additional information about FCC numbers and how to search for information about them is on our FCC definition.
Motherboard form factor
If you are looking for additional information about the type or form factor of the motherboard, see the form factor definition. That page contains sections about each of the motherboard form factors and information on how to distinguish each of them.
Chipset or driver update
If you are trying to determine chipset or motherboard information to update the drivers or the BIOS, see the motherboard drivers section for further information.
Product listing or specifications
If you are trying to list all the specific information about your computer motherboard, specifying the manufacturer, form factor, and specifications of the motherboard is sufficient. Below is an example of how a motherboard could be listed in your system specifications. If you’re listing this information to sell the computer, keep in mind that most people are not too concerned about the specific motherboard in the computer.
Replacement or repair
If you are trying to determine the motherboard because it needs to be repaired, we recommend the motherboard be replaced instead of repaired. Because today’s motherboards are very complex, it can be very difficult and costly to repair a motherboard. It’s usually easier and cheaper to replace the motherboard instead of repairing it.
The 6 best motherboard information software to use
- Marvel
- Starwars
- National Geographic
- Pixar
Whether you want to check hardware compatibility, update drivers, or you are just curious, knowing your motherboard’s information is very important. There are various situations where knowing your motherboard’s model number can be very useful. For instance, if you intend to upgrade your computer, the upgrade capabilities of your PC are set by the motherboard model you are using. So you will require this information.
Also when buying new hardware or upgrading your drivers, you’ll need the right expansion slots for card based upgrades. Getting the motherboard information is not easy considering that many manufacturers don’t print the name or model number on the motherboard. There are various methods you can use to get your motherboard’s information. You can crack open the computer and check the model number, but that would render the warranty void.
If you still have the system manual, you can flip through the pages and look for the motherboard information, which is kind of tedious. So you’ll need to learn how to get this information the easy way, and that’s where motherboard information software comes in. These are hardware identification programs that display system’s information including the motherboard particulars. In this article, we’ll discuss the best motherboard information software.
Best motherboard information software
Speccy (suggested)
Created by Piriform, the creators of the famous CCleaner, Speccy is one of the most reliable motherboard information software to use. Not only does it show the motherboard’s model number, clicking on the motherboard entry in the left-hand navigation column reveals detailed information about the motherboard including the voltage settings and the chipset. Speccy provides all the information you need on an uncluttered interface.
There is a page that gives a brief summary of important system information such as the OS, RAM, CPU, Optical drive, and peripherals. More detailed information on each category is organized on the left pane. Additional features include sharing options and the ability to export and print system’s information. Speccy is compatible with all versions of Windows from Windows XP through Windows 10. Best of all, it’s available as a freeware.
System Information for Windows (SIW)
SIW is a Windows utility that is portable, easy to use, and very informative. It is so detailed that everything it has is divided into three easy to navigate sections named: Software, Hardware, and Network. Here you’ll find detailed specs for motherboard, CPU, BIOS, network traffic, memory, page file usage, network shares, system uptime, open files, users, serial numbers (CD keys), processes, installed programs, operating system, peripherals, ports, disk drives, videos, hidden passwords etc.
In addition to the system information, SIW also reveals details about all the installed applications. You can generate a summary report and SIW allows you to export the info to an HTML file. It’s loaded with so much information that sometimes it takes time for the information to populate once the application is launched.
ASTRA32

ASTRA32 is a portable cross-platform tool for Windows designed to give you detailed information about your computer’s hardware. It scans through a wide range of components to give you detailed information about your system’s specs. ASTRA32 has 9 sections which give detailed report about the computers motherboard, operating system, networks, video card and monitors, storage devices, memory, and ports.
ASTRA 32 gives very detailed information about the motherboard and the processor. Motherboard details revealed include the model number, vendor, chipset, BIOS date as well as BIOS support features such as ACPI, PnP, and certain boot options. Processor information revealed include brand ID, clock speed, voltage, current speed, temperature, cache information, support etc. ASTRA32 also shows a detailed list of all the applications installed on your computer. The program is available as a freeware and is compatible with all versions of Windows.
Belarc Advisor
Belarc Advisor is another free utility that gives you all the information about your operating system and hardware specifications by performing a full system scan. Though not as detailed as the other utilities discussed above, basic information about the motherboard, operating system, memory, processor, display, and bus adapters are displayed.
In addition to the hardware information, Belarc Advisor also displays a full list of all the USB storage devices that were connected to your computer for the last 30 days. It even lists for you all the security updates that Windows is missing.
CPU-Z is a very popular tool for checking all the hardware resources information and it can also be used for checking important information about your motherboard. After installation, navigate to the ‘Mainboard’ tab and CPU-Z will give you all the motherboard information with respect to the vendor, model, version, chipset, BIOS etc. If you need to know more about your CPU, it will show you the name, core, clock speed, voltage, cache information, etc. It also gives you information about memory and graphics.
HWiNFO
HWiNFO is an excellent system utility that provides an in-depth review of your computer hardware resources. While other tools also display software specifications, HWiNFO concentrates solely on Hardware information. The information it gathers is categorized into 10 sections: motherboard, CPU, network, audio, drivers, monitor, ports, bus, memory, and video adapter.
The motherboard information gathered include vendor name, model number, the number of open and used slots, chipset, supported USB versions, and a list of ACPI devices. It also shows BIOS information and detailed information about the processor. HWiNFO is available as a freeware and is compatible with all versions of Windows.
Conclusion
If you are not comfortable with third-party applications, you can also use the System Information utility to check details of your computer hardware including motherboard information. All you have to do is type “System Information” in your Windows start menu and click on the System Information icon that will pop up.
It will display all the details of your hardware including motherboard model number. However, if you need detailed information about the motherboard, the above mention motherboard information software will display it all.
Как узнать какая материнская плата на компьютере
Материнская плата – мультифункциональная платформа, обеспечивающая работоспособность каждого компонента персонального компьютера: оперативной памяти, видеокарты, жестких дисков, центрального процессора. А потому важно еще до покупки дополнительного оборудования разобраться – а совместимыми ли окажутся компоненты с матплатой. Единственный способ разобраться с поставленной задачей – узнать модель материнской платы, уже установленной в системном блоке. И, как подсказывает практика, вариантов провернуть указанную операцию больше, чем кажется на первый взгляд…
Как узнать модель материнской платы средствами Windows
С задачей проверить оборудование операционная система Windows справляется в два счета. Причем и в Windows XP, и Windows 8, порядок действий одинаковый – придется обращаться к разделу «Сведения о системе», который доступен по команде msinfo32 (порядок действий будет описан ниже). Там отображается каждая деталь, связанная с персональным компьютером – количество оперативной памяти, текущая видеокарта, операционная система, емкость жестких дисков. А вот альтернативного способа, подсказывающего об установленной материнской плате, в Windows не предусмотрено (если не считать командной строки) – ни Диспетчер Устройств, ни свойства компьютера не подскажут об «основном оборудовании», и прольют свет только на дополнительные компоненты.
Просмотреть в msinfo32
Порядок действий достаточно предсказуемый:
- В первую очередь нужно вызвать команду «Выполнить» с помощью комбинации клавиш WIN + R (кнопка WIN вызывает пуск и, как правило, расположена на клавиатуре между CTRL и ALT).
Как узнать модель материнской платы средствами Windows
С задачей проверить оборудование операционная система Windows справляется в два счета. Причем и в Windows XP, и Windows 8, порядок действий одинаковый – придется обращаться к разделу «Сведения о системе», который доступен по команде msinfo32 (порядок действий будет описан ниже). Там отображается каждая деталь, связанная с персональным компьютером – количество оперативной памяти, текущая видеокарта, операционная система, емкость жестких дисков. А вот альтернативного способа, подсказывающего об установленной материнской плате, в Windows не предусмотрено (если не считать командной строки) – ни Диспетчер Устройств, ни свойства компьютера не подскажут об «основном оборудовании», и прольют свет только на дополнительные компоненты.
Просмотреть в msinfo32
Порядок действий достаточно предсказуемый:
- В первую очередь нужно вызвать команду «Выполнить» с помощью комбинации клавиш WIN + R (кнопка WIN вызывает пуск и, как правило, расположена на клавиатуре между CTRL и ALT).
- Следующий этап – ввод комбинации букв и цифр msinfo32. Подтвердить выполнение операции поможет кнопка Enter.
- После того, как на экране появится громадная таблица с дополнительной информацией, пора переходить к поиску, который расположен в нижней части интерфейса. Во-первых, стоит ввести комбинацию «Изготовитель основной платы» (отобразится производитель матплаты). А во-вторых, «Модель основной платы» для получения полного названия.
Увы, Винде увидеть название материнской платы в Windows 10 получается далеко не всегда – в 50 процентах случаев придется довольствоваться надписью: «Недоступно», отображающей невозможность разобраться в точном названии матплаты. Повторный поиск ничем не поможет. А, значит, пора переходить к другим способам.
С помощью командной строки Windows
Как узнать какая материнская плата стоит без использования дополнительного программного обеспечения? Разумеется, с использованием командной строки:
- Доступ к платформе для поиска открывается через меню «Пуск» и запрос CMD в поисковой строке (альтернативный вариант – вписать название «Командная строка», а затем нажать Enter).
- После того, как операционная система загрузит командную строку, появится возможность ввести следующее сообщение: wmic baseboard get product. В ответ на введенную комбинацию появится сообщение о типе материнской платы. Если же ввести сообщение wmic baseboard get manufacturer, то появится название производителя.
Взаимодействовать с командной строкой удобно – тут не бывает неразборчивых ответов, а ситуации, когда система не способна распознать оборудование, сводятся к минимуму.
Программы для распознавания
Если по каким-то причинам раскрыть секреты материнской платы встроенными в операционную систему Windows инструментами не получилось, значит, пора переходить к тяжелой артиллерии – специальным программам, которые загружаются из сети, а затем – подробно рассказывают о доступном оборудовании и даже помогают загрузить свежие драйвера:
- Speccy – свободно распространяемая утилита, разрабатываемая студией CCleaner, и суммарно рассказывающая о доступных компонентах, в том числе и о Motherboard. Из плюсов такого подхода – молниеносный сбор технической информации без использования командной строки. А еще тут доступен перевод на русский язык, поиск по оглавлению, инструкции для новичков и даже специальный терминал, отображающий температуру центрального процессора, видеокарты и жестких дисков.
- AIDA64. Если Speccy не смог определить матплату, то пора переходить к AIDA64 – пожалуй, самому всеядному инструменту, способному заглянуть даже в неизученные уголки персонального компьютера. Помощник собирает информацию обо всем и сразу – операционной системе и имеющихся лицензиях, о температуре, вольтаже, разгоне, скорости вращения кулеров, версии DirectX, скорости интернета и настройках безопасности. Из дополнительных преимуществ (тех, которые выходят за рамки вопроса «как узнать какая материнская плата на компьютере») – наличие раздела «Тест». Тут разработчики предлагают проводить специальное тестирование на «максимальных скоростях», с единственной целью – определить, насколько качественно компьютер справляется с максимальными нагрузками.
- Driver Booster – формально инструмент от студии IObit не определяет доступные компоненты и не выводит статистику установленных видеокарт, оперативной памяти или платы. Но зато подсказывает, драйвера на какие компоненты давно пора обновить. А заодно – помогает загрузить нужные драйвера и установить (причем перед стартом процедуры можно даже точку восстановления организовать – на всякий случай). Работать с Driver Booster легко – перевод на русский язык доступен, интерфейс нагляден, а взаимодействие с доступным функционалом происходит в полуавтоматическом режиме, где невозможно нажать «не туда».
Визуальный осмотр
Как узнать, какая материнская плата установлена на компьютере, если включить ПК невозможно из-за отсутствующего оборудования? Единственный способ добраться до истины – провести визуальный осмотр. Разглядывать придется и маркировки, и надписи, оставленные производителем. Как правило, справиться с поставленной задачей способны даже новички, ни разу не сталкивавшиеся с персональными компьютерами. Главное – напрячь зрение и фантазию, а затем останется вооружиться смартфоном или планшетом, включить Google и ввести найденные комбинации букв и символов. С вероятностью в 99% нужная информация обязательно найдется.
Как узнать модель тактового генератора
Распознать модель генератора тактовых частот ни с помощью предустановленных в операционную систему Windows, ни силами AIDA64 невозможно. Искать нужную информацию придется только воочию – прямо на материнской плате, вскрыв корпус. Выглядит генератор, как крошечная плата с цифрами в названии, которые легко расшифровываются в Google.
Как узнать модель клокера
Клокер – альтернативное название генератора тактовых частот, а потому и порядок действий тот же – придется разобрать системный блок и внимательно визуально просканировать матплату на наличие схожих элементов с маркировкой ICS.
Как узнать «clock generator» материнской платы?
Разобраться с поставленной задачей способен только инструмент SetFSB, а потому и действовать придется следующим образом: * Загрузить архив с инструментом с официального сайта.
- Сразу после пробного запуска ввести в пустующее текстовое поле идентификационный номер, расположенный в верхней части интерфейса (на скриншоте, к примеру, видна комбинация 1726030115).
- После того, как будет пройдена своеобразная проверка на наличие лицензии, появится новое информационно-справочное окошко, где перечислено колоссальное количество разнообразной информации. В том числе и показатель Clock Generator. Если указанное окошко пустует придется или заново провести тестирование, или же закрыть SetFSB, а затем вновь ввести идентификационный номер в пустующее текстовое окошко. Как подсказывает практика, с третьего или четвертого раза нужная информация обязательно появится.
Удивительно, но аналоги SetFSB в сети до сих пор не появились. А потому для проверки Clock Generator придется следовать за инструкцией, описанной выше!
Как узнать производителя материнской платы на ноутбуке
Оборудование, доступное в ноутбуке или нетбуке, хоть и отличается от «стандартного» размерами, взаимодействовать с матплатой и дополнительными компонентами тут приходится точно также (разумеется, не считая визуального осмотра – на ноутбуке или нетбуке такими вещами стоит заниматься в последнюю очередь – уж слишком высок риск при разборе корпуса повредить шлейфы, ведущие к монитору или клавиатуре, или же нарушить действующую гарантию). К примеру, с помощью AIDA64 или же Speccy, или же, как альтернативные варианты:
- CPU-Z – Изначально инструмент рассказывал только о процессоре, но позже появилась и дополнительная информация – к примеру, название и наименование материнской платы, используемый кулер, текущая информация о BIOS, версия графических интерфейсов, скорость оперативной памяти. При желании разработчики предлагают вывести особенно важные данные в TXT-файл. Так, дескать, потерять важные параметры не получится даже при сильном желании.
- HWiNFO32 – и еще одна информационно-справочная служба, доступная на Windows XP, 7, Vista, 8 и 10, причем как в полном формате, так и в Portable-версии, которую легко сбросить на внешний накопитель для использования в любом месте, где требуется узнать модель материнской платы на компьютере. Из плюсов – информация собирается молниеносно, да еще и бесплатно. Русский язык – в комплекте. Для новичков, еще не разобравшихся в компьютерных азах, доступны подсказки, вызываемые с помощью специального знака вопроса, который располагается напротив каждого информационного пункта. Стоит потратить немного больше времени и подробностей откроется в разы больше.
Как еще узнать какая материнская плата на компьютере? Воспользоваться советами для Windows 10. Об использовании командной строки и команды «Выполнить».
Другие интересные статьи можете прочитать на нашем сайте WI-Tech.ru
Спасибо всем, кто дочитал до конца.
Не забывайте ставить лайк, подписываться на канал и делиться публикациями с друзьями.