- How to view system information on Windows 7
- How to see Windows 7 system info
- Systeminfo
- Windows Management Instrumentation Command-Line utility
- System Information
- Windows service. Поиск системных ошибок и отображение их в WinForm C#
- Создание службы
- Event Viewer
- Код службы
- Проверка работы службы(Запуск службы вручную)
- Отображение WinForm
- Исправить ошибку SYSTEM_SERVICE_EXCEPTION в Windows 10
- Как исправить ошибку SYSTEM SERVICE EXCEPTION
- 1. Обновите Windows 10
- 2. Обновление системных драйверов
- 3. Запустите CHKDSK и SFC-DISM
- 5. Установите официальное исправление для Windows от Microsoft
- 6. Сброс Windows в исходное состояние
How to view system information on Windows 7
If you’re about to install a new app, or you’re troubleshooting your device, there is not a better place to figure out basic questions about the operating system and hardware than using System from Control Panel. The quickest way to get to System is to right-click the Computer shortcut and selecting Properties, from the Start menu or from most places where you see the Computer shortcut.
System is organized in four different sections with useful information about your computer: Windows edition shows you which version of Windows you are currently running and Service Pack number; System displays your computer’s Windows Experience Index based score, basically this is a number that tells you the overall capability of your computer, and important hardware detail (CPU make and model, installed memory, and if you are using 32-bit or 64-bit version); Computer name, domain, and workgroup settings shows just that information and you can modify these settings by clicking the Change settings link, and Windows activation, this verifies that you are using a genuine copy of Windows.
Links on the left pane allow you to access other sections in Windows that can provide more information about your computer like the Device Manager, where you can obtain detailed information of all installed hardware and driver information as well — Device Manager can also be accessed by typing devmgmt.msc in Windows’ Command Prompt or in the Run Command –, from the left pane you can also access the Remote Settings, System Protection (System Restore), and more.
How to see Windows 7 system info
System is a great place to get basic answers about your computer, but for a more technical and detailed information about your system configuration, Microsoft Windows comes with 3 other utilities:
Systeminfo
Systeminfo or systeminfo.exe is a command-line utility that is capable of showing information about Windows version, CPU, BIOS, memory and network information, and many other useful items.
Exporting your system configuration from systeminfo —To use Systeminfo you’ll need to open the Command Prompt, type systeminfo, and press Enter. Then if you want to save the output information to import it into a database or to just have an inventory of the components in your system, you can do this in two different file formats: Table and CSV. To export your system information in one of these formats, you’ll have to append the /FO command switch with the file format and the destination path with the file name. For example:
systeminfo /fo csv > C:\WinInfo.csv
Also, you are not limited to gather system information from your local computer alone with systeminfo, you can also get system information from Windows’ computers that are in the network by appending the /S switch. But, if the other computer don’t have your same username and password, you’ll need to supply the /U and /P switches too. Use this command-line as reference:
systeminfo /s ComputerName /fo csv >> C:\WinInfo.csv
Windows Management Instrumentation Command-Line utility
If you are looking to view a crazy amount of system information, look no further, the Windows Management Instrumentation Command-Line or WMIC is a utility in Windows that is able to provide an extensive amount of information about system configuration, installed hardware, and Windows accounts. Run this utility by typing in the Command Prompt wmic or by typing a full command to output desire information, like:
wmic partition list brief /format:htable > C:\partitions.html
In the above example, the command will generate a well formatted and easy to read HTML file with information about all the partitions on your system. To view all WMIC syntax, in the Command Prompt type the following and press Enter:
System Information
System Information another utility in Windows that most geeks like to dig in to get information about a particular system. You can access this utility by doing a search for System Information in the Start menu or by using Run command, entering msinfo32.exe and pressing Enter. This utility provides well detailed information about software and hardware on a system in an easy to use and friendly graphical user interface.
In this How-To Windows article I introduced you to 4 built-in Windows utilities in which you can obtain a lot of information about your system. For most users, just going to the System settings will be more than enough to answer basic questions about a particular system. The other remaining utilities are great for troubleshooting and just to get a deeper understanding of your overall system.
We may earn commission for purchases using our links to help keep offering the free content. Privacy policy info.
All content on this site is provided with no warranties, express or implied. Use any information at your own risk. Always backup of your device and files before making any changes. Privacy policy info.
Windows service. Поиск системных ошибок и отображение их в WinForm C#
В этой статье мы разберем как с нуля создать приложение, которое будет работать со службами windows и отображать системные ошибки в WinForm (C#).
План этой статьи:
- Создание службы
- Event Viewer
- Код службы
- Проверка работы службы(Запуск службы вручную)
- Отображение WinForm
Создание службы
Открываем Visual Studio. Дальше File → New → Project → (Windows Desktop) → Windows Service (.Net Framework) → Ok.
Дальше нужно создать установщик. В открывшемся окне щелкаем ПКМ и выбираем «Add Installer». У вас создастся «ProjectInstaller.cs[Design]» после чего нужно будет перейти к коду «F7» или ПКМ «View Code». Нужно найти строку «InitializeComponent();», поставить на нее курсор и нажать «F12», дальше нужно добавить следующие строки:
Но добавлять эти строки нужно только в следующей последовательности и месте. Иначе будет ошибка при установке сервиса.
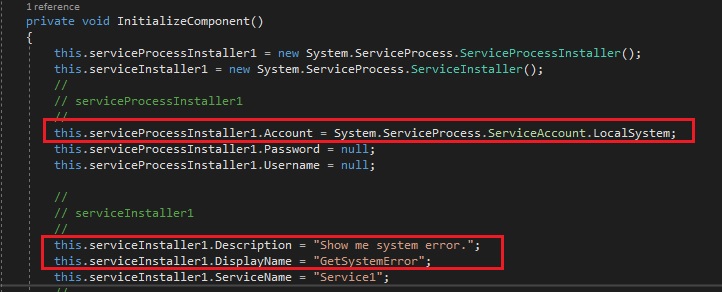
Event Viewer
Это нужно для проверки правильной работы нашей программы.
Event Viewer — программа для просмотра журнала событий которая есть на каждом компьютере с windows. Каждая программа, которая запускается на компьютере, публикует уведомление в журнале событий до того, как останавливается. Любой доступ к системе, изменение безопасности, подстройка операционной системы, аппаратный сбой и сбой драйвера — все это попадает в журнал событий. Event Viewer сканирует файлы текстового журнала, объединяет их и помещает в интерфейс.
Как его открыть? — Пуск → Event Viewer(в поиске) → «Просмотр журналов событий».
Дальше «Настраиваемые представления (Custom Views)» → «События управления (Administrative Events)». Тут мы можем увидеть все ошибки, предупреждения и информацию о них.
Есть 3 типа журнала: приложение(Application), системные(System) и безопасность(Security). Нам нужен только системный(System).
Код службы
Находим файл .cs с названием службы, у меня это «Service1.cs», открываем. В файле должно быть заготовлено 2 переопределенных метода:
- OnStart(string[] args) — выполняется при запуске службы,
- OnStop() — выполняется при остановке службы.
Есть так же еще несколько методов но они нам сейчас не потребуются. Найти их можно самостоятельно.
Данные которые мы получаем будем хранить в обновляемом текстовом файле, поэтому добавляем
Добавляем код в метод OnStart(string[] args):
Дальше нужно собрать решение «Solution» -> «Rebuild Solution». После успешной сборки можно проверять работу.
Проверка работы службы(Запуск службы вручную)
Службу windows нельзя запускать как обычное приложение. Можно запустить только через командную строку от имени администратора.
Запускаем командную строку от имени администратора. Ввести следующие команды:
Дальше нажимаем клавишу Win+R. Вводим «Services.msc». Находим в списке свой сервис, нажимаем на него, и нажимаем «Запустить(Start)». После успешного запуска сформируется файл по указанному в коде пути в котором будет находиться список системных ошибок.
Не забываем удалить службу после проверки.
Отображение WinForm
Для отображения в консоли если постараться то можно найти статьи, но для отображения в WinForm я так и не нашла, так что вот. По умолчанию проект службы создается типа «Application». Для отображения через консоль этот параметр в настройках нужно поменять, для WinForm оставить как есть. Дальше нужно добавить форму в проект. «WindowsService1» → ПКМ → Add → Windows Form → Add. И делаем примерно следующий дизайн. Дальше меняем файл «Program.cs».
И меняем метод Main:
Добавляем новый класс «SystemError». («WindowsService1» -> ПКМ -> Add -> Class -> Add). Тут мы будем хранить данные об ошибках. Меняем его:
Дальше в «Service1.cs» добавляем метод «RunFromForm(string[] args)» который запускает службу.
Добавляем новый класс «GetListErrors». («WindowsService1» -> ПКМ -> Add -> Class -> Add). Тут мы будем доставать данные из файла. Добавляем using:
Дальше меняем код формы «Form1.cs». Добавляем using:
Теперь можно запускать службу как обычное приложение. Выглядит результат следующим образом:
Исправить ошибку SYSTEM_SERVICE_EXCEPTION в Windows 10
Синий экран смерти (BSOD) не так редко появляется, но это происходит. Одно огромное улучшение заключается в том, что BSOD теперь отображает полезную информацию о сбое системы. Ошибка SYSTEM_SERVICE_EXCEPTION происходит по нескольким причинам: ошибки графического интерфейса пользователя, поврежденные системные файлы и проблемы с устаревшими или поврежденными драйверами. Основное направление наших действий — обновление драйверов и проверка файловой системы Windows 10 на наличие ошибок. В этой статье давайте рассмотрим, как исправить ошибку SYSTEM_SERVICE_EXCEPTION в Windows 10 с кодом остановки 0x0000003B. Следуйте по порядку ниже пунктам, пока ошибка не исчезнет.
Как исправить ошибку SYSTEM SERVICE EXCEPTION
1. Обновите Windows 10
Первое, что нужно сделать, это проверить, что Windows 10 полностью обновлена. Устаревшие системные файлы могут вызывать непредвиденные ошибки. Проверка обновления — это быстрый и простой способ выяснить, является ли это причиной.
- Нажмите сочетание кнопок Win+I, чтобы открыть панель «Параметры».
- Перейдите к разделу «Обновление и безопасность«.
- Затем в разделе «Центр обновления Windows» проверьте все ожидающие обновления.
2. Обновление системных драйверов
Центр обновления Windows обновляет системные драйверы. Обычно при проверки обновлений, система Windows, автоматически загружает последние версии драйверов для ваших устройств.
- Нажмите Win+R и введите в диалоговое окно devmgmt.msc, чтобы попасть в «Диспетчер устройств».
- В списке, если есть желтый восклицательный знак, то Вам требуется обновить этот драйвер устройства нажав на нем правой кнопкой мыши, и выбрав «Обновить драйвер».
Примечание: В противном случае Вы можете поискать в Интернете программу для обновления всех драйверов сразу. Думаю Driver Booster справится с этим решением.
3. Запустите CHKDSK и SFC-DISM
Воспользуемся двумя инструментами: CHKDSK для проверки и восстановления жесткого диска, и SFC для восстановления системных файлов. Делайте приведенные ниже пункты по порядку. Первое, что Вам нужно сделать — это запустить командную строку от имени администратора и ввести ниже команды по порядку.
- Введите команду chkdsk /r. Это запустит инструмент CHKDSK и проверит ваш жестки диск на ошибки.
- Затем введите DISM /ONLINE /CLEANUP-IMAGE /RESTOREHEALTH. Проверяет целостность файловой системы методом сравнения файлов с базой microsoft.
- Введите sfc /scannow. Проверяет и пытается восстановить системные файлы.
Примечание: Более детально вы можете ознакомиться с этими инструментами на сайте. Читайте, как восстановить жестки диск CHKDSK и проверить системные файлы SFC .
5. Установите официальное исправление для Windows от Microsoft
Существует официальное исправление Windows для ошибки SYSTEM_SERVICE_EXCEPTION. Однако исправление относится к коду остановки 0x0000003B.
- Перейдите на сайт Microsoft и нажмите на «Пакет исправлений доступен для скачивания» (Hotfix Download Available).
6. Сброс Windows в исходное состояние
Если ничего не работает, вы можете использовать функцию сброса Windows 10 для обновления системных файлов. Сброс Windows 10 заменяет ваши системные файлы совершенно новым набором файлов и теоретически решает проблему, связанную с вашей ошибкой SYSTEM_SERVICE_EXCEPTION.
- Откройте «Параметры» > «Обновление и безопасность» > «Восстановление» и в графе «Вернуть комп в исходное состояние», выберите Начать.










