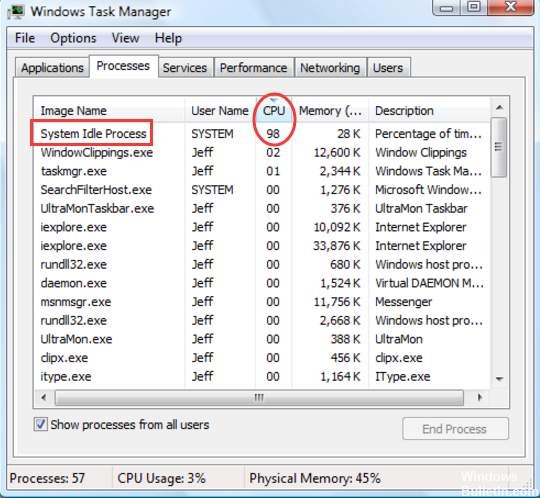- Fix high CPU usage by TiWorker.exe process in Windows 10
- Как устранить проблему высокой загрузки процессора
- Основные моменты:
- 1. Перезагрузка
- 2. Завершение или перезапуск процессов
- 3. Обновление драйверов
- Fix Windows System Idle Process High CPU Usage
- What is Windows System Idle Process?
- April 2021 Update:
- Restart WmiPrvSE.exe.
- Disable startup processes
- CONCLUSION
- Windows 10 System High CPU Usage ACPI.sys
- Replies (69)
Fix high CPU usage by TiWorker.exe process in Windows 10
on my computer there’s a windows operating system called
how do I fix this issue on windows 10 platform?
I have tried many ways Microsoft explained but cant figure out where the settings are located on mine due to their explanations referring to windows 8 being the platform they were referring to
Moved from: Windows / Windows 10 / Windows update, recovery, & backup
*Modified title for accuracy*
*Original title: High cpu usage caused by tiworker.exe*
The TiWorker system process is related to Windows Update. This is one of the critical process included on in Microsoft Services and must not be mistaken for any malware issues. If there are any updates happening or if the computer is scanning for any update release, this system process may use resources on your computer, the reason why you see it has high CPU usage under task manager. This is completely normal. For your reference, kindly visit the link to a similar thread provided here: Windows 10 high disk usage caused by Tiworker.exe.
If you think this was useful, you may «mark it as an answer» to help those who are facing the same concern.
572 people found this reply helpful
Was this reply helpful?
Sorry this didn’t help.
Great! Thanks for your feedback.
How satisfied are you with this reply?
Thanks for your feedback, it helps us improve the site.
Как устранить проблему высокой загрузки процессора
Один процесс потребляет практически все ресурсы ЦП? Вот как исправить высокую нагрузку на процессор. 1 2
Один процесс потребляет практически все ресурсы ЦП? Вот как исправить высокую нагрузку на процессор. 1 2
Основные моменты:
Центральный процессор (ЦП) — это «мозг» вашего ПК. Все основные компоненты системы, такие как графический адаптер и ОЗУ, зависят от инструкций, выполняемых ЦП. Это делает функционирующий надлежащим образом процессор критически важным компонентом каждого игрового ПК.
Когда игра зависает или происходит сбой, открытые приложения перестают реагировать на вводимые команды, или программы открываются с очень медленной скоростью, причиной может быть чрезмерно высокая загрузка процессора. Рассмотрим, как устранить проблемы, связанные с высоким использованием ЦП в Windows* 10.
1. Перезагрузка
Первый шаг: сохраните работу и перезагрузите компьютер. «Выключите и снова включите его» — таков классический совет по устранению неполадок. Это может решить проблему, особенно если прошло много времени с момента последней перезагрузки. Перезагрузка может удалить временные файлы и устранить замедление в процессах, которые давно выполняются.
2. Завершение или перезапуск процессов
Откройте Диспетчер задач (CTRL+SHIFT+ESCAPE). Если программа снова начала использовать процессор даже после перезапуска, Диспетчер задач предоставляет один из самых простых способов наблюдения.
Обратите внимание, что полноэкранные программы, такие как игры, иногда скрывают диспетчер задач за своим окном. Чтобы избежать этого, нажмите «Параметры» в верхней строке меню, затем выберите «Всегда поверх остальных окон». Если у вас есть второй монитор, вы также можете просто перетащить на него окно Диспетчера задач.
Открыв Диспетчер задач, нажмите на вкладку «Процессы» в верхней части окна. Нажмите «Дополнительные сведения» в нижней части этой вкладки, чтобы открыть фоновые процессы Windows. Найдите столбец «ЦП» в верхней части вкладки «Процессы» и нажмите его, чтобы упорядочить содержимое по уровню использования ЦП:
Во время запуска некоторых игр, работы с приложением для редактирования видео или потоковой передачи, выполнения антивирусной проверки или одновременного открытия множества вкладок в браузере высокая загрузка процессора вполне ожидаема. Если вы сталкиваетесь с такой ситуацией высокой загрузки ЦП ежедневно, необходимо закрыть все неиспользуемые фоновые программы и вкладки, а затем вернуться в Диспетчер задач и проверить, изменилась ли ситуация.
Важно помнить, что высокая загрузка процессора при одновременной работе в многозадачном режиме может быть нормальным явлением. Современные процессоры поддерживают многозадачность, разделяя процессы между несколькими своими ядрами, которые работают одновременно с различными наборами команд. Технология Intel® Hyper-Threading (Intel® HT) делает еще один шаг вперед, создавая несколько «потоков» выполнения для каждого ядра, каждый из которых обрабатывает различные процессы Если загрузка ЦП в ресурсоемкой программе, например Adobe Premiere, высока, возможно, нужно просто эффективно использовать доступные ядра процессора.
Технология Intel® Turbo Boost также может помочь справиться с большими рабочими нагрузками, динамически увеличивая частоту процессора. Семейство процессоров Intel® Core™ серии X оснащено еще одним инструментом, который помогает избежать замедления работы. Это технология Intel® Turbo Boost Max 3.0, благодаря которой наисложнейшие задачи автоматически назначаются самым быстрым ядрам процессора. Также повышается частота этих ядер.
Эти процессорные технологии могут значительно повысить скорость работы в многозадачном режиме и при использовании ресурсоемких программ, но ситуации с чрезмерной загрузкой ЦП все равно могут возникать. Если вы сталкиваетесь со 100% загрузкой ЦП, а в верхней части столбца ЦП отображается фоновый процесс с именем Runtime Broker, Windows Session Manager или Cortana, значит имеется какая-то проблема.
Эти процессы Windows должны использовать очень мало вычислительной мощности или памяти в обычных условиях. Часто вы видите в Диспетчере задач, что они используют 0% или 1%. Когда компьютер находится в режиме простоя, все эти процессы вместе обычно используют менее 10% ресурсов процессора. Однако странное или нетипичное поведение — например, один процесс Windows, пытающийся выполнить поиск, который был заблокирован в другом месте, иногда может привести к тому, что процесс будет потреблять почти все ресурсы системы.
После открытия Диспетчера задач и обнаружения процесса, использующего существенную часть ресурсов ЦП, выполните поиск в Интернете, чтобы идентифицировать его. Не стоит без веской причины останавливать такие процессы, как например, explorer.exe (который управляет многими графическими элементами, в частности, рабочим столом и меню «Пуск») или winlogon.exe (задачи запуска и экран CTRL+ALT+DEL).
Если же вы определили процесс как некритический (еще раз проверьте, что сохранили свою работу), нажмите на процесс, чтобы выбрать его, затем нажмите «Завершить процесс» в правом нижнем углу Диспетчера задач. Завершение процесса приведет к прекращению работы программы без сохранения.
3. Обновление драйверов
Если процесс все еще использует слишком много ресурсов процессора, попробуйте обновить драйверы. Драйверы — это программы, управляющие отдельными устройствами, подключенными к системной плате. Обновление драйверов может устранить проблемы совместимости или ошибки, которые приводят к увеличению загрузки ЦП.
Откройте меню «Пуск», затем «Параметры». Нажмите «Обновления и безопасность», затем кнопку «Проверить наличие обновлений». Это приведет к обновлению критически важных драйверов. Производители графических плат также предоставляют утилиты (например, NVIDIA GeForce Experience для графических адаптеров), которые могут повысить общую производительность игр.
Некоторые редкие ошибки также могут быть исправлены путем обновления версии BIOS. BIOS — это встроенное ПО, установленное на системной плате и содержащее инструкции для других компонентов компьютера при запуске. Поскольку обновление BIOS обычно не приводит к повышению производительности (и может вызвать появление новых проблем), это следует делать только в том случае, если вы обнаружили ошибку, которая приводит к увеличению использования ЦП, и нашли обновление BIOS, непосредственно устраняющее эту проблему.
Fix Windows System Idle Process High CPU Usage
Microsoft Windows is an operating system developed with extreme intelligence. The processes as well as the use of system resources are strongly categorized. The main characteristic of the high idling speed is the maximum speed of the fans. If she is frequently confronted, it is a sign that something is lazy. The task manager therefore acts as the key to success. It is therefore recommended that all users stay one step ahead by reading this tutorial to the end. Users not only have a clear idea of the problem of inactivity and how to solve it. The main objective of this tutorial is also to ensure that the problem of unused process is diversified. In other words, there is no specific solution to solve the problem.
What is Windows System Idle Process?
The System Idle Process is a system process that tells you the percentage of time your CPU is idle. If you find that the idle process has a high CPU usage (typically 98% and 99%), do not panic. This is not a problem if your PC is working normally, just leave it in place. The process runs in the background and measures the available capacity at a given time. And the high percentage of CPU indicates that a large amount of processor power is not consumed.
But if your PC is running slowly, this can be a problem. Something is wrong with the process in the background, all open programs are locked or do not respond. This may be non-calculable driver software, a third-party application, a malicious virus infection or registration errors that result in a high CPU load on the System Idle process.
April 2021 Update:
We now recommend using this tool for your error. Additionally, this tool fixes common computer errors, protects you against file loss, malware, hardware failures and optimizes your PC for maximum performance. You can fix your PC problems quickly and prevent others from happening with this software:
- Step 1 : Download PC Repair & Optimizer Tool (Windows 10, 8, 7, XP, Vista – Microsoft Gold Certified).
- Step 2 : Click “Start Scan” to find Windows registry issues that could be causing PC problems.
- Step 3 : Click “Repair All” to fix all issues.
How to solve the problem of high usage of the unused CPU of the system?
Restart WmiPrvSE.exe.
This is the process called Windows Management Instrumentation. It is integrated in part of the MS windows and allows the operating system to automatically search for problems in the network. It is therefore a process in which many threads are integrated. The most common problem associated with increasing the inactivity process is that it becomes uncontrollable. It is therefore recommended that all users keep an eye on this process so that it does not affect the proper functioning of the system. The Task Manager must be opened by pressing ALT+CTRL+DEL. The Windows management instrumentation must then be searched. If no process is running and the program continues to produce abnormal results, you can be sure that it is not working properly. The program can be restarted manually to perform the work. The image inserted as below is the one that makes the work easier.
Disable startup processes
- Press Windows + R to start the Run application. In the dialog box, type “msconfig” and press Enter.
- Navigate to the Services tab at the top of the screen. Check the line that says “Hide all Microsoft services”. When you click on it, all Microsoft-related services are disabled and all third-party services are abandoned.
- Now click on the “Disable All” button at the bottom of the window on the left side of the screen. All third-party services will now be disabled.
- Click Apply to save and exit the changes.
CONCLUSION
Computers strive to optimize their efficiency and try to use all possible CPU cycles every second of operation. However, if CPU requirements exceed their processing capacity, the system will be blocked, lethargic behaviour will occur and concerns about routine tasks such as surfing the Internet will arise. The solution to this problem is to fix the Inactive Processes tab in the Task Manager and free up processing cycles for the programs you need most to do your daily work.
CCNA, Web Developer, PC Troubleshooter
I am a computer enthusiast and a practicing IT Professional. I have years of experience behind me in computer programming, hardware troubleshooting and repair. I specialise in Web Development and Database Design. I also have a CCNA certification for Network Design and Troubleshooting.
Windows 10 System High CPU Usage ACPI.sys
Post upgrade to Windows 10 Pro I have been experiencing higher than usual system CPU usage (
10%), accompanied with system interrupts. I used process explorer (screenshot attached). It seems to be ACPI.sys.
All the drivers (that are available for Windows 10 ) are updated to their last versions, as well as the BIOS. Booted into safe mode — problem persists. SSD Firmware has been updated as well. I disabled non-critical devices one by one and the problem persists.
Laptop: ASUS N550JV; CPU — i7 4700HQ; 16GB RAM; NVIDIA GT750M; Samsung EVO 840 120GB (System Partition); Samsung EVO 840 500GB (additional non-windows stuff installed). Realtek LAN; Qualcomm Atheros WLAN.
I can provide the trace file from xperf as well, but it shows the processes as Unknown.
Any help appreciated! Thank you in advance.
Replies (69)
* Please try a lower page number.
* Please enter only numbers.
* Please try a lower page number.
* Please enter only numbers.
We appreciate you for being part of Windows 10.
I appreciate you for trying the troubleshooting steps to resolve the issue.
Acpi.sys is a Windows driver. A driver is a small software program that allows your computer to communicate with hardware or connected devices. This means that a driver has direct access to the internals of the operating system, hardware etc. The original acpi.sys is an important part of Windows and rarely causes problems. Acpi.sys is located in the C:\Windows\System32\drivers folder.
Note : Some malware disguises itself as acpi.sys, particularly when not located in the C:\Windows\System32\drivers folder. Therefore, you should check the acpi.sys process on your PC to see if it is a threat. We recommend to run the Microsoft safety scanner and to verify the security related issues.
The Microsoft Safety Scanner is a free downloadable security tool that provides on-demand scanning and helps remove viruses, spyware, and other malicious software. It works with your existing antivirus software.
Try to download the Microsoft Safety Scanner from the below link and check if it helps.
Microsoft safety scanner.
Microsoft Safety Scanner Disclaimer :
Any data files that are infected may only be cleaned by deleting the file entirely, which means there is a potential for data loss.
Kindly let us know if you need any further assistance with Windows.