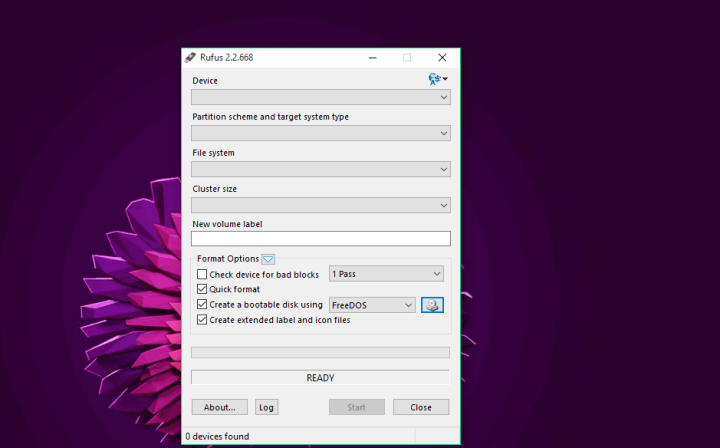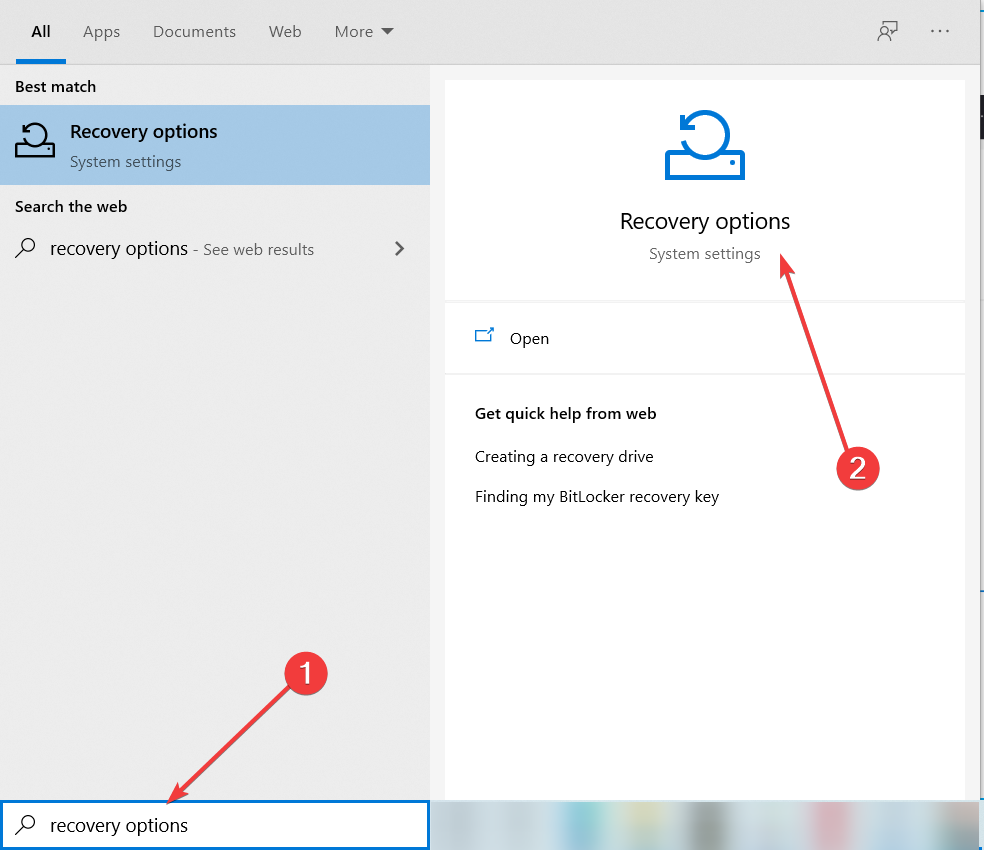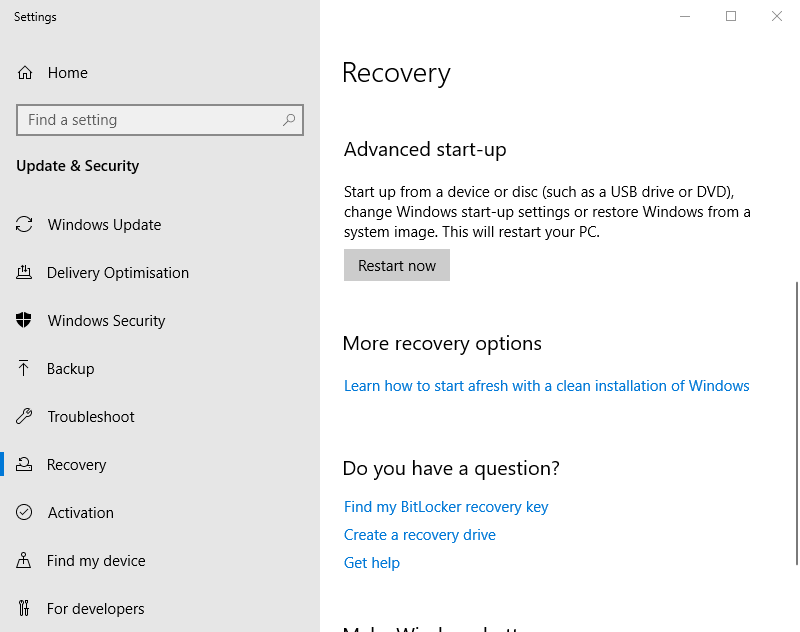- Как убрать окно «System Recovery Options» при загрузке Windows 7
- Убираем окно «System Recovery Options» при загрузке Windows 7
- «System Recovery Options» требует пароль
- Выбор утилиты для восстановления
- Startup Repair
- System Restore
- System Image Recovery
- Windows Memory Diagnostic
- Command Prompt
- Windows system recovery from boot
- How to enter recovery mode in Windows 10
- How do I boot into recovery mode on Windows 10?
- 1. Press F11 during the system startup
- 2. Enter Recover Mode with the Start Menu’s Restart option
- 3. Enter Recovery Mode with a bootable USB drive
- 4. Select the Restart now option
- 5. Enter Recovery Mode using Command Prompt
Как убрать окно «System Recovery Options» при загрузке Windows 7
При правильной работе в Windows 7 редко случаются непредвиденные ошибки и сбои. Однако иногда происходят серьезные системные сбои, из-за чего операционная система даже не может до конца загрузиться. Одним из следствий такой ситуации является окно «System Recovery Options», обозначающее переход в «Параметры восстановления системы». Малоопытные опытные пользователи не знают, что делать с этим окном и как вернуть обычную загрузку ОС. Давайте разбираться, как это можно сделать.
Убираем окно «System Recovery Options» при загрузке Windows 7
Логично, что если система открывает нам это окно, значит в ее файлах произошла некая ошибка, не дающая выполнить загрузку в обычном режиме. От пользователя потребуется выполнить несколько действий, которые должны устранить сбой и нормализовать работу ОС.
«System Recovery Options» требует пароль
Часто юзеры даже не могут попасть в само меню восстановления, поскольку их останавливает окно, демонстрируемое на скриншоте ниже. Первый шаг просто просит выбрать раскладку клавиатуры для дальнейшего ввода. Здесь можно оставить все как есть и просто нажать на «Next>».
Вот здесь и наступает сложность для большинства новичков, поскольку система просит пароль, которого вроде как у нас и нет. Однако достаточно сменить имя пользователя на то, которое отображается при запущенной Windows (имя вашей учетной записи), а затем нажать «ОК», и вы попадете в меню восстановления.
Выбор утилиты для восстановления
Хорошо, если пользователь знает, что предшествовало появлению окна «System Recovery Options». Благодаря этому он сам сможет выбрать необходимую утилиту для исправления ошибки. Однако если вы не в курсе, почему попали в режим Recovery и у вас совсем нет знаний касательно того, как же возобновить работу «семерки», понадобится поочередно запускать представленные приложения, пока какое-то из них не возымеет успех.
Startup Repair
Утилита автоматического поиска и исправления неполадок.
Запустите ее, чтобы компонент смог просканировать важные системные файлы и восстановить их самостоятельно. Учитывайте, что при восстановлении ПК может перезагружаться несколько раз.
При успешном развитии событий вы сможете попасть на рабочий стол Windows 7 уже через несколько минут. В принципе, довольно часто этот вариант срабатывает и исправляет все возникшие проблемы. Однако в ходе сканирования система может ничего и не обнаружить, уведомив вас об этом. Жмите «Cancel» и переходите к следующему варианту.
System Restore
Знакомый многим инструмент восстановления системы.
Он будет актуален только в том случае, когда в Windows не отключалась функция «Восстановление системы» и на жестком диске есть созданные автоматически или вручную точки восстановления. Так вы сможете откатиться до предыдущего состояния ОС, когда не наблюдалось никаких сбоев в функционировании. Подробнее о том, как пользоваться восстановлением системы, читайте в другой нашей статье — в этом вам поможет Способ 1, начиная с шага 5. И хотя на том примере показано действие из запущенной Виндовс 7, на самом же деле этот процесс нисколько не отличается от того, что происходит в среде восстановления.
При отсутствии точек восстановления вы получите соответствующее уведомление. Остается нажать «Cancel» и переходить далее.
System Image Recovery
Утилита восстановления системы через ее резервный образ, созданный ранее.
Этот способ подходит только тем, кто вручную создавал ранее архивный образ. Как это сделать, мы показали в отдельной инструкции, а именно в Способе 2, начиная с шага 10 статьи по ссылке ниже.
Всем остальным, кто ничем подобным не занимался, следует прибегнуть к другим доступным методам.
Windows Memory Diagnostic
Проверка оперативной памяти компьютера.
Вполне возможно, что вы попали в это окно восстановления из-за неустранимых ошибок оперативной памяти. Система предлагает либо проверить память сразу после автоматической перезагрузки («Restart now and check for problems») или в другое время. Конечно, выбираем первый вариант. О том, как происходит проверка RAM, мы рассказывали в отдельной статье. Для вас она окажется полезной, начиная со Способа 2, шага 6.
К сожалению, если будут найдены ошибки, система не сможет их самостоятельно исправить — эта утилита служит исключительно в диагностических целях. Впрочем, побороть аппаратные ошибки RAM не удастся никаким софтом, поэтому если вы получили уведомление о наличии проблем, придется покупать новую оперативную память. Разобраться с тем, как выбрать новые планки для ОЗУ и установить их самостоятельно, помогут наши статьи ниже.
Command Prompt
Запуск классической «Командной строки».
Окно «Командной строки» дает возможность пользователю устранить возникшие неполадки на компьютере путем ввода разных команд. Поскольку мы не знаем, что именно вызвало сбой, будем пробовать запускать различные средства поочередно. После ввода каждой из них дожидайтесь, пока произойдет какое-то действие, например, сканирование или исправление.
Не закрывайте окно раньше времени и не перезапускайте компьютер, не дождавшись окончания работы консольной утилиты! Узнать, что она закончила работать, можно по появлению строчки X:\windows\system32>_, которая будет расположена в самом низу окна.
- bootrec.exe /fixmbr — команда, исправляющая главную загрузочную запись;
- bootrec.exe /fixboot — исправление загрузочного сектора;
- sfc /scannow /offbootdir=X:\ /offwindir=X:\windows — проверка целостности системных файлов. Вместо X вам необходимо подставить букву того диска, на котором находится операционная система для среды восстановления (то есть если для нас ОС всегда установлена на C, то пока мы не загрузились в Windows, раздел с ней имеет другую букву). Узнать это можно в окне «System Recovery Options» — вверху там есть строчка «Operating system: Windows 7 on (X:) Local Disk». Букву в скобках и используем за основу;
dism.exe /cleanup-image /restorehealth — восстановление поврежденных системных компонентов. Актуально, когда утилита предыдущая утилита SFC нашла ошибки, но не смогла их исправить из-за поврежденного хранилища. Воспользуйтесь ссылкой ниже, если сперва хотите посмотреть, как она функционирует (шаги 1-3), а затем в обязательном порядке снова переходите к SFC.
Мы разобрали основные способы восстановления поврежденной Windows 7, запускающей окно с параметрами восстановления системы. Представленных инструментов должно быть достаточно для того, чтобы суметь устранить возникшие неполадки и вернуть ОС работоспособность.
Windows system recovery from boot
winXP — НЕ ПОДДЕРЖИВАЕТСЯ. — у меня даже дистрибутивов таких уже нет, все железо которое у вас есть — без труда будет работать и на win7, не будьте впертыми ретроградами.
Краткое описание:
Разбирает, собирает boot и recovery БЕЗ установки сторонних програм типа CygWin или VM с линуксом.
Описание:
Утилита для распаковки/упаковки boot.img или recovery.img под WINDOWS!
Отныне не требуется установка дополнительных сторонних программ типа Cygwin или VM с убунтой для осуществления этого по-сути несложного процесса. Подключение телефона и проведение каких-либо манипуляций с ним также не требуется (в отличии от предыдущего способа).
Все исполняемые файлы (половина *.exe от Cyqwin) лежат в папочке bin + 2 батника.
Немного теории и вообще о процессе создания.
Как известно boot (recovery то же самое) состоит из нескольких частей:
— header
— kernel header
— kernel
— ramdisk_header
— ramdisk
Собственно разбирается только ramdisk — в нем структура папок и исполняемые файлы. Остальное не разбирается. Вообще т.е. никак.
Ramdisk — это gzip архив внутри которого cpio архив внутри которого папки и файлы.
Т.е. процесс разборки выглядит так:
— ищем offset для всех блоков
— режем файл на куски
— ramdisk распаковываем 2мя разными архиваторами.
Обратный процесс аналогичен, но еще нужно в ramdisk_header вставить новый размер нового ramdisk.
Проблем было очень много.
1. Отсутствие в windows инструментария (команд у command.com) — никаких команд по поиску offset, работы с HEX, разделением/склеиванием файлов, поиска внутри файлов и т.п. и т.д. там нет. В общем это давно всем известно. В линуксе они есть — а в винде — нету.
Поэтому были привлечены сторонние утилиты, а также частично утилиты из cygwin — например find, dd, cpio, gzip и также одна универсальная утилита для windows — Swiss File Knife — A Command Line Tools Collection. http://stahlforce.com/dev/swiss-file-knife.html
Само собой все это работает как ему хочется и увязать с батником дело не простое, но.
2. Основная засада из-за которой не получалось раньше пересобрать boot под windows — при работе с cpio и gz архивами терялись симлинки (symliink) а также (!) права. Если симлинки удалось починить почти сразу (cpio от cygwin в отличии от сторонних архиваторов с поддержкой cpio) прекрасно их сохраняет и восстанавливает, то вот с правами была полная засада. причем очень интересный момент — выяснил почти случайно.
Права на сами файлы и папки из директории rmdisk оставались такими как и было нужно, а вот на папку rmdisk права НЕ сохранялись при упаковке. В моем случае для создания архива использовалась функция «find .» — которая выводит список файлов внутри директории — и надо же так получится, что корневая папка тоже участвует в процессе — хотя ведь ее нет в архиве.
и отображается в cpio архиве как точка бл. с правами. вот когда я это увидел — попробовал прямо в cygwin сделать chmod на папку — и чудо чудное — бут загрузился и тело включилось! Затем недолго думая я выдернул chmod из пингвина и вставил в скрипт.
Каким образом это работает в windows — я хз если честно. Думаю что уровне NTFS.
Ну в общем вот как-то так.
Требования:
— к структуре boot.img http://android-dls.com/wiki/index.php?titl. ack_Boot_Images
— к Windows — не ниже XP и тип файловой системы — NTFS
— установленная Java JRE или JDK (а может и не нужно оно. )
Телефоны, на которых получилось препаковать boot.img:
Standart:
Samsung Galaxy S i9001, S III, Note II
HTC Evo, Desire V
MTK:
— пока не попадалось таких чтобы не разобралось
КРЯКОЗЯБРЫ — правой мышкой клик на заголовке окна, выбрать шрифт — TT (любой)
В путях к рабочим папкам НЕ ДОЛЖНО БЫТЬ РУССКИХ И КИТАЙСКИХ БУКВ. ПРОБЕЛОВ И прочего.
Скачать:
версия: 4.0 
Сообщение отредактировал Slav_nsk — 06.06.16, 19:12
How to enter recovery mode in Windows 10
- It’s not hard to learn how to enter recovery mode in Windows 10 and there are a few ways to do it.
- The Windows 10 recovery mode can be reached by pressing an F key during the system startup.
- Another simple solution is to use the Start Menu’s Restart option.
- You can even use a line-command tool to enter recovery mode.
- Download Restoro PC Repair Tool that comes with Patented Technologies (patent available here).
- Click Start Scan to find Windows issues that could be causing PC problems.
- Click Repair All to fix issues affecting your computer’s security and performance
- Restoro has been downloaded by 0 readers this month.
Windows 10 includes a recovery mode that enables users to access a range of diagnostic and repair utilities outside the OS. That recovery mode is more widely known as the Advanced Startup Options menu.
The Advanced Startup Options menu is there to assist users troubleshoot Windows when the platform doesn’t start up as users expect. Thus, it appears automatically after startup errors. Users can also manually enter recovery mode.
How do I boot into recovery mode on Windows 10?
1. Press F11 during the system startup
This is among the more straightforward methods for entering recovery mode. Users can press the F11 key shortly after turning their PCs on to enter recovery mode.
Note, however, that this method might not work on all PCs. Some may use the F9 or F12 keys so check that detail with the PC manufacturer.
2. Enter Recover Mode with the Start Menu’s Restart option
- The Start menu’s Restart option provides one of the most reliable methods for entering recovery mode. Click the Start button in Windows 10.
- Then click the Power button.
- Press and hold the Shift key.
- Then click Restart while holding the Shift key.
- After that, select Troubleshoot and Advanced options on the blue menu.
3. Enter Recovery Mode with a bootable USB drive
- Users can enter recovery mode with a bootable USB drive that they can install (or reinstall) Windows 10 with.
- First, users will need to set up the bootable USB drive with the Rufus software and a Windows 10 image file.
- Users will also need to configure their PCs to boot from USB drives first by adjusting the BIOS or UEFI settings.
- Thereafter, insert a bootable USB drive into a PC’s USB slot.
- Turn the laptop or desktop on. Then a Windows Setup window will appear if the PC is configured to boot from USB drives.
- Click Next on the Windows setup window.
- Select the Repair your computer option.
- Then select Troubleshoot and click on Advanced Options to enter the Advanced Startup Options menu.
4. Select the Restart now option
- Users can also get to Advanced Startup Options by clicking the Restart now option in Settings.
- Click the Type here to search button on Windows 10’s taskbar.
- Enter the keyword recover in the search box to find the Recovery option.
- Click Recovery to open the window shown directly below.
- Click the Restart now button under Advanced start-up.
- The PC will restart to the Choose an option menu from which users can select Troubleshoot and then Advanced options.
5. Enter Recovery Mode using Command Prompt
- The Command Prompt provides another way to access recovery mode. Type cmd in Windows Search and click on Run as administrator to start Command Prompt.
- Input the following command and press Enter: shutdown /r /o
- Click Close on the You’re about to be signed out prompt that appears.
- Thereafter, select Troubleshoot and Advanced options after the restart.
So, there are few ways users can enter Windows 10’s recovery mode. When users enter the recovery mode, they can then utilize the System Restore, Command Prompt, System Image Recovery, and Startup Repair utilities from there.