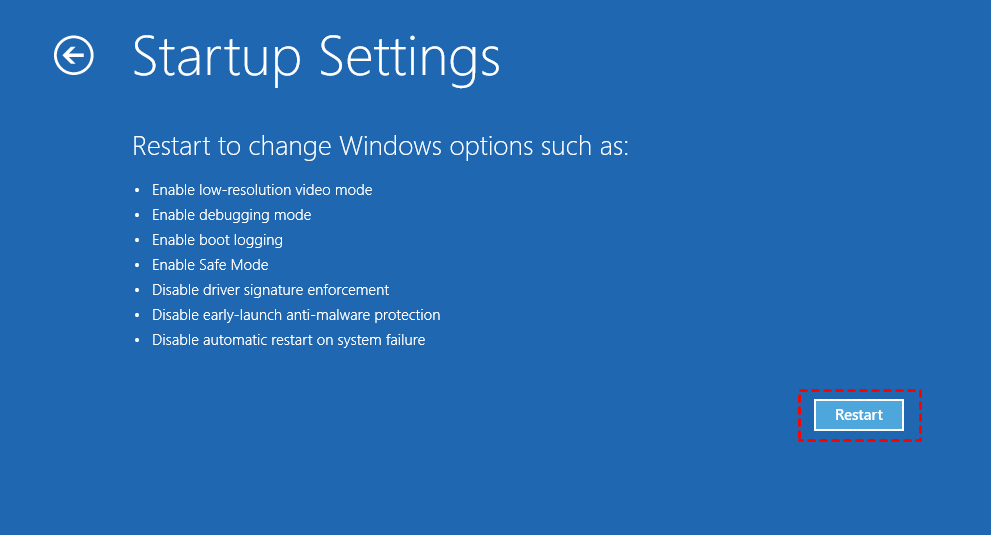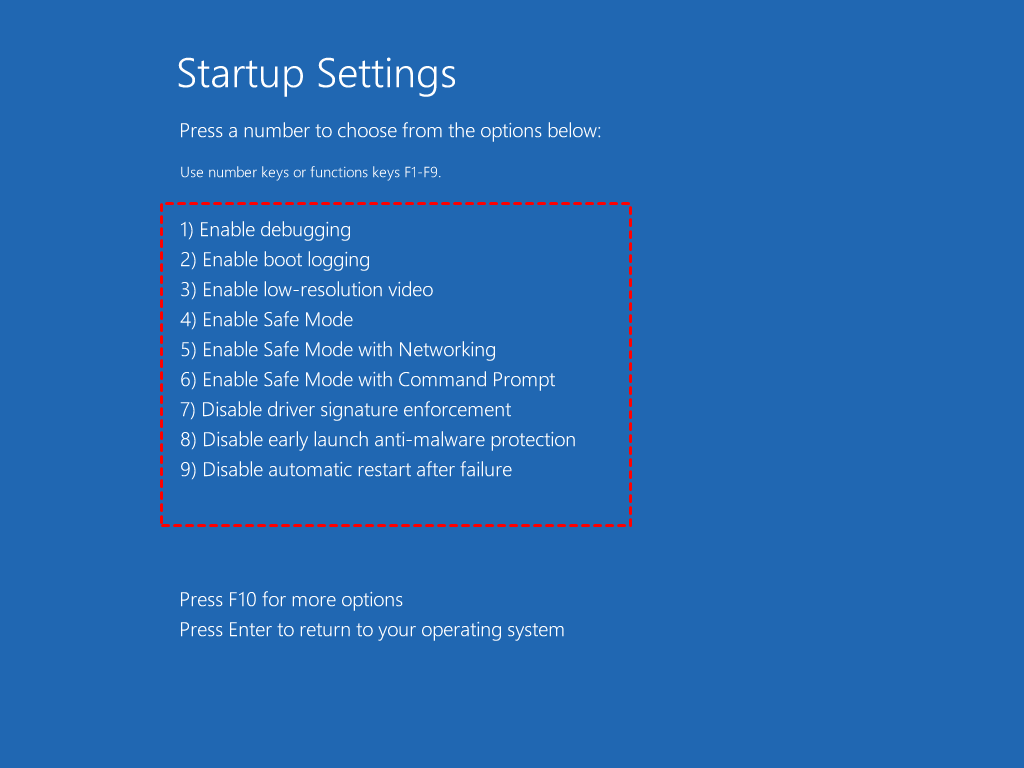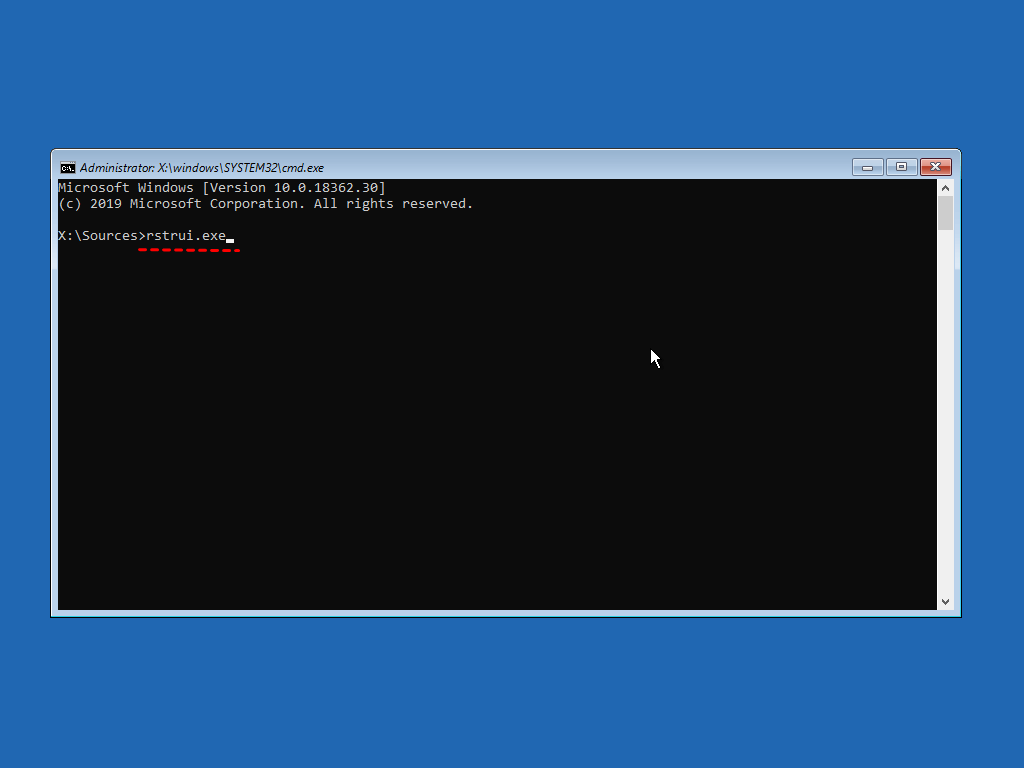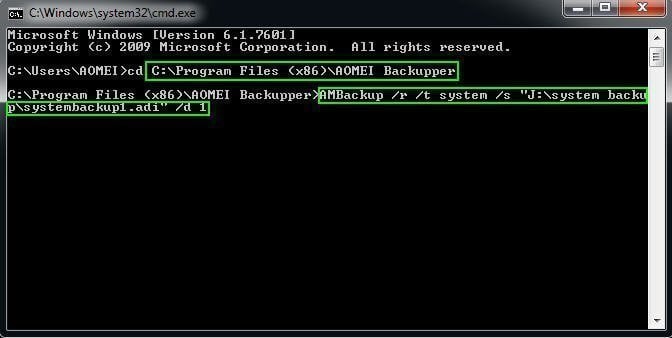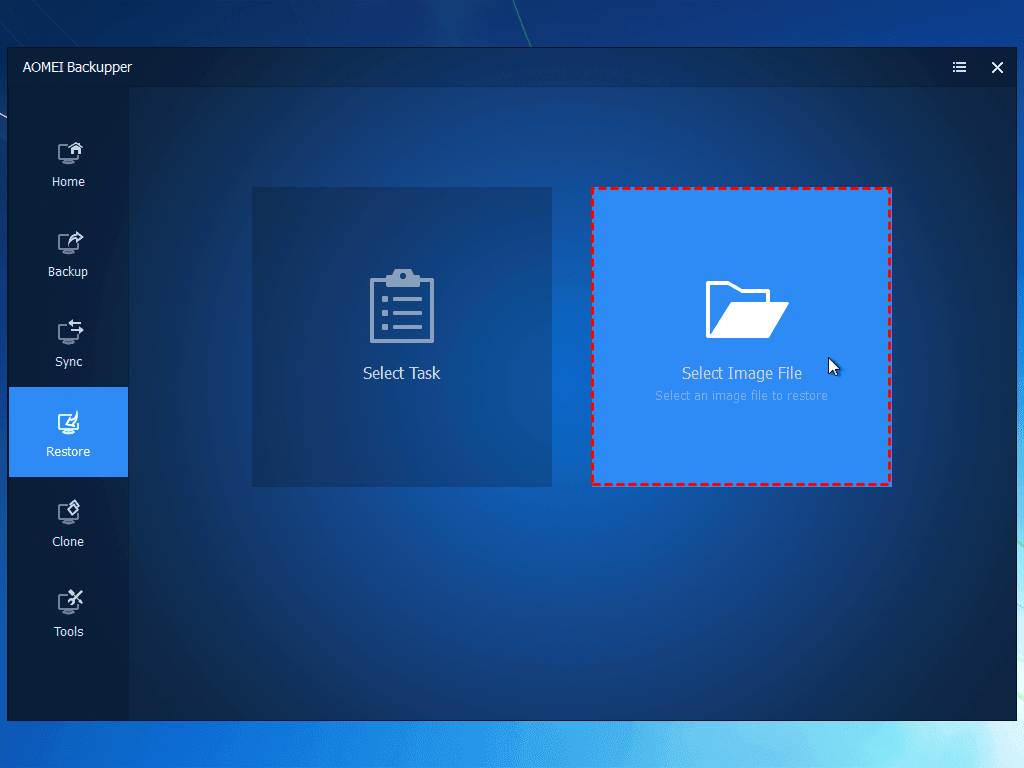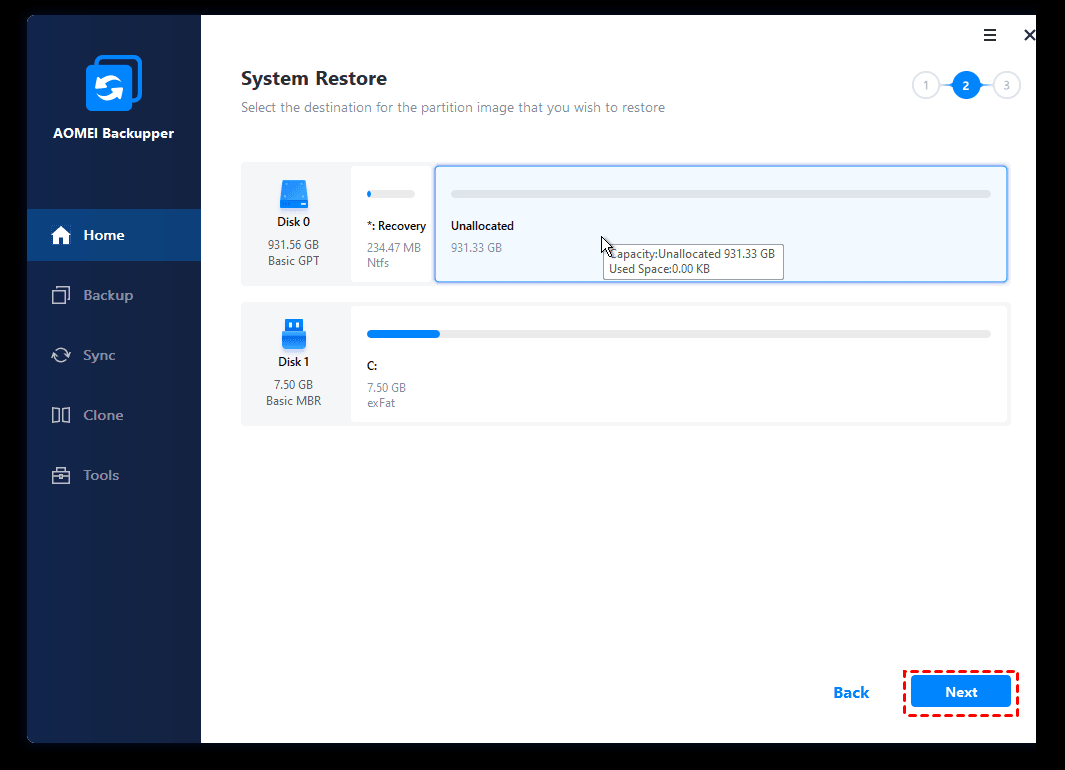- How to Run System Restore via Command Prompt in Windows 10?
- How do I run System Restore from command prompt in Windows 10?
- Method 1: Run Windows 10 system restore in safe mode using command prompt
- Method 2: Run system restore in Windows 10 using installation disc
- Run system restore in Windows 10 using command prompt with AOMEI.exe
- Easier way to restore system with AOMEI Backupper
- Conclusion
- Восстановление Windows через командную строку
- Восстановление Windows 10 через командную строку в безопасном режиме
- Восстановление Windows 7 через командную строку в безопасном режиме
- Восстановление Windows 10 через командную строку
- Восстановление Windows 7 в командной строке
- Выводы статьи
How to Run System Restore via Command Prompt in Windows 10?
This article will introduce how to launch System Restore via command prompt and run system restore in Windows 10 from command prompt to repair your computer.
By AOMEI 
Content of this article:
How do I run System Restore from command prompt in Windows 10?
System Restore in Windows 10 command prompt is a useful tool to restore system to previous state if anything bad happens to system. Sometimes, a problem is so bad that your computer cannot start properly, that is to say, you cannot run system restore from inside Windows 10. Luckily, you still can start your computer in safe mode or using installation disc.
But sometimes it’s difficult for you to perform system restore in safe mode, because modern fake antivirus program and ransomware is able to block the safe mode or safe mode with networking. At this time, you can only use command promptВ in safe mode to make it. Also, installation disc is another way to access command prompt. And I’ll introduce both ways in details below.
Method 1: Run Windows 10 system restore in safe mode using command prompt
As above mentioned, if you are unable to access your Windows session normally, due to some error (driver installation, Windows update) or virus infection. You can try to restore your system settings to an earlier date.
Please note that the restore operation cannot be undone if you perfom system restore in safe mode. If you want to undo changes made by this oeperation, you could choose to use installation disc that comes along with your computer.
If you don’t have any kind of this disc, it’s a wise choice to create Windows 10 recovery driveВ or installation disc on another working computer with the same hardware of this computer.
Next, you will learn how to launch the System Restore tool from Safe Mode using the Command Prompt and run system restore in Windows 10. Also, it still works in previous version of Windows, such as, Windows XP/Vista/7/8/8.1.В
1. Press and hold theВ ShiftВ key while you selectВ PowerВ >В RestartВ from theВ Start menu.
2. After your PC restarts to theВ Choose an optionВ screen, selectВ TroubleshootВ >В Advanced optionsВ >В Startup SettingsВ >В Restart.
Note: If your computer can boot normally, press Win + R and type cmd in the Run box.
3. Select Enable Safe Mode with Command Prompt via number key 6 or function key F6.
3. Sign in using an administrator account if needed. Once the command prompt is showing, type the command: rstrui.exe, then press Enter.
Note: The rstrui.exe is located in C:\Windows\System32 folder by default. Thus, if you findВ your computer has more than one rstrui.exe file or the file name is not exactly the same, for example, rstrul.exe, restrui.exe or rstri.exe, please treat it with caution. These willВ happen if the computer has a virus.
4. Here you will come to System Restore wizard. You can either use recommended restore point or choose a restore point. Then click Next. Follow the instruction to complete system restore.
Method 2: Run system restore in Windows 10 using installation disc
1. Create an installation disc with media creation tool for Windows 10В if you don’t have. Also, if you don’t have any CD/DVD,В you can choose to create a recovery disk in Windows 10 with built-in tool Recovery Drive.
2. Insert the installation disc into your computer, start your computer and press the specific key to access BIOS, such as, ESC, F2, etc. Then, go to Boot menu and move the CD-ROM Drive to first option via “+”, then press F10 or Enter to exit this window.
3. Click Next > Repair your computer > Troubleshoot > Advanced options > Command Prompt, then type rstrui.exe and hit Enter to start the System Restore Wizard. After that, you just need to follow the on-screen instructions to restore your computer to previous date.
However, this method can be tricky sometimes. You may get error message, such as, System Restore did not complete successfully, Windows cannot find a system image on this computer, etc. Besides, you may find that there is no system restore point when you open this wizard. So, you’d better run a guaranteed software to restore your system.
Run system restore in Windows 10 using command prompt with AOMEI.exe
IfВ system restore not working in safe mode or using installation disc, there is still another way to start system restore from command prompt in Windows 10: use a third party software.
AOMEI Backupper ProfessionalВ is one of the best backup and restore software. With it, you can restore system, partition, hard drive to previous date. With its Universal Restore feature, you can even restore system to a dissimilar hardware.
Before running system restore using command prompt in Windows 10, you need to do some preparations.
в‘ First of all, you should have aВ system backupВ created by AOMEI Backupper. Because the restore operationВ is only based on backup image created by AOMEI Backupper. If you don’t haveВ a system backup with AOMEI Backupper, you can create one now based on another system working properly.
в‘Ў Next, If you cannot boot computer,В create a bootable mediaВ with AOMEI Backupper. Boot machine from bootable media and it will bring you to the main interface of AOMEI Backupper. Open command line under Tools tab.
в‘ў At last, to make sure the restore process is smooth, you can use Check Image utilities to check if system image backup is intact and without error.
Now, let’s see how to run Windows 10 system restore using command prompt with AOMEI Backupper. Please download AOMEI Backupper Professional at first and prepare the aforementioned system image and bootable media.
1.В Insert the drive containing image into your computer and make sure it can be recoginzed.В
2. Type the following command and go to AOMEI Backupper installation directory. For example: cd C:\Program Files (x86)\AOMEI Backupper.
Notes:
вќ¤ The pathВ cd C:\Program Files (x86)\AOMEI Backupper is just an example, please check the installation directory of this software and replace it with your own.
вќ¤ If you run this command under Windows PE environment, the drive letters might change.
3. Run the following command toВ restore image on the current computer: AMBackup /r /t [backup type] /s «[backup location path]» /d [destination location]
For example: To restore the system backup saved in J:\systembackup1 to disk 1. You should type the command:
AMBackup /r /t system /s “J:\system backup\systembackup1.adi” /d 1
If you need to restore to another computer, AOMEI Backupper Universal Restore feature can make this very easy. For example: Run system restore in the image named «systembackup1.adi» to the partition 0 on disk 0 and perform a universal restore.
AMBackup /r /t system /s «D:\system backup\systembackup1.adi» /d 0:0 /x
Note: there are some required parameters in AOMEI Backupper.
: restore the backup of system, disk, partition or dynamic volume.
: specify restore type.
: specify the path of the image file.
[/x]: specify universal restore to restore system to dissimilar hardware. It has to be used with «/t system» and «/t disk».
Easier way to restore system with AOMEI Backupper
If you are not fond of using Windows 10 system restore command line, you can also choose to restore easily from AOMEI GUI in the main interface of AOMEI Backupper. It only takes you 4 steps.
1. Connect the device containing system image backup to your computer and start it via bootable media.
2. In the main interface of AOMEI Backupper, click Restore and Select Image File to choose a system image backup from the connected device.
3. Tick Restore this system backup and click Next.
4. Choose a destination disk if you tick Restore system to other locationВ and click Next. Then, confirm the operation summary and click Start Restore if there is no problem.
Note: If the computer you restore has different hardware, please remember to tick «Universal Restore». This feature can ensure secure boot after restoration.
Besides backup and restore, AOMEI Backupper is also an excellent disk clone software. With it, you canВ make an exact copy of hard drive. If you need to keep OS on SSD, you can use this software to clone OS to SSD. Besides Windows 10, this tool can be used in Windows 7/8/8.1/XP/Visa.
Conclusion
To make a conclusion, system restore Windows 10 with command prompt may be helpful to revert your system to a good state, but System Restore is not as almighty as you think. For example: system restore does not restore your personal files and remove virus.
If you have a system backup created by AOMEI Backupper, you can run system restore in Windows 10 using command prompt. Also, you can choose to restore from AOMEI GUI.
If you want to protect unlimited computers within your company, you can pickВ AOMEI Backupper Technician. With the inbuilt AOMEI Image Deploy tool, you are also allowed to deploy/restore system image file on server-side computer to multiple client-side computers over network.
Восстановление Windows через командную строку
Восстановление Windows из командной строки — один из способов восстановления рабочего состояния операционной системы, в случае возникновения неполадок. Пользователь может воспользоваться консолью для решения проблемы, если другие способы восстановления системы недоступны в данный момент времени.
В процессе использования компьютера, некоторые пользователи сталкиваются с ситуациями, когда ПК перестает нормально работать: появляются «синие экраны», зависания системы, или происходит отказ при загрузке Windows. Проблему необходимо решить, иначе невозможно нормально работать на компьютере.
Причины возникновения сбоев могут быть самими разными: повреждение системных файлов, файлов загрузки, воздействие вирусов, неполадки в аппаратном или программном обеспечении. При отказе оборудования, потребуется замена неисправной детали компьютера, в других случаях, есть возможность исправить ситуацию, выполнив некоторую работу по восстановлению системы.
Самый надежный способ восстановить систему: запустить восстановление из резервной копии Windows, из заранее созданного файла образа резервной копии операционной системы. После завершения процесса восстановления из резервной копии, система восстановится в том состоянии, которое она имела на момент создания резервного образа Windows. К сожалению, далеко не все пользователи занимаются архивацией и резервным копированием.
Другой популярный способ: восстановление Windows с помощью ранее созданных точек восстановления системы. Пользователь запускает откат системы из выбранной точки восстановления, созданной в определенную дату. После завершения процесса, на компьютере загрузится система в состоянии, которое она имела на момент создания данной точки восстановления.
Запустить восстановление Виндовс без проблем можно из работающей операционной системы. А что делать, если ОС не загружается, или нет возможности выполнить восстановление из работающей системы?
При повреждении загрузочных файлов, воспользуйтесь советами из статей о восстановлении загрузчика Windows 10, и о восстановлении загрузчика Windows 7.
Для того, чтобы выполнить восстановление системы Windows, командная строка поможет запустить процесс восстановления из консоли, если другие способы решения проблемы, стали недоступными.
Восстановление системы Windows через командную строку можно выполнить несколькими способами:
- Запуск командной строки, загрузившись в безопасном режиме.
- Запуск командной строки из консоли восстановления, загрузившись с Диска восстановления, с установочного диска, или загрузочной флешки Windows.
В первом случае, на компьютере имеется возможность загрузки в безопасном режиме. Во втором случае, восстановление Windows через командную строку можно выполнить при любых неполадках в программном обеспечении.
В этой статье мы рассмотрим инструкции об обоих вариантах решения возникшей проблемы в операционных системах Windows 10 и Windows 7.
Восстановление Windows 10 через командную строку в безопасном режиме
Для начала необходимо загрузить компьютер в безопасном режиме. Войдите в безопасный режим Windows 10 одним из этих способов.
- В окне «Выбор действия» выберите «Поиск и устранение неисправностей».
- В окне «Диагностика» нажмите на «Дополнительные параметры».
- В окне «Дополнительные параметры» нажмите на параметр «Командная строка».
- После перезагрузки компьютера, выберите свою учетную запись и раскладку клавиатуры.
- В открывшемся окне интерпретатора командной строки введите команду, а затем нажмите на клавишу «Enter»:
- В окне «Восстановление системных файлов и параметров» нажмите на кнопку «Далее».
- В окне «Восстановление системы до предыдущего состояния» выделите точку восстановления, а затем нажмите на кнопку «Далее».
- В окне «Подтверждение точки восстановления» ознакомьтесь с общей информацией, а затем нажмите на кнопку «Готово».
После этого, начнется процесс восстановления Windows.
Восстановление Windows 7 через командную строку в безопасном режиме
Сейчас мы выполним в Windows 7 восстановление системы через командную строку, загрузившись в безопасном режиме.
- В самом начале загрузки Windows 7 нажмите на клавишу «F8».
- В меню «Дополнительные параметры загрузки» выберите «Безопасный режим с поддержкой командной строки».
- В открывшемся окне командной строки введите команду (после ввода команду, не забудьте нажать на клавишу «Enter»):
- В окне «Восстановление системных файлов и параметров» нажмите на «Далее».
- В окне «Восстановление компьютера до предыдущего состояния» необходимо выбрать подходящую точку восстановления. При необходимости, посмотрите сведения о затрагиваемых программах.
- В окне «Подтверждение точки восстановления» отобразится вся информация, касающаяся данной точки восстановления системы. Для запуска процесса восстановления Windows 7 из ранее созданной контрольной точки, нажмите на кнопку «Готово».
Восстановление Windows 10 через командную строку
При серьезной неисправности операционной системы, можно выполнить восстановление Windows c помощью командной строки, выполнив загрузку со съемного носителя: с DVD диска, или загрузочной флешки. Для этого, предварительно необходимо создать Диск восстановления на оптическом диске, или на USB накопителе. Можно использовать для этой цели загрузочную флешку, или установочный диск Windows.
Восстановление Windows 10 из командной строки проходит в следующем порядке:
- После запуска компьютера, необходимо нажать на клавишу, отвечающую на вашем компьютере за вход в загрузочное меню. Клавиши различаются, в зависимости от производителя материнской платы на ПК. В большинстве случаев, это одна из следующих клавиш: «F12», «F11», «F8», «Esc».
- В Boot Menu нужно выбрать для загрузки внешнее устройство: DVD-диск или USB-флешку, в зависимости от того, какой внешний диск вы используете для восстановления.
- В первом окне программы установки Windows с выбором языка, нажмите на кнопку «Далее».
- В следующем окне нажмите на кнопку «Восстановление системы», которая расположена в левом нижнем углу.
- В окне «Выбор действия» нажмите на «Поиск и устранение неисправностей».
- В окне «Дополнительные параметры» выберите «Командная строка».
- После перезагрузки, выберите учетную запись пользователя и подходящую раскладку клавиатуры.
- В окне командной строки введите команду:
- В окнах «Восстановление системы» пройдите шаги, описанные выше в статье: выберите точку восстановления, запустите процесс восстановления системы.
Восстановление Windows 7 в командной строке
Сначала, после запуска ПК, необходимо войти в Boot Menu (загрузочное меню), или непосредственно в BIOS, для выбора внешнего загрузочного устройства: загрузочной флешки или DVD диска с Windows. Заранее узнайте, какие клавиши клавиатуры на вашем компьютере отвечают за вход в настройки, отвечающие за загрузку операционной системы.
- В приложении «Установка Windows» выберите язык.
- В новом окне, в левом нижнем углу, нажмите на опцию «Восстановление Windows».
- В окне «Параметры восстановления системы» выберите язык ввода с клавиатуры.
- В следующем окне выберите операционную систему.
- В окне «Выберите средство восстановления» нажмите на средство «Командная строка».
- В интерпретаторе командной строки введите команду:
- В запущенном средстве восстановления системы проделайте действия, о которых я уже писал в этой статье: сделайте выбор точки восстановления, выполните восстановление Windows, из заранее созданной точки восстановления.
Выводы статьи
В случае возникновения неполадок на компьютере, пользователь может восстановить Windows через командную строку. После загрузки компьютера в безопасном режиме, или загрузившись с загрузочного диска или флешки, пользователю необходимо выполнить команду в командной строке, которая запускает средство восстановления Windows, выполняющее откат системы, из ранее созданных точек восстановления.