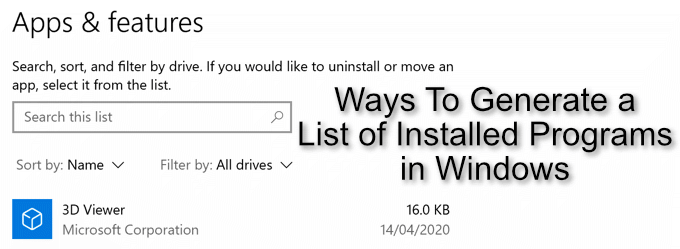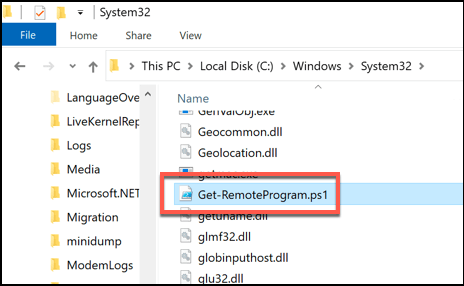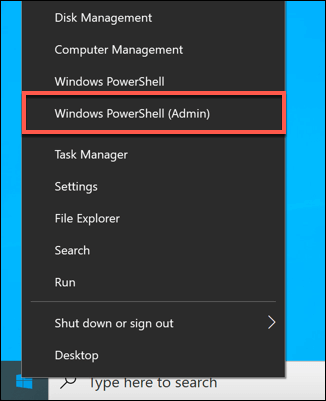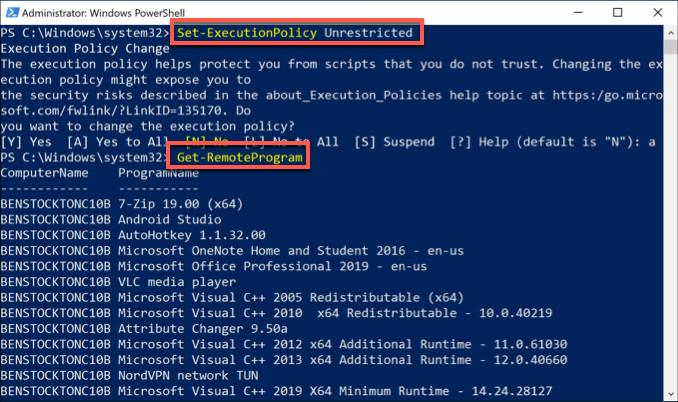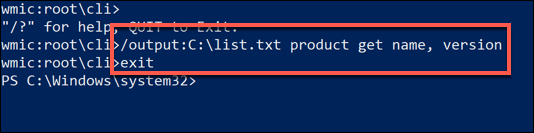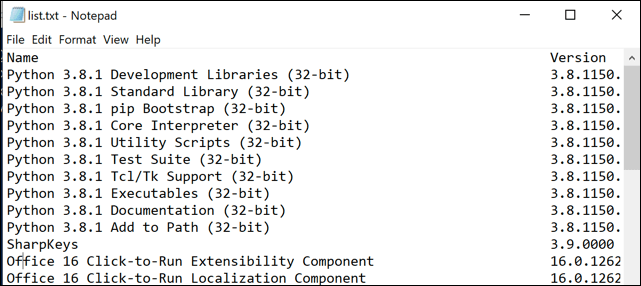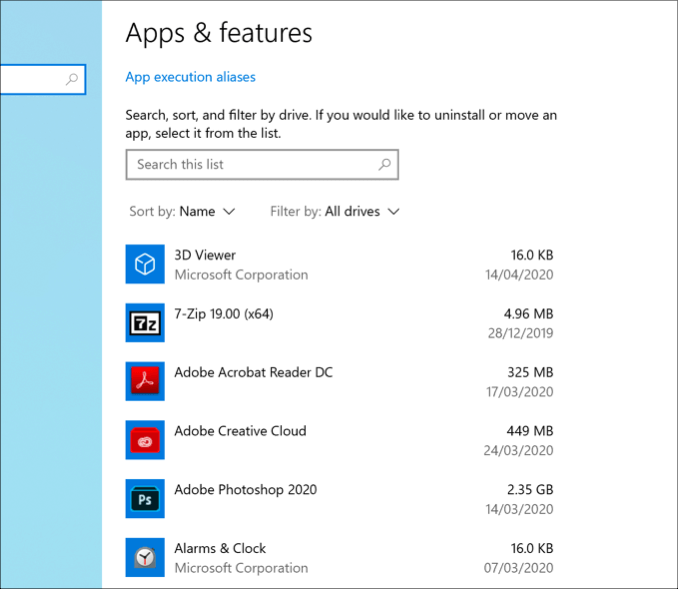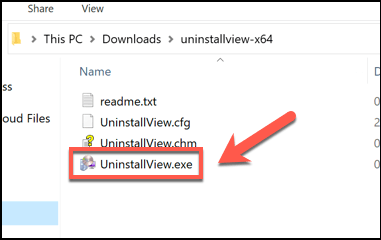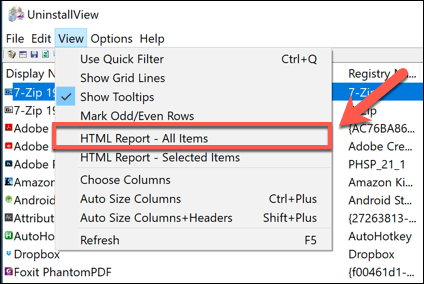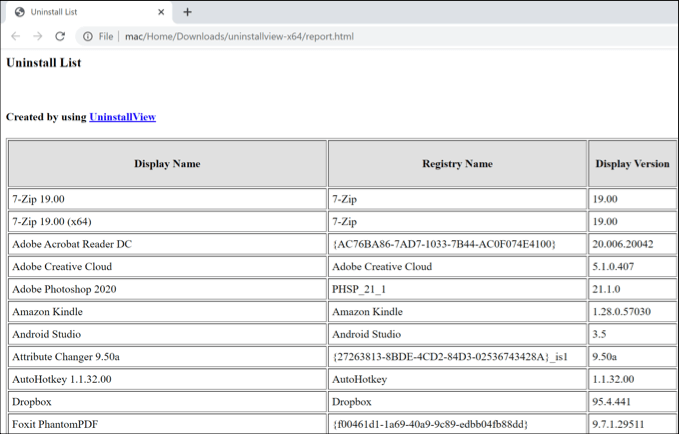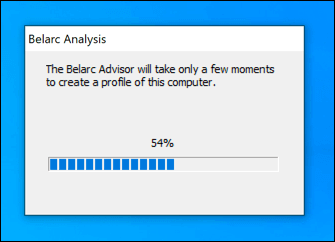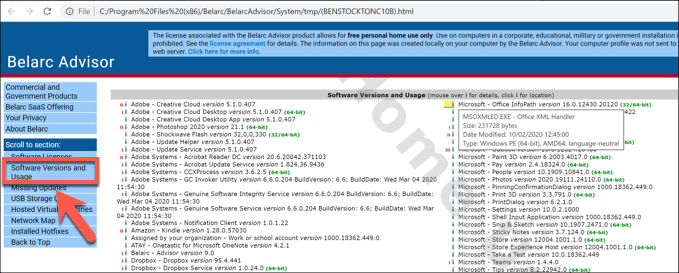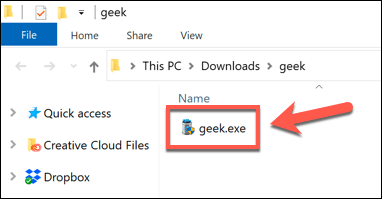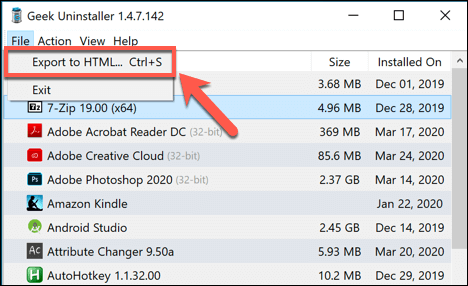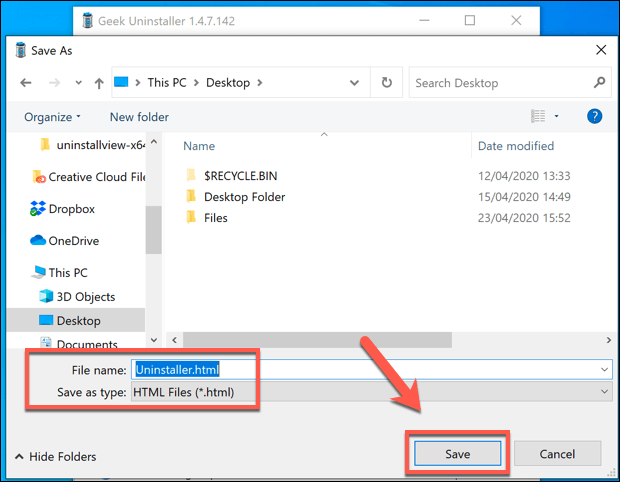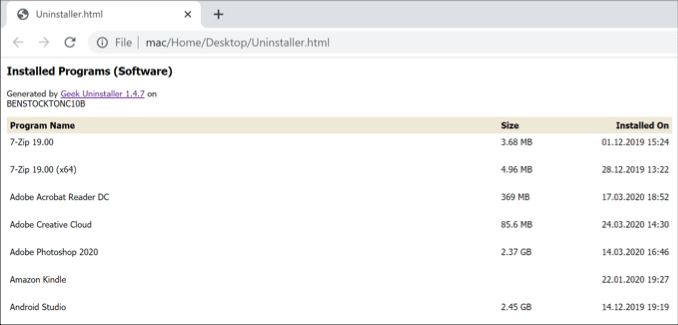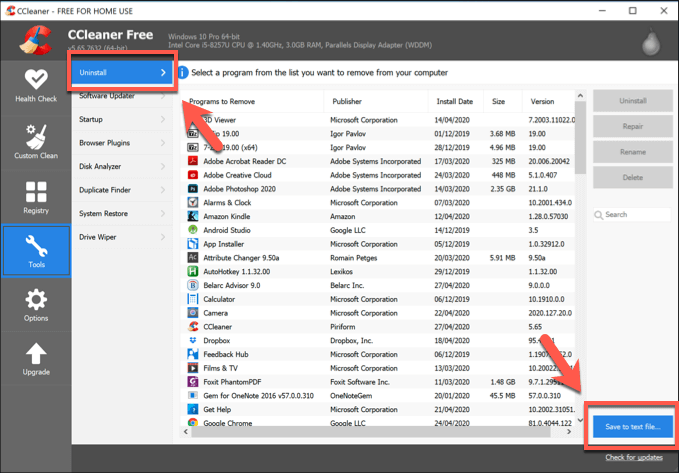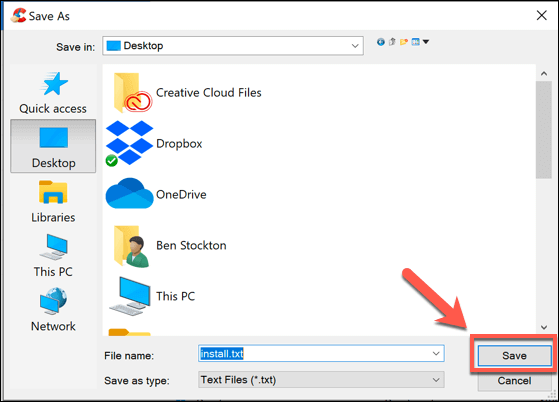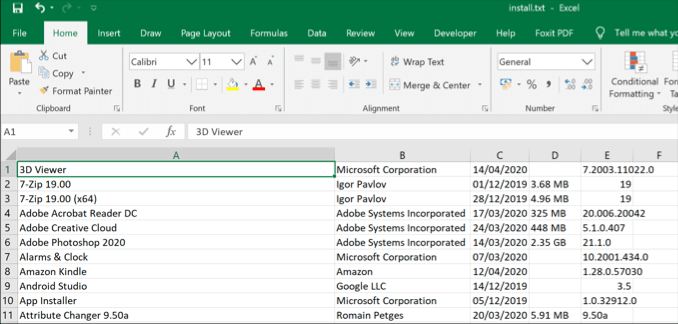- 7 Ways To Generate a List of Installed Programs in Windows
- Using The Windows PowerShell (Get-RemoteProgram)
- Using The Windows PowerShell (WMIC)
- Using Print Screen (Apps & Features)
- Using NirSoft UninstallView
- Using Belarc Advisor
- Using Geek Uninstaller
- CCleaner (Last Resort Option)
- Removing Or Updating Windows Software
- List of Windows tools
- List of Windows tools
- Closing Words
7 Ways To Generate a List of Installed Programs in Windows
Handy if you want to know what to reinstall
If you own a Windows PC, you’ll likely have a list of go-to software that you use all the time, whether it’s Chrome, Outlook, or Steam. Outside of these favorites, there’ll be other programs you’ve forgotten about or have never even used. That can be problematic—forgotten software takes up disk space and can be a security risk.
We absolutely recommend you properly uninstall programs on Windows that you don’t use, but that doesn’t help you if you don’t know what software you have installed, especially if you’re managing multiple PCs at once. Here are several ways to generate a list of installed programs in Windows 10.
Using The Windows PowerShell (Get-RemoteProgram)
If you want a list of installed programs in Windows 10 that you can export, the best solution is to use a built-in tool to create it. Few tools exist to do this, but one option is to use the Windows PowerShell (or command prompt, if you’re feeling old school).
For those who don’t know, the PowerShell has largely replaced the command prompt as the default terminal on Windows PCs. A script exists for PowerShell users to automatically list all installed programs called Get-RemoteProgram. This queries the Windows registry for a full and complete list of installed software on your PC.
- You’ll need to download the Get-RemoteProgram script for the PowerShell from the Microsoft TechNet website first. Download this, then place the file in your C:\Windows\System32 folder.
- Next, you’ll need to open a PowerShell window. You can do that by right-clicking the Windows Start menu and pressing Windows PowerShell (Admin) to open a new PowerShell window.
- You’ll need to make sure that Windows can run scripts like this—type Set-ExecutionPolicy Unrestricted to ensure that you can, hit enter, then press A to confirm.
- If that is successful, type Get-RemoteProgram to run the script, then hit enter. If you want to export the list to a file, type Get-RemoteProgram > list.txt instead.
Using The Windows PowerShell (WMIC)
You can use either the PowerShell or cmd to run the Windows Management Instrumentation Command-Line Utility (WMIC) to generate a list of installed programs in Windows 10. As the PowerShell is the default command-line tool for Windows 10 users, we’ll be using that here.
Using the WMIC tool to view or export a list of your installed Windows software will create a similar list to the Get-RemoteProgram script.
- In an open PowerShell window or command line terminal with administrative privileges, type wmic. Once the WMIC prompt opens, type /output:C:\list.txt product get name, version then hit enter. You can replace C:\list.txt with another file name or output directory.
- Type exit to close the WMIC tool once you’re done. A list of your installed software should be available in the text file at the location you provided for the output file.
Using Print Screen (Apps & Features)
If you want a visual list of your installed software, you could use the print screen key to take a screenshot in Windows of the Apps & Features menu in Windows Settings, where Windows displays a list of your installed software for you to modify or remove.
- To access this menu, right-click the Windows Start menu and press Settings. From here, press Apps > Apps & features. A list of your installed software will be visible in a scrollable list.
It’s unlikely that your installed PC software will fit in just one screenshot. You’ll need to press the PrtScrn button on your keyboard (or use third-party screenshot tools like Snagit), then paste your screenshots into a third-party image editor to save (or into a Word document).
You’ll need to scroll through the list and repeat this step to make sure you save the full and complete list of installed software on your PC.
Using NirSoft UninstallView
NirSoft UninstallView is a quick, third-party alternative that can help you generate a list of installed programs in Windows 10. Like the Get-RemoteProgram script, it will query the Windows registry for a complete list of installed software.
- To start, download NirSoft UninstallView and extract the ZIP file (the 64-bit version is recommended). Once that’s done, run the extracted UninstallView.exe file.
- UninstallView will scan your PC for installed software. Once that process has completed, the full list of software will be available in the UninstallView window. To export the list, press View > HTML Report – All Items.
- A file called report.html will be created in the same folder as the UninstallView.exe file, showing a formatted list of your installed software. Pressing HTML Report – All Items will open this file in your default web browser.
Using Belarc Advisor
Belarc Advisor has been a must-have tool in the arsenal of local PC repair shops for years, and it remains a useful tool for Windows 10 users. It generates a breakdown of your PC software, hardware, settings, installed updates, and more to allow you to fully audit your Windows installation.
Like UninstallView, this will be visible in a formatted HTML file that you can export elsewhere.
- To start, download Belarc Advisor and install it. Once it’s installed, Belarc Advisor will begin an immediate audit of your PC—this will take a few moments to complete.
- Your default web browser will open once Belarc has finished its audit of your PC. To view a list of your installed software, press the Software Versions and Usage link in the side menu, or scroll to that section manually. This file will be available in the C:\Program Files (x86)\Belarc\BelarcAdvisor\System\tmp folder, should you wish to export it.
Using Geek Uninstaller
Geek Uninstaller is a third-party tool for uninstalling software. Like UninstallView, however, it also allows you to view and export a list of your installed programs in Windows 10.
- Download Geek Uninstaller to begin—you can choose the free version or the paid, Pro version. It comes as a ZIP file, so unzip the contents, then run the geek.exe file to launch the tool.
- The Geek Uninstaller window will show your installed software in an alphabetical list. To export the list, press File > Export to HTML or press Ctrl + S on your keyboard.
- Geek Uninstaller will ask you where to save the file—choose a location and a filename, then press Save to save the file.
- The generated list of your installed software will be saved, with the file automatically opened in your default web browser for you to view.
CCleaner (Last Resort Option)
There are plenty of reasons why you shouldn’t download CCleaner anymore. Once a go-to and essential piece of maintenance software for Windows users, many of its core features have been rendered useless or ineffective due to Windows changes, or have been incorporated into Windows itself (or into other, better third-party apps).
CCleaner also suffered a rather unfortunate incident back in 2017, when a malware-injected version of the CCleaner installer was uploaded and installed by millions of users. For most users, the trust is gone and the message is clear—avoid CCleaner.
However, CCleaner can export a list of installed programs, but we’re not going to recommend downloading it to do so. This is a last resort option, but if you already have CCleaner installed, you could use it to generate and export a list of your installed programs. That is, of course, before you rush to remove it.
- To do that, open CCleaner and press the Tools tab on the left, then click Uninstall. At the bottom of the window, press the Save to text file button. This will allow you to export a list of your installed software.
- Choose a location and filename for your exported list, then press Save to save it.
This will export your installed files as a file formatted using tab delimiters. Opening the file using Microsoft Excel will allow you to view the list in a more manageable way.
Removing Or Updating Windows Software
If you prefer to stay organized, or if you have too many PCs to maintain, generating a list of installed programs in Windows 10 can help you find the software you need to remove or update to give you more disk space and improve your security.
If you don’t need to remove it, make sure you find ways to keep your software updated automatically to get the latest security patches and bug fixes. You may end up with software that you just don’t want on your PC, however. If that’s the case, be sure to remove unwanted software from your PC as soon as you find it.
Ben Stockton is a freelance technology writer based in the United Kingdom. In a past life, Ben was a college lecturer in the UK, training teens and adults. Since leaving the classroom, Ben has taken his teaching experience and applied it to writing tech how-to guides and tutorials, specialising in Linux, Windows, and Android. He has a degree in History and a postgraduate qualification in Computing. Read Ben’s Full Bio
List of Windows tools
The following list provides you with detailed information on tools that you can run on Windows PCs using nothing but a short name that is associated with them.
This is the third part of the administrative tools series here on Ghacks. The first two parts looked at Control Panel shortcuts, and Microsoft Management Console snap-ins such as services.msc.
This article is all about shortcuts that you can run to start various tools on the Windows operating system.
Note that most shortcuts work in all versions of Windows, but that some may be reserved to certain versions. Depending on the version of Windows that you are using, you may either run most commands directly from Start, or by using the run box (Windows-R) or command prompt.
These shortcuts allow you to run administrative Windows tools, some programs, and open some folders, directly from Start or the Run box.
List of Windows tools
| Tool Shortcut | Name | Description |
| calc | Calculator | Launches the Calculator |
| charmap | Character Map | Loads the Character Map which enables you to browse and copy characters. |
| cleanmgr | Disk Cleanup | Starts Disk Cleanup to remove temporary and no longer needed files from the Windows machine |
| cmd | Command Prompt | Loads the Command Prompt window to work on the command line. |
| colorcpl | Color Management | Manage displays and color profiles. |
| control | Control Panel | Loads the Windows Control Panel |
| credwiz | Stored User Names and Passwords | Back up or restore your stored user names and passwords |
| dcomcnfg | Component Services | Loads the Component Services management interface. |
| defrag | Defragment and optimize drives | |
| dfrgui | Optimize Drives | List connected drives, optimization status, and option to analyze or optimize manually. |
| dialer | Phone Dialer | Phone Dialer interface to call someone |
| dpiscaling | DPI Scaling | Opens the DPI preferences. |
| dxdiag | DirectX Diagnostic Tool | Run diagnostics on the system’s DirectX capabilities. |
| eudcedit | Private Character Editor | Create letters or logos for your font library. |
| eventvwr | Event Viewer | Opens the Windows Event Viewer. |
| fonts | Fonts | Opens the Fonts folder |
| iexpress | Iexpress Wizard | Create self-extracting and/or self-installing package |
| fsquirt | Bluetooth File Transfer | Program to send or receive files using Bluetooth |
| iexplore | Internet Explorer | Starts the Internet Explorer web browser/td> |
| lpksetup | Install or uninstall display languages | Lets you install or uninstall display languages on Windows |
| magnify | Magnifier | Opens the Accessibility tool Magnifier |
| mblctr | Windows Mobility Center | Control brightness, volume, power and screen on mobile devices |
| mdsched | Windows Memory Diagnostics | Run tests to find out if memory problems exist |
| migwiz | Opens Windows\System32\migwiz | |
| mmc | Microsoft Management Console | Opens the Microsoft Management Console interface |
| mobsync | Sync Center | Loads the Sync Center Control Panel applet |
| mrt | Microsoft Windows Malicious Software Removal Tool | Loads the Malicious Software Removal Tool to remove viruses and other dangerous files. |
| msconfig | System Configuration | Configure startup and boot, and services. |
| msdt | Microsoft Support Diagnostic Tool | Microsoft Support Diagnostic Tool |
| msinfo32 | System Information | Displays information on system hardware, and software. |
| mspaint | Microsoft Paint | Loads the image viewer and editor |
| msra | Windows Remote Assistance | Offer or receive remote assistance |
| mstsc | Remote Desktop Connection | Connect to a remote desktop |
| netplwiz | User Accounts | Manage Windows users acocunts |
| notepad | Notepad | Opens the text editor |
| optionalfeatures | Windows Features | Loads Windows Features to turn features on or off. |
| osk | On-Screen Keyboard | Displays the on-screen keyboard for input |
| perfmon | Performance Monitor | Loads the Performance Monitor to manage system performance |
| prefetch | Prefetch Folder | Opens Windows\Prefetch |
| printbrmui | Printer Migration | Import Printer queues and drivers to a file, or export the data. |
| presentationsettings | Presentation Settings | Opens Presentation Settings (mobile only) |
| rasphone | Remote Access Phone Book | Remote Access Phone Book |
| regedit | Registry Editor | Launches the Windows Registry Editor |
| rekeywiz | Encrypting File System | Manage file encryption certificates |
| rstrui | System Restore | Restore system files and settings |
| shrpubw | Create a shared folder wizard | Wizard to create new shared folders |
| sigverif | File Signature Verification | Check and configure file signature verification |
| slui | Windows Activation | Change product key |
| sndvol | Volume Mixer | Manager volumes for individual apps and globally |
| snippingtool | Snipping Tool | Capture screenshots |
| Systempropertiesadvanced | System Properties | Displays the Advanced tab of the System Properties |
| Systempropertiescomputername | System Properties | Displays the Computer Name tab of System Properties |
| Systempropertieshardware | System Properties | Loads the Hardware tab of the System Properties |
| Systempropertiesperformance | Performance options | Tweak performance related settings. |
| Systempropertiesprotection | System Properties | Loads the System Protection tab of System Properties |
| Systempropertiesremote | System Properties | Loads the Remote tab of System Properties |
| syskey | Securing the Windows Account Database | Configure Accounts database to enable additional encryption |
| system.ini | system.ini | Loads the file system.ini |
| tabcal | Digitizer Calibration Tool | Calibrate digitizers |
| taskmgr | Task Manager | Loads the Windows Task Manager interface |
| telnet | Telnet | Telnet interface |
| utilman | Accessibility | Opens Accessibility options |
| verifier | Driver Verifier Manager | Verify installed drivers |
| wab | Opens the contacts folder of the signed in user | |
| wabmig | Import to Windows Contacts | Import files with contact information to Windows Contacts |
| wiaacmgr | Windows Scan | Loads the scan interface if a scanner is installed |
| win.ini | win.ini | Loads the file win.ini |
| winver | Windows Version | Displays Windows version information |
| wmplayer | Windows Media Player | Loads the multimedia player |
| write | WordPad | Loads the WordPad editor |
Closing Words
While you may have no need for all of the tool shortcuts, some may come in quite handy, especially if you can work them in your workflow as it would take longer to load some of the tools or features using other methods.
Now You: What are your favorite tools? Did we miss a tool? Let us know in the comments