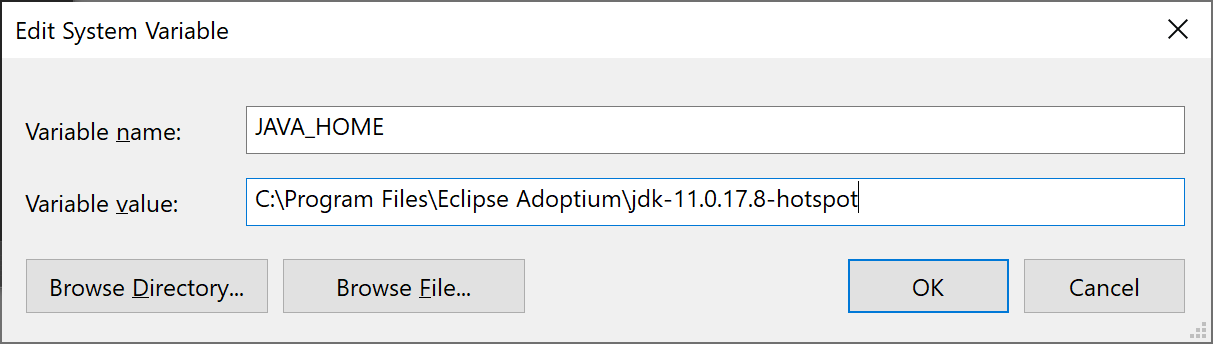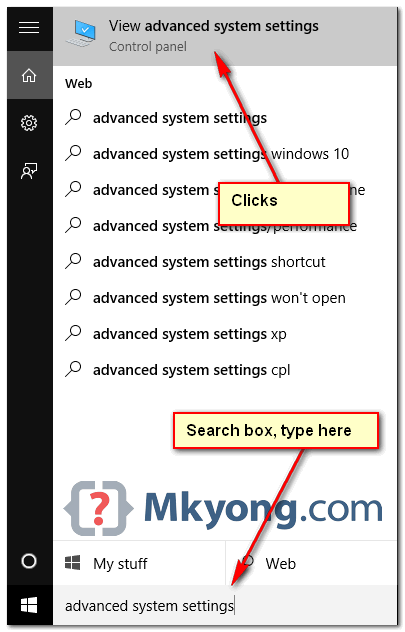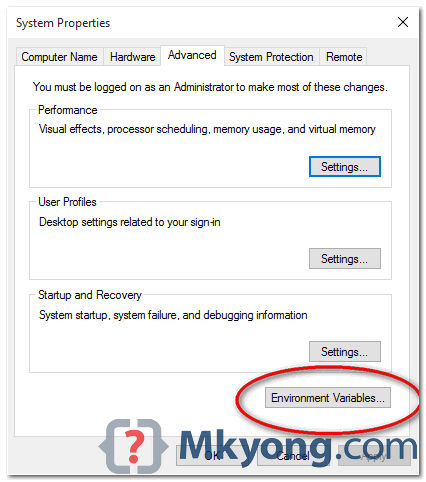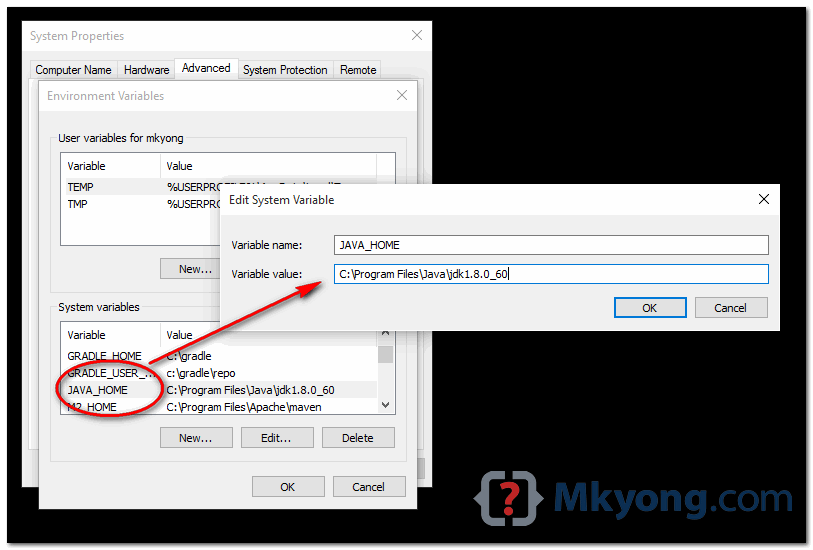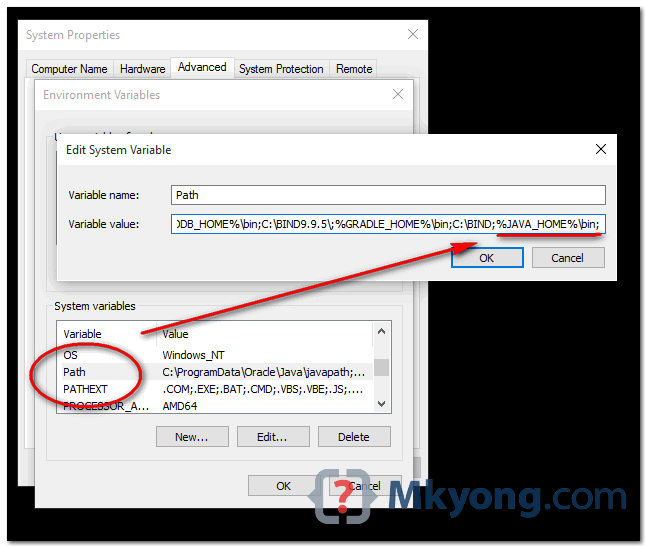- Как установить JAVA_HOME в Windows 10
- Настройка JAVA_HOME в Windows 10
- Установите переменную среды JAVA_HOME и обновите системный путь
- Проверьте настройки конфигурации JAVA_HOME, используя CMD
- Confluence Support
- Knowledge base
- Products
- Jira Software
- Jira Service Management
- Jira Core
- Confluence
- Bitbucket
- Resources
- Documentation
- Community
- Suggestions and bugs
- Marketplace
- Billing and licensing
- Viewport
- Confluence
- Setting the JAVA_HOME Variable in Windows
- Installing Java for Confluence
- On this page
- Related content
- Still need help?
- Set the JAVA_HOME Variable
- Set the JAVA_HOME variable via the command line
- Переменная окружения JAVA_HOME – что это такое и она нужна
- Что такое JAVA_HOME
- Какие программы используют JAVA_HOME
- Ошибки, связанные с JAVA_HOME
- Как установить переменную окружения JAVA_HOME в Windows
- Резюме
- How to set JAVA_HOME on Windows 10?
- 1. Advanced System Settings
- 2. Environment Variables
- 3. Add JAVA_HOME
- 4. Update PATH
- Windows system variables java home
- Шаг 2: Установить JDK из файла
- Шаг 3: Установка переменных среды — JAVA_HOME и PATH
Как установить JAVA_HOME в Windows 10
В терминологии Unix переменная окружения – это строка, содержащая такую информацию, как имя диска, имя пути, имя файла и т. Д. JAVA_HOME – это переменная среды, которая обращается к каталогу, где находится среда выполнения Java или Java Development Kit. установлен в системе. Точнее сказать, если вы установили Java по пути C: \ Program Files \ Java \ jdk1.8.0_121 на своем компьютере, то ваш Java_Home будет C: \ Program Files \ Java \ jdk1.8.0_121 . По сути, JAVA_Home – это просто пример, используемый программами на основе Java, такими как Apache Tomcat и другими инструментами сервера приложений, для определения местоположения Java в системе.
Эти сторонние программы используют переменные окружения, которые указывают на каталог JDK или JRE. Проще говоря, это позволяет программам легко находить исполняемый файл каталога, такой как javac, на компьютере. Если вы не используете эти сторонние программы, пользователям может быть необязательно устанавливать JAVA_Home в вашей системе. В этой статье мы подробно объясним, как установить JAVA_HOME в качестве переменной среды в Windows 10.
Настройка JAVA_HOME в Windows 10
Установите переменную среды JAVA_HOME и обновите системный путь
Загрузите и установите Java с официального сайта – java.com .
После установки перейдите в меню Пуск и введите Дополнительные параметры системы.
Нажмите Просмотреть дополнительные настройки системы в списке, чтобы открыть Свойства системы.
Перейдите на вкладку Дополнительно и нажмите кнопку Переменная среды .
В окне «Переменная среды» нажмите кнопку Создать под системной переменной.
В системной переменной Изменить укажите имя переменной в виде JAVA_HOME и значение переменной в качестве пути к каталогу JDK.
Нажмите ОК .
Теперь вернитесь в окно переменной среды и выберите путь в системной переменной.
Нажмите кнопку Изменить , чтобы открыть окно Изменить переменную среды.
Нажмите кнопку «Создать» и введите % JAVA_HOME% \ bin .
Нажмите ОК , чтобы применить изменения.
Проверьте настройки конфигурации JAVA_HOME, используя CMD
Чтобы проверить свою конфигурацию, откройте Командную строку .
Введите echo% JAVA_HOME% и нажмите Enter. Это должно напечатать каталог JDK, на который указывает JAVA_HOME. Вместо этого, если вы видите пробел, это означает, что вы не смогли настроить переменную среды.
Далее введите javac -version , который должен печатать версию компилятора Java.
Если нет, то будет напечатано сообщение о том, что javac не распознается как внутренняя или внешняя команда. Это означает, что переменная пути установлена неправильно.
Confluence Support
Knowledge base
Products
Jira Software
Project and issue tracking
Jira Service Management
Service management and customer support
Jira Core
Manage any business project
Confluence
Bitbucket
Git code management
Resources
Documentation
Usage and admin help
Community
Answers, support, and inspiration
Suggestions and bugs
Feature suggestions and bug reports
Marketplace
Billing and licensing
Frequently asked questions
Viewport
Confluence
Versions
Setting the JAVA_HOME Variable in Windows
Installing Java for Confluence
On this page
Related content
Still need help?
The Atlassian Community is here for you.
To install Confluence manually on Windows, you will need to set an environment variable to point Confluence to the your Java installation directory.
This information is only relevant if you’re installing Confluence manually on a Windows server. If you’re using the installer, you don’t need to do this.
In most cases you should set the JRE_HOME environment variable, but if it is not set, Confluence will use JAVA_HOME.
Related pages
Set the JAVA_HOME Variable
To set the JRE_HOME or JAVA_HOME variable:
Locate your Java installation directory
If you didn’t change the path during installation, it’ll be something like C:\Program Files\Java\jdk1.8.0_65
You can also type where java at the command prompt.
In the Variable Value field, enter your JDK or JRE installation path .
If the path contains spaces, use the shortened path name. For example, C:\Progra
Note for Windows users on 64-bit systems
1 = ‘Program Files’
Progra
2 = ‘Program Files(x86)’
You’ll need to close and re-open any command windows that were open before you made these changes, as there’s no way to reload environment variables from an active command prompt. If the changes don’t take effect after reopening the command window, restart Windows.
Set the JAVA_HOME variable via the command line
If you would prefer to set the JAVA_HOME (or JRE_HOME) variable via the command line:
- Open Command Prompt (make sure you Run as administrator so you’re able to add a system environment variable).
Set the value of the environment variable to your JDK (or JRE) installation path as follows:
If the path contains spaces, use the shortened path name.
Restart Command Prompt to reload the environment variables then use the following command to check the it’s been added correctly.
You should see the path to your JDK (or JRE) installation.
Переменная окружения JAVA_HOME – что это такое и она нужна
Во многих статьях в интернете, документации к инструментам для разработки на Java и в книгах зачастую упоминается JAVA_HOME. Что же такое JAVA_HOME?
Что такое JAVA_HOME
JAVA_HOME это переменная окружения, указывающая на директорию с установленным JDK (Java Development Kit, комплект разработчика Java). JAVA_HOME это соглашение, используемое во многих программах из экосистемы Java.
Какие программы используют JAVA_HOME
- Intellij IDEA, Eclipse, NetBeans
- Apache Maven, Apache Ant, Gradle
- Apache Tomcat
- Jenkins
Некоторые игры, написанные на Java (например, Minecraft), тоже могут требовать установленной переменной JAVA_HOME.
Ошибки, связанные с JAVA_HOME
Если переменная окружения JAVA_HOME не определена, некоторые программы могут выдавать следующие ошибки:
- Переменная среды java_home не определена
- Cannot determine a valid Java Home
- JAVA_HOME is set to an invalid directory
- JAVA_HOME is not defined correctly
- JAVA_HOME environment variable is not set
- JAVA_HOME command not found
- JAVA_HOME not found in your environment
- JAVA_HOME does not point to the JDK
При появлении таких ошибок просто установите переменную JAVA_HOME
Как установить переменную окружения JAVA_HOME в Windows
Сперва вам нужно установить JDK или JRE.
- Установите JDK, если вы занимаетесь разработкой программ на Java
- Установите JRE, если вам нужно только запустить прикладную программу на Java
После установки JDK либо JRE запишите путь установки, он понадобится.
Теперь щёлкните правой кнопкой на «Мой компьютер» → «Свойства» → «Дополнительные параметры системы» → «Переменные среды…». В разделе «Системные переменные» нажмите кнопку «Создать…» и укажите следующие данные:
| Имя переменной | JAVA_HOME |
| Значение переменной | Путь к директории JDK / JRE, например: C:\Java\jdk-11.0.6 |
Сохраните изменения, кликнув «OK». Теперь выберите в списке переменную окружения Path и нажмите «Изменить…». В конце списка добавьте строчку со значением «%JAVA_HOME%\bin«
Для проверки откройте консоль (Win+R, cmd) и укажите последовательно укажите две команды:
Если вы правильно установили JDK/JRE и правильно установили переменные окружения, вы увидите вывод наподобие этого:
Это будет служить результатом того, что переменная JAVA_HOME установлена правильно и Java работает из командной строки.
Резюме
В данной статье мы рассказали вам, что являет собой переменная окружения JAVA_HOME, где она используется и как её корректно указать.
How to set JAVA_HOME on Windows 10?
This tutorial shows you how to set a JAVA_HOME system variable on Windows 10.
1. Advanced System Settings
Type advanced system settings in the search box (beside the Windows start button), clicks View advanced system settings .
2. Environment Variables
Select Advance tab, clicks Environment Variables
3. Add JAVA_HOME
In System variables, clicks New. button to add a new JAVA_HOME variable and point it to the JDK installed folder.
- Correct – C:\Program Files\Java\jdk1.8.0_60
- Wrong – C:\Program Files\Java\jdk1.8.0_60\bin
4. Update PATH
In System variables, find PATH , clicks edit. button :
4.1 In old version of Windows, it will prompt you below dialog box to edit the values directly, append this %JAVA_HOME%\bin; to the end of the line.
4.2 In latest Windows 10, it will prompt you below dialog box, clicks on New button, and add this %JAVA_HOME%\bin
Windows system variables java home
На сегодня местонахождения файлов для скачивания JDK находится по адресу Java SE Downloads
Думаю, что вы можете взять самый последний JDK — в нашем курсе это JDK 1.7 update 3. Но еще раз повторюсь — принципиальных отличий в установке вы не увидите. Ваша задача — найти версию JDK, которая установится на ваш компьютер — выберите операционную систему и разрядность.
Шаг 2: Установить JDK из файла
Здесь тоже каких-либо сложностей быть не должно — я не видел принципиальной разницы между версиями 1.4, 1.5, 1.6 и 1.7. Запускаем скачанный файл и после некоторого ожидания вы увидите стартовый экран для установки. Нажимаем «Next».
На следующем экране вам предложат директорию для установки. Мне больше нравится установка не в директорию по умолчанию. (она выделена красным). Нажмите кнопку «Change…».
В появившемся окне установите директорию «C:\Java\jdk1.7.0_03». После этого я вам настоятельно советую выделить этот путь и сохранить его в буфере обмена (чуть позже мы им воспользуемся). Дальше жмем «OK».
После этого можно увидеть установленную директорию в окне. Снова нажимаем кнопку «Next».
Через некоторое время установка JDK почти закончится, но вам также придется установить JRE (Java Runtime Environment). Вы это сразу увидите по форме, которая должна появиться. Здесь нет необходимости менять директорию — смело жмем «Next».
Какое-то время перед вами будет экран, на котором будет говориться, что 3 миллиарда устройств используют Java.
И наконец вы увидите, что установка закончилась.
В версии 1.7 появился еще один шаг — выбор установки JavaFX 2.0. У вас появиться экран для выбора директории (мне не очень понравилось, как он реализован). Но в общем можно просто нажимать кнопку «Next». Т.к. я плохо отношусь к диреториям с пробелом, то я выбрал свой вариант.
Шаг 3: Установка переменных среды — JAVA_HOME и PATH
На этом установка практически завершена. Останется сделать только еще один шаг — прописать путь до файлов JDK в путях операционной системы. Это позволит нам запускать основные файлы из командной строки — удобный момент. И также мы установим переменную JAVA_HOME — это правда нам пригодится не скоро, но сделаем это прямо сейчас. Думаю, что большинство из вас знает как это сделать. Но давайте все-таки это сделаем вместе. Я использую ОС Windows 7.0 — поэтому буду демонстрировать на ней. В меню «Пуск» найдите пункт «Компьютер» и щелкните на нем правой кнопкой мыши. В появившемся меню выберите пункт «Свойства». Появится окно
Выбираем пункт «Дополнительные параметры системы» (я выделил этот пункт). Получим окно, в котором надо выбрать пункт «Переменные среды».
В появившемся окне вам надо создать одну переменную — «JAVA_HOME». И отредактировать переменную «Path». Для этого нажимаем кнопку «Создать».
Вариант установки переменной «JAVA_HOME» показано на рисунке. Вот тут как раз и пригодится та строка, которую я предлагал вам запомнить при установке JDK.
Для установки переменной «Path» скорее всего ее создавать не надо — она уже обычно есть. Так что надо ее найти в списке и нажать кнопку «Изменить». Но будьте внимательны — во-первых здесь надо вводить строку предварительно поставив «;» в конце списка всех путей. И во-вторых — надо добавить строку «\bin» после. Пример показан на рисунке.
И еще раз — БУДЬТЕ ВНИМАТЕЛЬНЫ при редактировании PATH — она содержит важную информацию. Не надо ее целиком стирать и оставлять только свою строку. Надо после точки с запятой ДОБАВИТЬ строку до каталога с JDK (+ строка «\bin»). Т.е. если у вас JDK установлен в каталог C:\Java\jdk1.7, то в PATH надо добавить (через «;») строку C:\Java\jdk1.7\bin.
Теперь мы сделали все необходимые шаги для установки JDK — пора приступать к написанию простой программы. Основные шаги