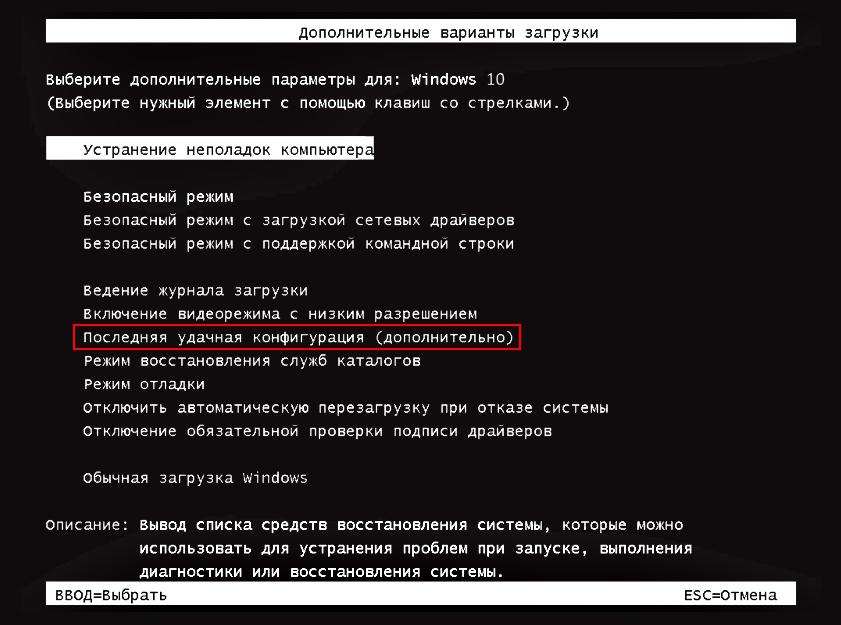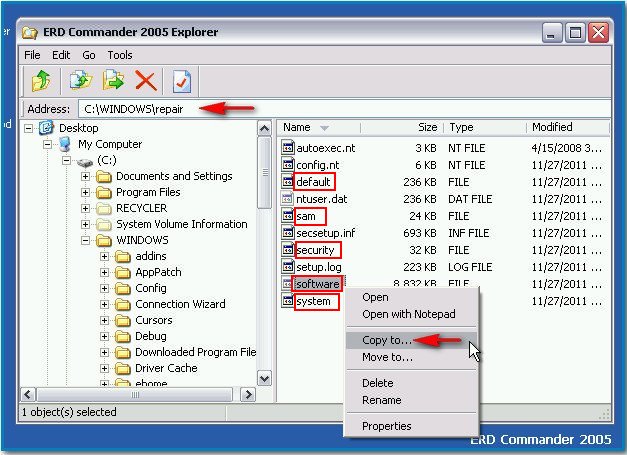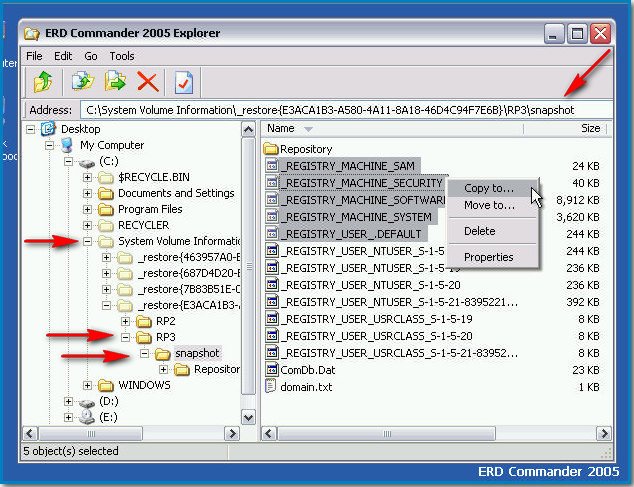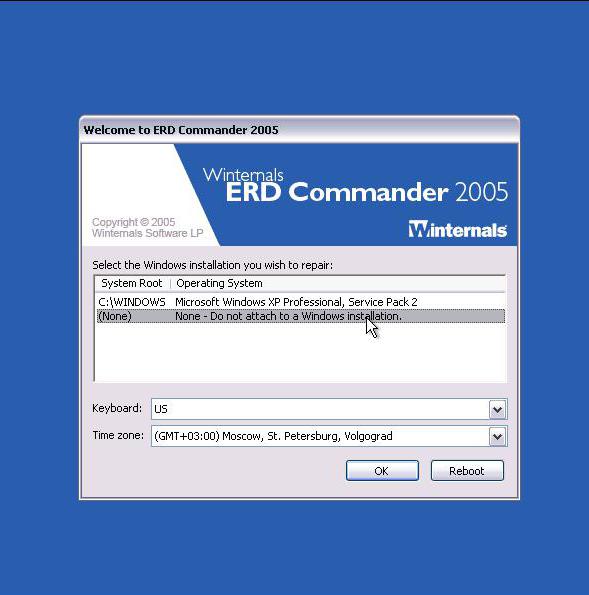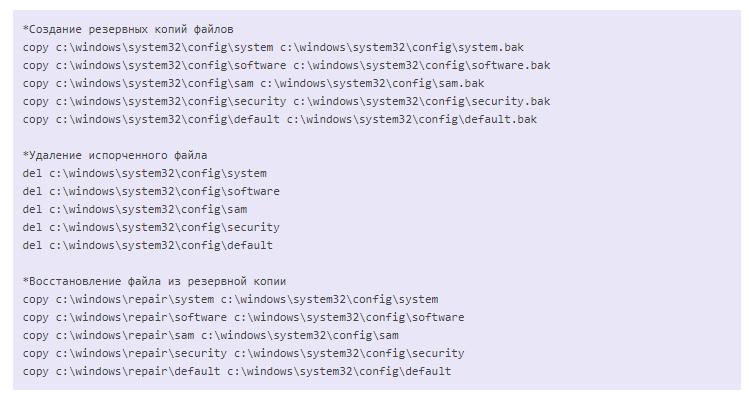- Повреждение файлов в директории Windows\System32\config\system: как восстановить систему?
- Что находится в каталоге Windows\System32\config\system, и за что отвечают эти объекты?
- В директории Windows\System32\config\system испорченный файл или несколько. Система не загружается. Что делать в первую очередь?
- Копирование файлов из точки восстановления
- Замена файлов реестра
- Действия с командной строкой
- Что делать, если отсутствует файл C:\Windows\System32\config\
- Устранение ошибки средствами операционной системы
- Применение Live CD для восстановления
- Как восстановить реестр, воспользовавшись командной строкой
- Возврат к точке восстановления
- Проверяем жесткий диск на повреждения
- Исправление с помощью редактора реестра
- Не удается запустить Windows из-за испорченного или отсутствующего файла
- Способ первый
- Способ второй
- Комментариев: 6
Повреждение файлов в директории Windows\System32\config\system: как восстановить систему?
Иногда пользователи Windows (особенно устаревшей XP-модификации) вместо загрузки операционной системы наблюдают появление сообщения о невозможности ее старта с указанием на то, что в конечном каталоге по пути Windows\System32\config\system отсутствует или имеется какой-то поврежденный файл. Ситуация, мягко говоря, не из приятных, тем не менее восстановить работоспособность системы можно несколькими способами, которые в ниже представленном материале и предлагается рассмотреть. Сразу стоит сказать, что данную проблему можно встретить и в системах рангом выше, а предлагаемые решения применимы ко всем без исключения модификациям.
Что находится в каталоге Windows\System32\config\system, и за что отвечают эти объекты?
Прежде чем предпринимать какие-то действия, касающиеся восстановления системы, давайте посмотрим, какие именно объекты находятся в конечной директории и за что они отвечают. Как правило, в этой папке можно встретить несколько файлов, среди которых нас интересуют объекты без расширения с именами default, software, security, sam и system, для которых в типе указано сопоставление FILE. Эти объекты вместе с одноименными дополнительными элементами ответственны за системный реестр Windows 7 или любой другой используемой версии. Соответственно, если все они или хотя бы один из них поврежден, операционная система загрузиться не сможет. Таким образом, реестр необходимо восстановить. Казалось бы, чего проще, взять и скопировать нужные файлы с другого компьютера, а затем поместить в исходную локацию Windows\System32\config\system. Но так поступать нельзя, поскольку в реестре регистрируются и программы, и настройки, и все файлы, находящиеся на компьютере, а замена оригинальных объектов ни к чему не приведет. Но где же тогда взять нужные файлы в неиспорченном виде, и как произвести откат системы?
В директории Windows\System32\config\system испорченный файл или несколько. Система не загружается. Что делать в первую очередь?
Для начала, когда только начинается загрузка системы, в промежуток между появлением стартового окна и логотипа несколько раз нажмите клавишу F8 для вызова специального стартового меню.
Здесь можно попробовать актировать пункт старта последней работоспособной конфигурации, которая могла быть ранее сохранена в точке восстановления резервной копии. Для доступа к такому меню в восьмой и десятой версиях системы придется загружаться со съемного носителя и использовать диагностику с вариантами загрузки. Также можно вернуть использование клавиши F8, задав в командной консоли сочетание «bcdedit /set
Копирование файлов из точки восстановления
Если предыдущий вариант действий результата не дал, восстановить реестр Windows 7 или любой другой модификации можно путем замены поврежденных объектов, указанных выше, копиями оригинальных файлов, которые как раз и хранятся в папке отката. В любой системе это каталог repair, находящийся непосредственно в директории Windows. Да, но ведь как к нему добраться, если система не стартует? Для этого понадобится либо установочная флешка, либо любой другой носитель в виде LiveCD (желательно, чтобы на таком носителе дополнительно присутствовал файловый менеджер ERD Commander. В принципе, обойтись можно и без него, используя командную строку. Об этом будет сказано чуть позже.
Что же касается самих файлов, после старта с флешки или диска в файловом менеджере нужно зайти в директорию repair, выделить нужные файлы (без расширения) и обычным копированием переместить в исходный каталог Windows\System32\config\system.
Замена файлов реестра
Однако и такой подход результата тоже может не дать. В этом случае нужно будет обратиться непосредственно к копии самого реестра, которая расположена по пути, показанному на изображении ниже.
Точно такие же файлы можно скопировать из этой папки и поместить в оригинальную локацию.
Примечание: перед стартом со съемного носителя, на котором имеется ERD Commander, необходимо деактивировать подключение к имеющейся операционной системе, выбрав строку с параметром None, иначе заменить файлы не получится. Кроме того, от заменяемых файлов лучше не избавляться путем прямого удаления, а предварительно сохранить с переименованием, добавив после основного названия через точку, например, old.
Действия с командной строкой
Наконец, восстановить файлы путем их перемещения в оригинальную локацию можно через командную строку, которую желательно не вызывать из стартового меню, а воспользоваться съемным носителем, чтобы не было привязки к загружаемой операционной системе, как было сказано ранее.
Действия по созданию резервных копий, удалению испорченных объектов и восстановлению оригиналов приведены на изображении выше, так что можете воспользоваться таким методом. Хоть он и выглядит более трудоемким по сравнению с использованием коммандера, в случаях, когда файлового менеджера под рукой нет, подойдет без проблем (на установочных дисках это программное обеспечение отсутствует точно, поэтому носитель с коммандером нужно будет создавать на его основе после загрузки самой программы из Интернета на другом компьютере).
Что делать, если отсутствует файл C:\Windows\System32\config\
Одна из наиболее часто встречающихся ошибок, это отсутствие или повреждение файла system, также могут быть испорчены default, security, sam, software. Они находятся по адресу C:\Windows\System32\config\ в зависимости от того, где расположена система и версии ОС (может быть WinNT или WindowsXP). В папке System32 лежат файлы, которые отвечают за работу системы и их повреждение, чаще всего, влечет за собой проблемы с работой системы.
Объединяет эти ошибки то, что все они не позволяют ОС загрузиться, а также могут быть устранены одним и тем же способом. При этом пользователь видит на черном экране надпись «Не удалось запустить Windows из -за испорченного или отсутствующего файла…» и далее идет путь к поврежденному элементу.
Причинами являются повреждения системного реестра, которые в свою очередь могут быть вызваны:
- системным сбоем вследствие скачка напряжения или неправильного выключения компьютера, не через меню Пуск, а, например, выдергиванием шнура питания из розетки;
- повреждением одного или нескольких секторов жесткого диска компьютера;
- системным сбоем вследствие некорректной работы программы.
Важно понимать, что если причиной стало повреждение секторов винчестера, то даже после исправления возможно повторное появление ошибки, пока жесткий диск не будет исправлен или заменен на работоспособный.
Есть несколько способов исправления:
- Восстановление средствами операционной системы.
- Использование Live CD.
- С помощью командной строки.
- Возврат к точке восстановления.
- Исправление с помощью редактора реестра.
Устранение ошибки средствами операционной системы
Для устранения ошибки при загрузке средствами ОС необходимо:
- Включить меню загрузки ОС, кликаем клавишу F8 при загрузке компьютера до появления меню на экране монитора;
- Выбрать пункт, отмеченный на рисунке. Ждем загрузки системы;
- После выполнения всех операций перезагружаемся.
Применение Live CD для восстановления
При наличии флешки или Live CD восстановление можно осуществить следующим образом:
- Вставить флешку или Live CD в компьютер.
- Перезагрузить системный блок, и постоянно нажимая F8 дождаться меню, в котором выбираем нужны накопитель для загрузки.
- После загрузки ОС, используя проводник открыть папку с некорректным файлом C:\Windows\System32\config\, путь может быть другим.
- Создать папку C:\Windows\System32\config\оld\.
- Переместить испорченный System во вновь созданную папку.
- Скопироватьновый из C:\Windows\repair\ в папку C:\Windows\System32\config\.
- Произвести перезагрузку.
Как восстановить реестр, воспользовавшись командной строкой
Необходим диск для установки ОС.
- Вставить диск для установки системы и загрузиться с него.
- После появления надписи PressanykeytobootfromCD нажать любую кнопку.
- При появлении приветствия программы установки нажатьR, то есть восстановить систему с помощью консоли и еще разR непосредственно для запуска консоли.
- Ввести пароль администратора.
- После появления командной строки ввести команду mdold – создает папку old.
- Скопировать испорченные файлы во вновь созданную папку командой: copy C:\Windows\System32\config\system c:\Windows\old\system, тут и далее действия с испорченными файлами выполняются с помощью аналогичных команд.
- Удалить с помощью команды Delete C:\Windows\System32\config\system\
- Скопировать copy C:\Windows\repair\system C:\Windows\System32\config\system.
- Выйти из консоли, введя команду exit.
Возврат к точке восстановления
Чтобы восстановить ОС необходимо::
- Загрузить «Безопасный режим с поддержкой командной строки».
- Ввести Rstrui.exe.
- В появившемся окне выбрать одну из предложенных точек восстановления, нажать далее и следовать рекомендациям мастера.
Проверяем жесткий диск на повреждения
Одной из причин неисправности реестра может стать повреждение винчестера, для его проверки и исправления можно воспользоваться встроенной программой CHKDISK.
- Включить командную строку, как это было описано ранее, любым из способов.
- Ввести команду CHKDISKC: /F /R (C: — диск для проверки, /F – параметр, который говорит, что нужно исправлять ошибки, /R –параметр для восстановления информации в поврежденных секторах).
- Жмем ввод и Y для начала работы программы.
Исправление с помощью редактора реестра
При наличии второго компьютера можно воспользоваться редактором реестра:
- Разбираем системный блок и снимаем винчестер.
- Подключить винчестер к работоспособному компьютеру в качестве не основного диска.
- Загрузить систему.
- Выбирать меню Пуск и в строке поиска ввести regedit.exe, нажать ввод.
- Появилось окно редактора. Выбрать раздел HKEY_LOCAL_MACHINE.
- В меню файл кликнуть загрузить куст.
- Открыть испорченный файл, который будет находиться по адресу X:\Windows\System32\config\, где X –это буква системного тома подключенного диска.
- Ввести имя куста.
- Редактор автоматически попытается восстановить поврежденные ветки, иначе можно проделать подобную операцию вручную, но это достаточно трудоемко.
- После редактирования выделяем отредактированный раздел и нажимаем выгрузить куст и соглашаемся с предупреждением.
Не удается запустить Windows из-за испорченного или отсутствующего файла
Вот наверное одна из самых не любимых мной проблем с Windows, не считая синих «экранов смерти». И не зря. дело в том, что подобное сообщение в 90% случаев не сулит ничего хорошего и о быстром восстановлении системы можно забыть.
Почему столь мрачный прогноз? Просто появляется она в силу двух причин (криворукость пользователя не будем рассматривать):
- Проблема с жестким диском — на нем появились битые сектора. Такие диски я советую менять в любом случае, даже если BAD-блоков там не много и их удается «исправить». Никто не даст гарантии, что на этом процесс умирания винта закончится.
- Остановка компьютера «на ходу» (пропало питание, не правильное выключение). Такие катаклизмы как раз и являются залогом успешного появления первой проблемы.
Как я уже сказал, быстрых способов устранения проблемы нет.
Способ первый
Для начала можно попробовать сделать то, что предлагает Microsoft — загрузиться с установочного диска. Желательно иметь ОРИГИНАЛЬНЫЙ диск с Windows (сборки скорее всего не подойдут, т.к. в большинстве своем не имеют функции восстановления) и загружаемся с него.
Соответственно, после появления оболочки установщика нажимаем R для загрузки консоли восстановления:
Здесь у нас Windows установлен на диске С:. На появившееся приглашение системы:
Даем команды fixboot и fixmbr — исправляем и перезаписываем загрузчик и главную загрузочную записьтна диске. На все вопросы отвечаем утвердительно. Но это не все, теперь запускаем проверку диска:
C:\WINDOWS>chkdsk C: /F /R
CHKDSK выполняет проверку указанного диска (если не указать диск явно, то проверяется текущий).
- /F — проверка на наличие ошибок и их автоматическое исправление
- /R — поиск поврежденных секторов и восстановление их содержимого. Требует обязательного использования ключа /F
Перезагружаемся и смотрим что получилось. Если системные файлы не пострадали, то система оживет.
Способ второй
Второй способ дополняет первый, если он не принес желаемого результата, ведь системные файлы могли попасть на сбойные участки жесткого диска.
Итак, нам понадобится загрузочный диск или флешка с файловым менеджером (совсем простой Live CD от Dr.Web). В следующей статье расскажу как сделать загрузочную флешку со всем необходимым софтом для восстановления компьютеров.
Сначала желательно проверить поверхность диска (например программой HDD Regenerator), но можно попытать счастья и сразу, что значительно сократит время восстановления в случае успеха (если жесткий диск в нормальном состоянии).
- Загрузились с диска или флешки, получаем доступ к нашему жесткому диску, на котором находится система.
- Содержимое папки C:\Windows\repair\system копируем в C:\Windows\system32\config\system и соглашаемся на замену.
Каталог \Windows\repair\system содержит резервные системные файлы. Перезагрузившись, вы можете получить работающую систему (если удача сегодня на вашей стороне). Если нет. ну тогда остается только полная переустановка.
Если считаете статью полезной,
не ленитесь ставить лайки и делиться с друзьями.
Комментариев: 6
Отличная статья. Спасибо большое!
У меня такая же проблема была, очень не хотелось Windows переустанавливать, хотя все говорили что без этого никуда. Оказалось проблема с жестким диском была, после того как свет вырубился.
Просканировал как описано в первом способе и мой windows ожил 🙂
у меня погас свет и комп отключился и появилось надпись:Не удается запустить Windows из-за испорченного или отсутствующего файла:/WINDOWS/SYSTEM32/CONFIG/SYSTEM,только у меня нет установочного диска
Боюсь, что без системного (установочного) диска или флешки вам не обойтись.
Предлагаю способ опробованный не раз: все очень просто отсоединяем Hdd и с помощью переходника Ата/Sata подключаем к заранее принесенному ноутбуку или другому ПК (можно и без переходника прямо к компу) и все мой компьютер-Сервис-Проверка диска — помогает даже тогда кога chkdsk не дал результатов.
Не чего не помогает
Я когда нажимаю на букву «r» у меня заново включаться компьютер и тоже самое