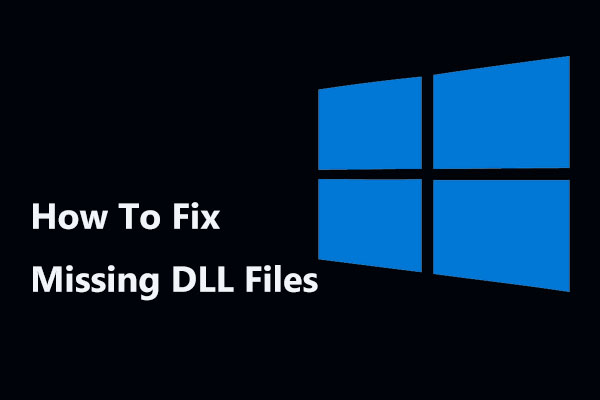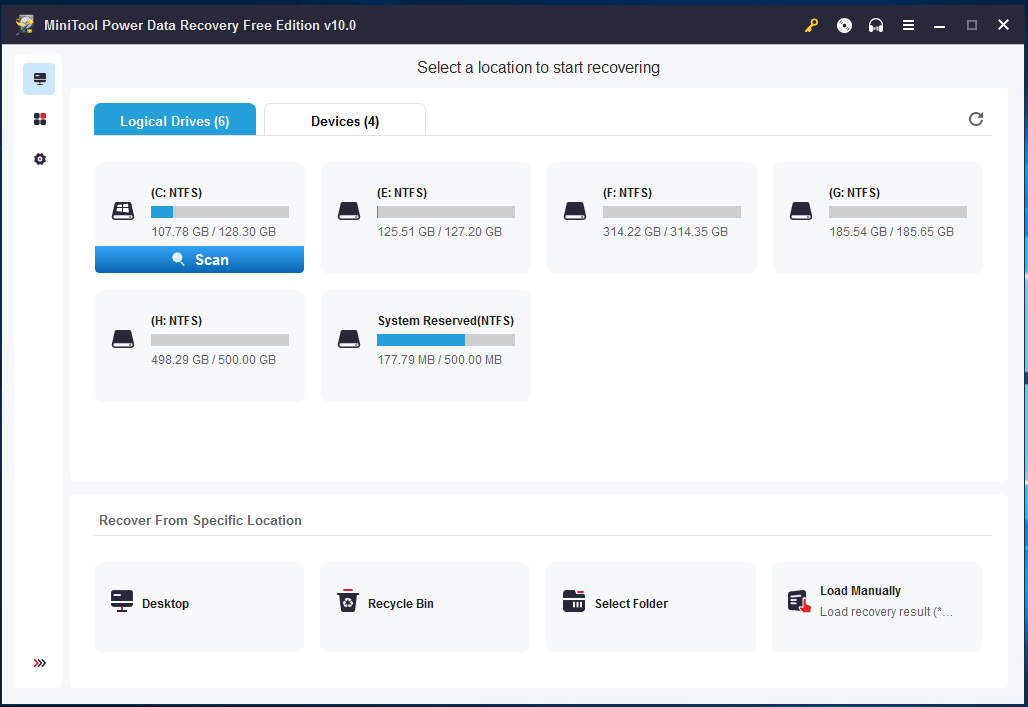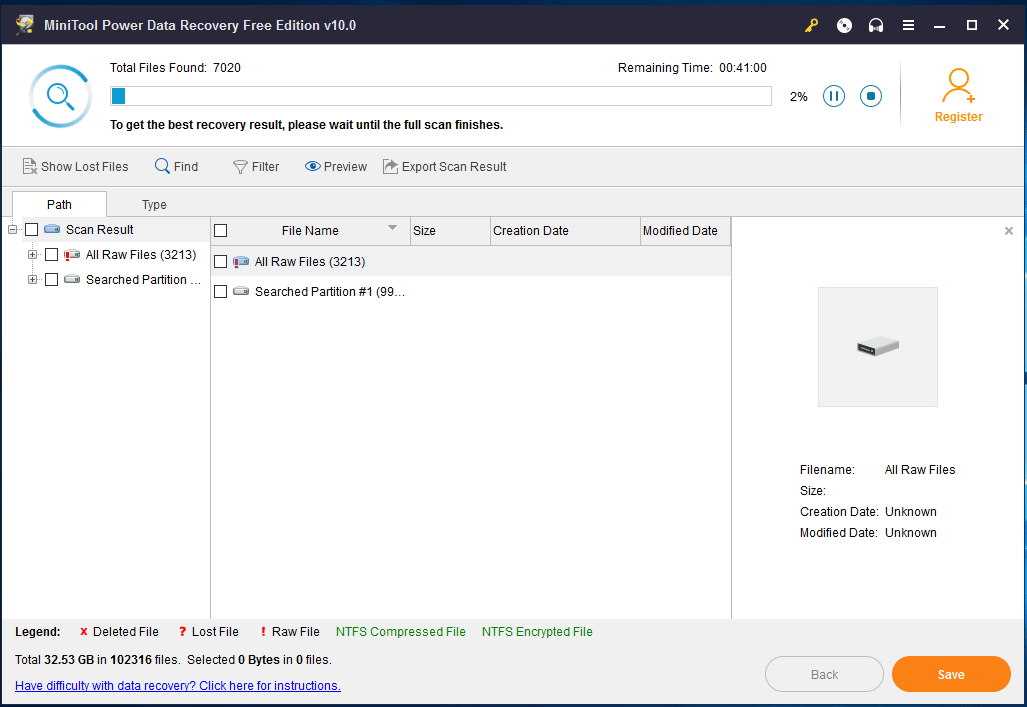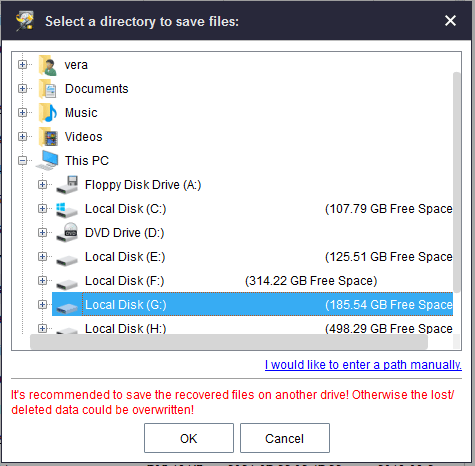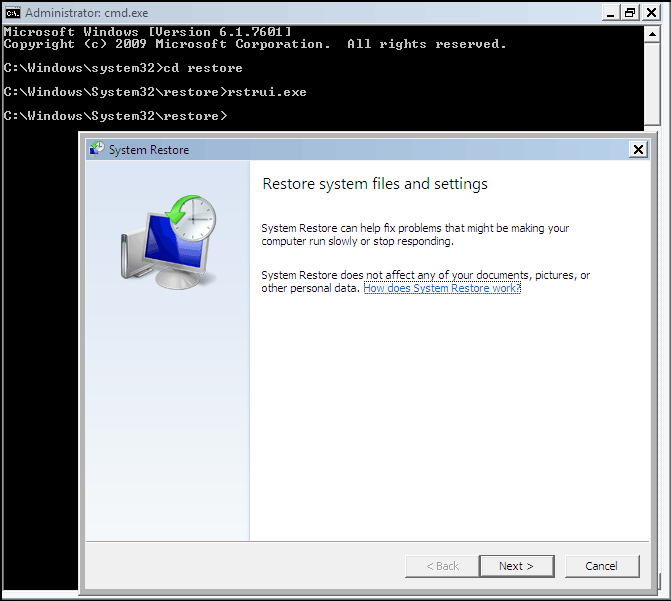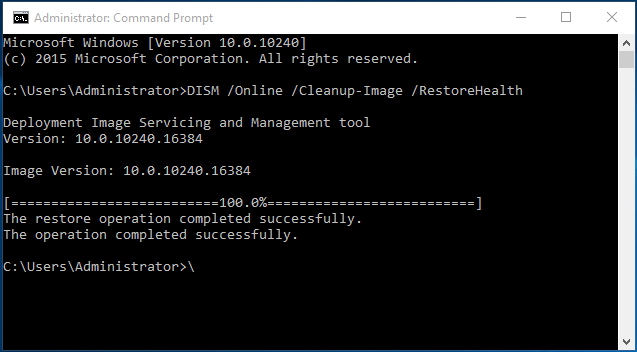- Использование средства проверки системных файлов для восстановления отсутствующих или поврежденных системных файлов
- Запуск средства проверки системных файлов (SFC.exe)
- Дополнительная информация
- How To Fix: Missing DLL Files in Windows 10/8/7? (Solved) [MiniTool Tips]
- Summary :
- Quick Navigation :
- Missing DLL Files
- What Is a DLL File in Windows
- DLL Missing or Not Found Errors
- How to Fix Missing DLL Files in Windows 7/8/10
- Way 1: Restart Your PC
- Way 2: Reinstall the Program
- Way 3: Restore Deleted DLL Files from Recycle Bin
- Way 4: Restore Missing DLL Files with File Recovery Software
- Way 5: Undelete DLL Files via System Restore
- Way 6: Run a Virus/Malware Scan
- Way 7: Restore Missing DLL File with SFC
- Way 8: Run DISM to Repair DLL Files
- Way 9: Use a Registry Cleaner
- Way 10: Update Drivers for Hardware Devices
- Way 11: Install Available Windows Updates
- Way 12: Perform a Startup Repair
- Way 13: Run a Clean Installation of Windows
- Verdict
- ABOUT THE AUTHOR
Использование средства проверки системных файлов для восстановления отсутствующих или поврежденных системных файлов
Если некоторые функции Windows не работают или Windows завершает работу, используйте средство проверки системных файлов для сканирования Windows и восстановления файлов.
Несмотря на то, что приведенные ниже шаги могут показаться сложными на первом этапе, просто выполните их по порядку, и мы попробуем помочь вам.
Запуск средства проверки системных файлов (SFC.exe)
выполнив указанные ниже действия.
Откройте командную строку с повышенными привилегиями. Для этого выполните указанные ниже действия, в зависимости от версии операционной системы:
Пользователям Windows 10, Windows 8.1 или Windows 8 перед запуском средства проверки системных файлов нужно запустить систему обслуживания образов развертывания и управления ими (DISM). (Если на вашем компьютере установлена система Windows 7 или Windows Vista, перейдите сразу к шагу 3.)
Введите следующую команду и нажмите клавишу ВВОД. Выполнение команды может занять несколько минут.
DISM.exe /Online /Cleanup-image /Restorehealth
Важно! При запуске этой команды DISM обращается к Центру обновления Windows, чтобы получить файлы для устранения повреждений. Но если поврежден клиент Центра обновления Windows, используйте работающий экземпляр Windows в качестве источника восстановления либо параллельную папку Windows из сетевого расположения или со съемного носителя, например DVD-диска Windows, в качестве источника файлов. Для этого введите в командной строке такую команду:
DISM.exe /Online /Cleanup-Image /RestoreHealth /Source: C:\RepairSource\Windows /LimitAccess
Примечание. Вместо заполнителя C:\RepairSource\Windows укажите расположение вашего источника восстановления. Дополнительные сведения об использовании средства DISM для восстановления Windows см. в статье Восстановление образа Windows.
Введите в командной строке приведенную ниже команду и нажмите клавишу ВВОД:

Команда sfc /scannow проверит все защищенные системные файлы и заменит поврежденные файлы их кэшированной копией, расположенной в сжатой папке по адресу %WinDir%\System32\dllcache.
Заполнитель %WinDir% представляет собой папку операционной системы Windows. Например, C:\Windows.
Примечание. Не закрывайте это окно командной строки, пока проверка не завершится на 100 %. Результаты проверки будут показаны после завершения данного процесса.
После завершения процесса проверки на экране может появиться одно из приведенных ниже сообщений:
Защита ресурсов Windows не обнаружила нарушений целостности.
Это значит, что отсутствующие и поврежденные системные файлы не обнаружены.
Защита ресурсов Windows не может выполнить запрошенную операцию.
Для устранения этой проблемы выполните сканирование с помощью средства проверки системных файлов в безопасном режиме, убедитесь, что папки PendingDeletes и PendingRenames находятся в папке %WinDir%\WinSxS\Temp.
Защита ресурсов Windows обнаружила поврежденные файлы и успешно их восстановила. Сведения см. в журнале CBS.Log %WinDir%\Logs\CBS\CBS.log.
Для просмотра подробных сведений о сканировании и восстановлении системных файлов перейдите к разделу Как просмотреть подробные сведения процесса работы средства проверки системных файлов.
Защита ресурсов Windows обнаружила поврежденные файлы, но не может восстановить некоторые из них. Сведения см. в журнале CBS.Log %WinDir%\Logs\CBS\CBS.log.
Проведите пальцем от правого края экрана к центру и коснитесь кнопки Поиск. Либо, если вы используете мышь, переместите указатель в правый нижний угол экрана и щелкните кнопку Поиск. Введите запрос Командная строка в поле Поиск, щелкните правой кнопкой мыши элемент Командная строка, затем выберите команду Запуск от имени администратора. Если система запросит пароль администратора или подтверждение, введите пароль или нажмите кнопку Разрешить.
Для этого нажмите кнопку Пуск, введите запрос Командная строка или cmd в поле Поиск, щелкните правой кнопкой мыши элемент Командная строка, а затем выберите команду Запуск от имени администратора. При получении запроса на ввод пароля администратора или подтверждения введите пароль или нажмите кнопку Разрешить.
Дополнительная информация
Чтобы ознакомиться с подробными сведениями, включенными в файл CBS.Log, вы можете скопировать сведения в файл Sfcdetails.txt с помощью команды Findstr, а затем просмотреть их в этом файле. Для этого выполните указанные ниже действия.
Откройте командную строку с повышенными привилегиями, как это описано на шаге 1.
Введите в командной строке приведенную ниже команду и нажмите клавишу ВВОД:
Примечание. В файле Sfcdetails.txt содержатся сведения о каждом запуске средства проверки системных файлов на компьютере. Он также содержит информацию о файлах, которые не были исправлены средством проверки системных файлов. Проверьте дату и время записей, чтобы определить проблемные файлы, обнаруженные при последнем запуске средства проверки системных файлов.
Откройте файл Sfcdetails.txt на рабочем столе.
В файле Sfcdetails.txt используется следующий формат:
Сведения о дате и времени SFC В следующем примере файла журнала содержится запись для одного файла, который не удалось исправить: 2007-01-12 12:10:42, Info CSI 00000008 [SR] Cannot repair member file [l:34<17>]»Accessibility.dll» of Accessibility, Version = 6.0.6000.16386, pA = PROCESSOR_ARCHITECTURE_MSIL (8), Culture neutral, VersionScope neutral, PublicKeyToken =
Как вручную заменить поврежденный системный файл гарантированно работоспособной копией файла.
После определения, какой системный файл поврежден и не может быть восстановлен, с помощью подробных сведений в файле Sfcdetails.txt, выясните расположение поврежденного файла, затем вручную замените поврежденный файл его гарантировано работоспособной копией. Для этого выполните указанные ниже действия.
Примечание. Гарантировано работоспособную копию системного файла можно взять с другого компьютера, на котором установлена такая же, как на вашем компьютере версия Windows. Чтобы убедиться в работоспособности системного файла, который вы планируете скопировать на другом компьютере, можно провести процесс проверки средством проверки системных файлов.
Распространите на поврежденный системный файл права собственности администратора. Для этого скопируйте, а затем вставьте (или введите) в командную строку с повышенными привилегиями приведенную ниже команду, затем нажмите клавишу ВВОД:
takeown /f Путь_и_имя_файла Примечание. Заполнитель Путь_и_имя_файла представляет собой путь и имя файла для поврежденного файла. Например, введите takeown /f C:\windows\system32\jscript.dll.
Предоставьте администраторам полный доступ к поврежденному системному файлу. Для этого скопируйте и вставьте (или введите) приведенную ниже команду и нажмите клавишу ВВОД:
icacls Путь_и_имя_файла /GRANT ADMINISTRATORS:F Примечание. Заполнитель Путь_и_имя_файла представляет собой путь и имя файла для поврежденного файла. Например, введите icacls C:\windows\system32\jscript.dll /grant administrators:F.
Замените поврежденный системный файл гарантировано работоспособной копией файла. Для этого скопируйте и вставьте (или введите) приведенную ниже команду и нажмите клавишу ВВОД:
Copy Исходный_файл Расположение Примечание. Заполнитель Исходный_файл представляет собой путь и имя гарантировано работоспособной копии файла на вашем компьютере, а заполнитель Расположение представляет собой путь и имя поврежденного файла. Например, введите copy E:\temp\jscript.dll C:\windows\system32\jscript.dll.
Если описанные выше действия не помогли, возможно, потребуется переустановить Windows. Дополнительные сведения см . в разделе Варианты восстановления Windows10.
How To Fix: Missing DLL Files in Windows 10/8/7? (Solved) [MiniTool Tips]
By Vera | Follow | Last Updated March 17, 2021
Summary :
Missing DLL files when opening your applications? Take it easy now! Read this post and you will know how to recover these files with MiniTool data recovery software, as well as how to fix this issue by some other solutions.
Quick Navigation :
Missing DLL Files
What Is a DLL File in Windows
DLL, short for Dynamic Link Library, refers to a type of file format containing multiple codes and procedures for Windows programs that can call upon to do many things. And DLL is helpful to share data and resources, allowing multiple applications to access the contents of a single file at the same time. These libraries usually have DLL file extension.
However, sometimes the application is not working due to DLL problem. Keep reading to know more information.
DLL Missing or Not Found Errors
When trying to open an application, you may receive an pop-up message saying a .dll file is missing or not found. Usually, this error message on the computer can come in many different forms:
- The program can’t start because .dll file is missing from your computer. Try reinstalling the program to fix this problem.
- Cannot find .dll. Please, re-install this application.
- This application failed to start because .dll was not found. Re-installing the application may fix this problem.
For Windows 10/8/7 users, this issue is not a new one. Why are missing or not found DLL errors so common? There are many reasons for it:
1. Accidentally delete a DLL file
When trying to clean up space on a hard disk or uninstalling/installing a program, a single DLL file may be deleted mistakenly.
2. DLL file is overwritten
A recent installation of a program may overwrite an existing DLL file with an invalid or incompatible DLL file.
3. A DLL file gets corrupted.
A bad application installation may corrupt one or more files, causing the .dll errors.
In addition, malware infection, hardware malfunction, etc. can cause DLL files errors. If you also find an individual DLL file is missing or not found, what should you do? Here are many possible ways in this post for you to fix DLL errors.
How to Fix Missing DLL Files in Windows 7/8/10
Importance:
When receiving DLL missing or not found errors, someone will choose to download missing DLL files from a website. But here we won’t suggest downloading them since DLL files from download sites may be outdated, infected, etc. This post Important Reasons NOT to Download DLL Files tells you more details.
If such a file has been downloaded, please delete it. Then, continue with the following troubleshooting process so as to repair infected or corrupt DLL files issue.
Way 1: Restart Your PC
Sometimes perhaps the problem that leads to not found or missing DLL files errors is temporary. And a restart may be a choice. Just do it to solve your issue.
Way 2: Reinstall the Program
If a DLL issue happens when you are using or opening a particular or installed application, try reinstalling this program and re-registering the DLL file. However, in most cases, this way doesn’t work well.
Way 3: Restore Deleted DLL Files from Recycle Bin
You may have deleted DLL files by accident but haven’t realized it. As a result, the issue like DLL not found or Missing DLL occurs. You can go to Recycle Bin in Windows 10/8/7 and check whether these files are saved here.
If so, try to restore them with Restore button. However, if the missing DLL files cannot be viewed in Recycle Bin, the thing you can do is to ask a file recovery program for help. Just go to the next solution.
Way 4: Restore Missing DLL Files with File Recovery Software
Using a piece of free data recovery software to recover deleted DLL files is a smart idea if the lost files can work properly before a deletion. Well then, which tool is worth recommending here for DLL file recovery? MiniTool Power Data Recovery Free Edition, the powerful, reliable and free data recovery software, is your best choice.
It is compatible with many Windows operating system versions including Windows 10/8/7, allowing you to recover lost, deleted or existing files from an internal hard drive, external hard drive, SSD, HDD, SD card, USB flash drive, memory stick, or other storage devices with simple clicks.
Besides, this freeware is quite helpful to restore data from different accidents, for example, deletion, formatting, virus attack, system corruption, hard drive failure, etc. it is also restore 70 types of files. What’s more, it won’t bring a damage to the original data.
Now, why not download MiniTool Power Data Recovery Free Edition and install it on your computer to start missing DLL files recovery? Just get the setup file from the following button for a try!
To get lost DLL files back, just do as the following step-by-step instructions:
Step 1: Double-click on the program you have installed to open it. Then, a question comes: which feature is suitable for the file recovery when missing DLL files?
At first glance, you may know Removable Disk Drive and CD/DVD Drive are not proper. To put it simply, they help you to respectively recover files from removable disks like a USB drive, SD card, memory stick, etc. and a CD/DVD disc.
Here This PC and Hard Disk Drive are both available for restoring missing DLL files. And the former allows you to scan a partition and the latter requires you to choose a hard disk for the scan.
In the following paragraphs, we will take This PC as an example. Usually, the DLL files are regarded as critical system files and saved to C:\Windows\System32, hence, enter the main interface and choose C partition to scan.
Step 2: See! This software is scanning the partition you have selected and the full scan may take much time. And you may find you are able to search for needed files and recover them during the scan time.
Step 3: In the scan result, this file recovery software lists all found files. You can choose to restore the individual files but you may find it is not easy to search for missing DLL files by unfolding each folder. So, what should be done?
Here, the Find option in the upper left corner will be your good assistant. Just click this option, then type the correct file name and click Find button. For example, if you receive a msvcp140.dll missing error, please type msvcp140.dll to find this DLL file.
After finding needed DLL files, please check them and click Save button to next step.
Step 4: In the pop-up small window, you are asked to choose a directory to save files.
Way 5: Undelete DLL Files via System Restore
If you doubt about missing DLL files issue is caused by a change that is made to an important file or system configuration, System Restore can be helpful to repair DLL files issue.
For some Windows users, they choose to make a system restore point for their computer to protect the computer. If you also have created a system restore point in advance, just fix DLL errors via System Restore by following the error troubleshooting steps.
You can do this in Windows. Just right-click on This PC or My computer, then go to Properties > System Security > System protection > System Restore.
Or you can do System Restore in the Safe Mode. And different operating systems have different ways to do this job.
For Windows 8/10:
- Hold the Shift key while you click the Restart button.
- Go to Choose an option>Troubleshoot>Advanced options >Startup Settings > Restart.
- Press the proper key to select one of versions the Safe Mode.
- Right click on the Start button and choose Command Prompt (Admin).
For Windows 7:
- Press F8 at just the right time during startup to open Advanced Boot Options menu.
- Choose Safe Mode with Command Prompt. After a while, the elevated Command Prompt window pops out.
In CMD window, type cd restore and rstrui.exe to bring up System Restore window.
Finally, follow the onscreen guide to finish the restoration. Then, check whether missing DLL files problem appears.
Way 6: Run a Virus/Malware Scan
In some cases, DLL missing or not found problems are caused by virus infection. Some hostile programs can masquerade as DLL files, bringing damage to your applications. Thus, to run a virus or malware scan is worthy of being recommended. Just download antivirus tools from the internet and use it to perform a scan and remove the virus.
Way 7: Restore Missing DLL File with SFC
In Windows 10/8/7, there is a built-in System File Checker, enabling you to scan systems files and automatically restore any deleted, lost or corrupted system files. Here you can use this tool to replace any missing or incorrect system related DLL files to fix DLL problems.
- Type cmd in the search box and hit Enter to open Command Prompt.
- Type sfc /scannow and hit Enter.
- Wait for the scan process to complete. Then, restart your computer and the lost DLL files will be recovered.
Way 8: Run DISM to Repair DLL Files
In addition, there is another DLL files fixer. DISM, short for Deployment Image Servicing and Management, can also be used to scan and restore missing DLL files as same as SFC.
- Run Command Prompt in Windows 10/8/7.
- Copy-paste the following commnads DISM /Online /Cleanup-Image /RestoreHealth and click Enter.
- Wait patiently until the process completes.
After that, you will be able to use your programs that have DLL missing or not found errors.
Way 9: Use a Registry Cleaner
DLL errors may be caused by an incorrect DLL entry in the registry. Then, a professional registry cleaner may be helpful to scan the registry entry and fix the issue. This will be the effective way to restore missing DLL files.
Way 10: Update Drivers for Hardware Devices
If a DLL file is missing while using a hardware like a printer, try updating the hardware’s driver to debug the error. Here to use driver update software will be a smart idea.
Way 11: Install Available Windows Updates
Many services packs and patches are useful to replace or update Microsoft distributed DLL files on your computer. Thus, you can try to install available Windows updates to fix DLL errors.
Way 12: Perform a Startup Repair
If the individual DLL repair is unsuccessful to solve missing DLL files issue, you can try a startup repair which can restore all Windows DLL files to their original working state.
Just prepare a Windows repair disc and boot your computer from this disc. And after choosing the language, time and input method, enter the following interface and click Repair your computer to run a startup.
Way 13: Run a Clean Installation of Windows
If a startup repair fails to debug DLL errors, a clean installation is a good solution if DLL missing or not found errors are based on software. But this way can wipe out everything from your hard drive including the operating system files, hence, please back up the entire disk in advance.
If the error is still cannot be fixed, it is most likely that DLL problem can only be hardware related. Just ask the professional person for help.
Verdict
In this post, we have shown you what DLL is, missing DLL files issue and 13 useful solutions to fix DLL errors. If you are encountering one missing DLL file error, now it’s your time to try these ways one by one to recover deleted DLL files.
If you have any questions when using MiniTool Power Data Recovery or any suggestions of the DLL issue, please tell us. And you can leave a comment in the following text box or send your thought to [email protected] .
ABOUT THE AUTHOR
Position: Columnist
Vera is an editor of the MiniTool Team since 2016 who has more than 5 years’ writing experiences in the field of technical articles. Her articles mainly focus on disk & partition management, PC data recovery, video conversion, as well as PC backup & restore, helping users to solve some errors and issues when using their computers. In her spare times, she likes shopping, playing games and reading some articles.