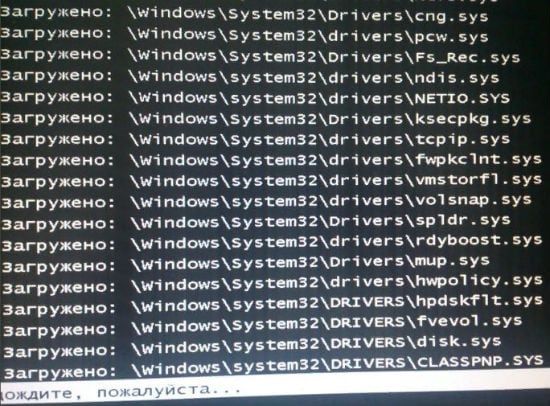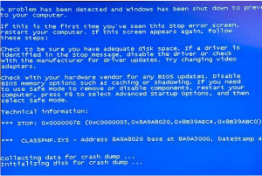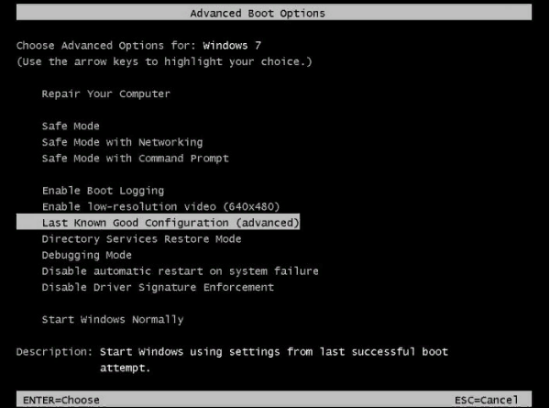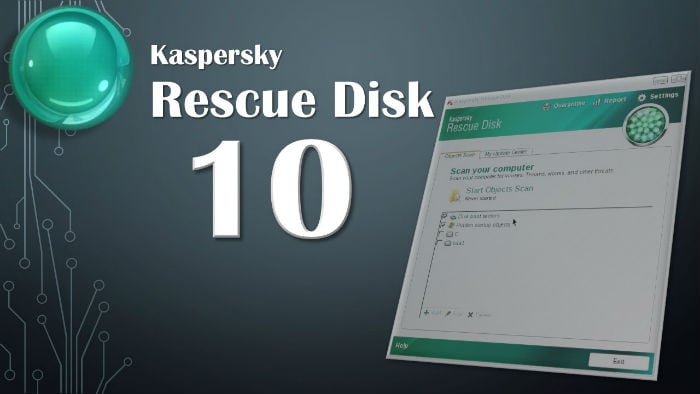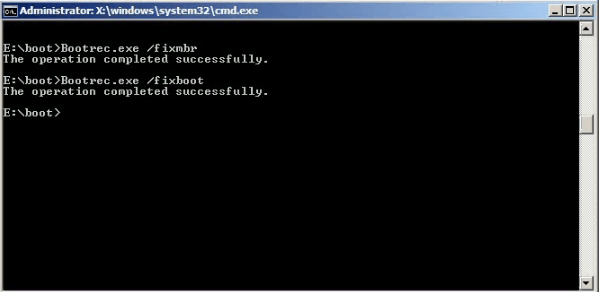- Блог Евгения Крыжановского
- Я научу вас ремонтировать свой компьютер!
- CLASSPNP.SYS не грузится в безопасном режиме: причины, рекомендации и отзывы
- CLASSPNP.SYS не грузится в безопасном режиме Windows 7
- Почему не грузится файл?
- Что делать для восстановления загрузки в безопасном режиме
- Восстановление ОС
- Проверка системы на наличие вирусов
- Переустановка файла
- Восстановление загрузчика как крайняя мера
- Один из интересных моментов
- Как скачать Classpnp.sys и устранить сообщения об ошибках «синего экрана»
- Обзор файла
- Что такое сообщения об ошибках Classpnp.sys?
- Classpnp.sys — ошибки «синего экрана» (BSOD)
- Крайне важно устранять ошибки «синего экрана»
- Как исправить ошибки Classpnp.sys — 3-шаговое руководство (время выполнения:
- Шаг 1. Восстановите компьютер до последней точки восстановления, «моментального снимка» или образа резервной копии, которые предшествуют появлению ошибки.
- Шаг 2. Запустите средство проверки системных файлов (System File Checker), чтобы восстановить поврежденный или отсутствующий файл Classpnp.sys.
- Шаг 3. Выполните обновление Windows.
- Если эти шаги не принесут результата: скачайте и замените файл Classpnp.sys (внимание: для опытных пользователей)
Блог Евгения Крыжановского
Я научу вас ремонтировать свой компьютер!
CLASSPNP.SYS не грузится в безопасном режиме: причины, рекомендации и отзывы

Последним компонентом, на котором происходит остановка, является CLASSPNP.SYS. Давайте посмотрим, с чем это может быть связано и как можно восстановить работоспособность операционной системы Windows.
CLASSPNP.SYS отказывается грузиться: в чем причина?
Если говорить о причинах возникновения такой неприятной ситуации, то их может быть довольно много. Обычно даже при перезагрузке с использованием клавиши F8 система должна вести себя нормально. Однако почему-то вдруг один компонент, в нашем случае это CLASSPNP>SYS вдруг не загружается в безопасном режиме. Такое явление вообще может наблюдаться при нарушении целостности, заражении компьютерной системы вирусом или в связи с отсутствием файла CLASSPNP.SYS. Также подобные проблемы могут наблюдаться в случае возникновения конфликтов со сторонними приложениями или при возникновении сбоя в работе загрузчика системы.
Windows не загружалась: последствия
Такие сбои, как правило, характерны для двух системных библиотек: CLASSPNP.SYS и CRCDISK.SYS. Первая библиотека отвечает за режим работы жесткого диска SCSI, а вторая является средством проверки жесткого диска. Нарушения в их работе могут привести к катастрофе. Данные компоненты располагаются в системной папке drivers каталога System 32 корневой директории Windows. Их повреждение может привести к негативным последствиям. В некоторых случаях невозможно даже выполнить восстановление Windows. Однако давайте говорить обо всем по порядку.
Безопасный режим не работает: что делать?
Предположим, возникла ситуация, в которой библиотека CLASSPNP.SYS не загружается в безопасном режиме. Признаком такого сбоя может быть полное зависание данного компонента при загрузке. В некоторых случаях возможно даже появлением BSoD. Его также называют «синий экран смерти». Учитывая указанные выше причины, примем решение по устранению последствий данного сбоя. Прежде всего мы рассмотрим вопрос отката системы. Будет исходить из того, что интересующий нас файл на жестком диске все-таки присутствует и он не поврежден. Причина сбоя может заключаться в другом.
Восстановление системы
Так, например, если Windows 7 зависает во время загрузки CLASSPNP.SYS, то можно попробовать повторно использовать загрузчик с использованием клавиши F8. После входа в меню следует выбирать не безопасный режим, а загрузку последней удачной конфигурации. Если сам файл не поврежден, то есть причина появления данной ошибки с ним совершенно не связана, восстановление достаточно часто осуществляется без всяких проблем. Однако так бывает не всегда. Иногда при попытке отката, когда возникает окно параметров восстановления, система входит в бесконечный поиск. В этом состоянии она можно находиться достаточно долго. Что делать в данном случае? Для начала можно попробовать использовать несколько универсальных средств.
Проверка на вирусы
В том случае, если наблюдается ситуация, когда загрузка Windows 7 останавливается на CLASSPNP.SYS, с большой вероятностью можно говорить о заражении ноутбука или компьютера каким-то вирусом. Его то и требуется изолировать или удалить. Как же это сделать, если система не загружается, а запустить портативную утилиту возможности нет? В этом случае на помощь вам придут универсальные средства проверки, которые в народе называют восстановительными дисками или Rescue Disk. Записать такой диск вам придется на другом терминале. Зато в последующем вы сможете использовать его для устранения всевозможных угроз. В нашем случен это единственно возможное правильное решение. Утилита сама стартует еще до начала загрузки операционной системы. При этом в BIOS в качестве первого boot-устройства обязательно нужно указать CD/DVD-ROM. Программа после запуска предложит пользователю выбрать режим работы. Можно загрузить графический интерфейс или выполнять все процессы из командной строки. Лучше выбрать графический интерфейс – так будет удобнее. Теперь необходимо запустить сам процесс сканирования – установленный по умолчанию или с выбором объектов сканирования в ручном режиме. Если вирус засел где-то глубоко в системной или оперативной памяти, то вы можете не сомневаться в том, что он будет обнаружен, а затем изолирован или удален.
Загрузка файла из интернета
А что делать, если вирусы в системе не были обнаружены, а данный компонент останавливает загрузку или система перезагружается на CLASSPNP.SYS? Такой расклад может свидетельствовать о том, что данный файл поврежден или отсутствует по прописанному местоположению. В данном случае некоторые пользователи рекомендуют воспользоваться заменой данного файла на оригинальную библиотеку. Здесь может быть два варианта. Можно скачать файл с официального ресурса с другого терминала или попробовать скопировать его с установочного диска, который потребуется нам в любом случае (даже в случае копирования искомого объекта с флэшки). Давайте рассмотрим второй вариант, поскольку он фактически аналогичен первому. Исключение составляет тот момент, что копирование будет осуществляться не с флэшки, а с оптического носителя с инсталляционным дистрибутивом. Как уже стало ясно, нам нужно загрузиться с диска.
После того как на экране появится графический интерфейс установщика, не нужно включать инсталляцию. Вместо этого необходимо использовать командную строку. Вызвать ее можно при помощи комбинации клавиш Shift+F10.После этого при помощи команды copy «литера диска»:\»путь к файлу» c:\windows\system32\drivers необходимо перенести файл в нужное место. Обратите внимание на то, что кавычки при написании команды не используются. После этого можно попробовать снова выполнить перезагрузку системы и посмотреть, что произойдет при загрузке. Также следует обратить внимание на сам копируемый файл. Версия этого файла должна соответствовать разрядности системы. Если в 32-разрядную операционную систему Windows 7 поместить файл, который рассчитан на 64-разрядную версию, работать ничего не будет.
Восстановление загрузчика
Если это не поможет и ситуация будет повторяться снова и снова, проблема может быть в повреждении загрузочного сектора или самого загрузчика Windows. В таком случае придется идти на радикальные меры. Для этого опять же потребуется загрузочный диск Windows или какой-нибудь Live CD. Как и в предыдущем варианте, необходимо вызвать командную строку. После этого необходимо задать сначала стандартную проверку, введя команду chkdsc c:/f/r. После этого можно приступать к восстановлению загрузчика. В консоли для этого последовательно нужно внести две команды: bootrec.exe /FixMbr, bootrec.exe / FixBoot. Затем можно попробовать перезагрузить систему, но для полной уверенности лучше перезаписать загрузочный сектор. Для этой цели используется команда bbotrec.exe/RebuildBcd. Загрузка теперь должна произойти в любом режиме.
Если система загрузилась хотя бы раз
В заключение хотелось бы обратить на один важный момент. Если система хотя бы раз загрузилась после использования первых способов, то возможно проблема в конфликтах с каким-то программным обеспечением. В своих отзывах пользователи довольно часто говорят о том, что подобная проблема возникает при использовании пакета Daemon Tools. Проблему устраняет его смена на облегченную версию Lite. При загруженной системе можно использовать утилиту DLL Suite. Она позволит автоматически восстановить все необходимые системные библиотеки, в том числе и CLASSPNP.SYS.
Заключение
Вот и вся информация о причинах появления сбоев, когда CLASSPNP.SYS не грузится в безопасном режиме. В данном обзоре было описано несколько методов устранения негативных последствий данных операций. Если же говорить о самой лучшей методике, то лучше всего попробовать сразу восстановление загрузчика, а затем использовать программу DLL Suite. Многим такой путь может показаться окольным, однако в большинстве случаев помогает именно такая комбинация.
Запись опубликована 28.05.2016 автором katrinas11 в рубрике Ошибки. Отблагодари меня, поделись ссылкой с друзьями в социальных сетях:
CLASSPNP.SYS не грузится в безопасном режиме Windows 7
Пользователи Windows отмечают, что иногда 7 версия дает сбой при безопасном запуске. Загрузка системы тормозит на файле CLASSPNP.SYS и зависает на неопределенное время. Так как причин того, что не загружается в безопасном режиме файл CLASSPNP.SYS в Виндовс 7, может быть много, существует несколько действий, помогающих решить проблему. О них и пойдет речь в данной статье.
Почему не грузится файл?
Безопасный режим запуска ОС предусмотрен для того, чтобы пользователь мог исправить ошибки системы или устранить последствия деятельности вирусов. В этом режиме осуществляется загрузка необходимых драйверов. Поэтому данный способ запуска обычно работает без проблем. Но бывает, что загрузка ОС тормозит именно на CLASSPNP. Это связано с повреждением либо полным отсутствием данного файла, последствиями вирусных атак, появлением конфликтов с установленным на ПК софтом, а также со сбоями функционала загрузчика Windows.
Указанный файл – это библиотека, предусмотренная для контроля работы винчестера SCSI, поэтому любые нарушения ее работы могут иметь отрицательные последствия для работы всего ПК. Иногда даже появляется и “синий экран смерти” – BSoD. Как и при ошибке nvlddmkm.sys.
Что делать для восстановления загрузки в безопасном режиме
Исходя из причин сбоя применяются и конкретные меры по исправлению ситуации. Первым рассмотрим восстановление системы.
Восстановление ОС
Итак, что мы имеем? Даже несколько раз перезагружая компьютер, мы видели, что безопасная загрузка системы останавливалась на файле CLASSPNP.SYS. Делаем перезагрузку еще раз и сразу после короткого сигнала, говорящего о том, что в работе компьютера ошибок не имеется, нажимаем на F8. Выходит такое меню.
Вместо выделенной строки может быть написано на русском языке “Последняя удачная конфигурация (дополнительно)”. Жмем на эту фразу. Если в файле CLASSPNP нет повреждений и он присутствует в системе, то Windows должна спокойно загрузиться. Если же изменений нет, применяем следующий способ.
Проверка системы на наличие вирусов
Понятно, что раз система не загружается, то бесполезно прибегать к помощи антивирусных программ или утилит. В этом случае поможет использование Rescue Disk (восстановительный диск). Вообще антивирусный диск необходимо иметь каждому пользователю Windows, так как неизвестно, с какой ситуацией мы можем столкнуться при эксплуатации компьютера.
Итак, размещаем диск в дисководе и отключаем компьютер.
Нажимаем кнопку питания. Входим в BIOS.
- Обязательно определяем, что первоначальным Boot-устройством в нашем случае выступит CD-DVD-ROM.
- Программа запускается с диска и предлагает нам произвести определенные действия: выбор удобного языка, ввод команд через командную строку, загрузка графического интерфейса и многое другое.
- Мы отмечаем загрузку графического интерфейса и запускаем сканирование (нужные объекты и разделы диска определяются вручную или уже выставлены по умолчанию).
- Одно из достоинств применения антивирусного диска – даже если вредоносный код забрался далеко внутрь системы или попытался где-то замаскироваться, он все равно будет найден и уничтожен.
- После проведенных действий нужно перезагрузить ПК и убедиться, что все работает нормально. Если же проблема остается, перейдем к следующему шагу.
Переустановка файла
Не помогли ни действия по восстановлению ОС, ни поиск и уничтожение вирусов? Может быть, данный файл попросту испорчен или отсутствует среди системных данных. В этом случае действуем так. Садимся за другой компьютер и скачиваем CLASSPNP.SYS из интернета. Также нам необходим оригинальный установочный диск. Когда после его загрузки перед нами появится главное меню, никаких действий по установке не предпринимаем, а нажимаем command prompt (командная строка) внизу списка действий. Вводим команду copy и далее прописываем букву, обозначающую диск или флеш-карту, и путь к нужному нам файлу, находящемуся на ней. Например, если ПК определил диск или флешку как H, то: H:\путь к CLASSPNP. Затем пробел и адрес директории нашего компьютера, где файл должен располагаться. Полная команда выглядит так:
H:\путь к CLASSPNP.SYS c:\windows\system32\drivers
Следите, чтобы файл, который вы копируете, подходил под разрядность вашей ОС (х32 или х64).
Восстановление загрузчика как крайняя мера
Загружаем установочный диск и снова вызываем командную строку. На этот раз прописываем следующую команду: chkdsk c: /f /r и проверяем диск С. Затем восстанавливаем загрузчик. Для этого набираем Bootrec.exe /fixmbr и Bootrec.exe /fixboot.
Для надежности нужно перезаписать весь загрузчик при помощи команды Bootrec.exe /rebuildbcd. Это может помочь исправить проблему отсутствия загрузки CLASSPNP.SYS на Виндовс 7.
Один из интересных моментов
Может быть, что в какой-то момент система нормально загрузится. Это говорит о том, что существуют проблемы с каким-либо софтом. Пользователи отмечают, что часто этим “грешит” программа Daemon Tools и рекомендуют сменить ее на облегченную версию Lite. Если ОС загружена, воспользуйтесь утилитой DLL Suite, автоматически восстанавливающей системные библиотеки. Это должно решить проблему с загрузкой системы в безопасном режиме.
Как скачать Classpnp.sys и устранить сообщения об ошибках «синего экрана»
Последнее обновление: 05/05/2020 [Необходимое время для чтения:
Файл Classpnp.sys считается разновидностью файла SCSI Class System Dll. Наиболее часто он используется в ПО Microsoft® Windows® Operating System, разработанном компанией Microsoft. Он использует расширение SYS и считается файлом Win32 EXE (Драйвер).
Первая версия Classpnp.sys для Windows XP была представлена 10/25/2001 в Windows XP. Самая последняя версия [версия 10.0.15063.0 (WinBuild.160101.0800)] была представлена 07/29/2015 для Windows 10. Файл Classpnp.sys включен в Windows 10, Windows 8.1 и Windows 8.
В этой статье обсуждаются подробные сведения о файлах, порядок устранения неполадок с файлом SYS при проблемах с Classpnp.sys, а также полный набор бесплатных загрузок для каждой версии файла, которая была зарегистрирована нашей командой.
Рекомендуемая загрузка: исправить ошибки реестра в WinThruster, связанные с Classpnp.sys и (или) Windows.
Совместимость с Windows 10, 8, 7, Vista, XP и 2000
Средняя оценка пользователей
Обзор файла
| Общие сведения ✻ | ||||||||||||||||||||||||||||||||||||||||||||||||||||||||||||||||||||||||||||||||||||||||||||||
|---|---|---|---|---|---|---|---|---|---|---|---|---|---|---|---|---|---|---|---|---|---|---|---|---|---|---|---|---|---|---|---|---|---|---|---|---|---|---|---|---|---|---|---|---|---|---|---|---|---|---|---|---|---|---|---|---|---|---|---|---|---|---|---|---|---|---|---|---|---|---|---|---|---|---|---|---|---|---|---|---|---|---|---|---|---|---|---|---|---|---|---|---|---|---|
| Имя файла: | Classpnp.sys | |||||||||||||||||||||||||||||||||||||||||||||||||||||||||||||||||||||||||||||||||||||||||||||
| Расширение файла: | расширение SYS | |||||||||||||||||||||||||||||||||||||||||||||||||||||||||||||||||||||||||||||||||||||||||||||
| Описание: | SCSI Class System Dll | |||||||||||||||||||||||||||||||||||||||||||||||||||||||||||||||||||||||||||||||||||||||||||||
| Тип объектного файла: | Driver | |||||||||||||||||||||||||||||||||||||||||||||||||||||||||||||||||||||||||||||||||||||||||||||
| Файловая операционная система: | Windows NT 32-bit | |||||||||||||||||||||||||||||||||||||||||||||||||||||||||||||||||||||||||||||||||||||||||||||
| Тип MIME: | application/octet-stream | |||||||||||||||||||||||||||||||||||||||||||||||||||||||||||||||||||||||||||||||||||||||||||||
| Пользовательский рейтинг популярности: | ||||||||||||||||||||||||||||||||||||||||||||||||||||||||||||||||||||||||||||||||||||||||||||||
| Сведения о разработчике и ПО | |
|---|---|
| Разработчик ПО: | Microsoft Corporation |
| Программа: | Microsoft® Windows® Operating System |
| Авторское право: | © Microsoft Corporation. All rights reserved. |
| Сведения о файле | |
|---|---|
| Набор символов: | Unicode |
| Код языка: | Neutral |
| Флаги файлов: | (none) |
| Маска флагов файлов: | 0x003f |
| Точка входа: | 0x46016 |
| Размер кода: | 257536 |
| Информация о файле | Описание |
|---|---|
| Размер файла: | 340 kB |
| Дата и время изменения файла: | 2017:03:18 18:18:57+00:00 |
| Дата и время изменения индексного дескриптора файлов: | 2017:11:05 07:07:54+00:00 |
| Тип файла: | Win32 EXE |
| Тип MIME: | application/octet-stream |
| Предупреждение! | Possibly corrupt Version resource |
| Тип компьютера: | Intel 386 or later, and compatibles |
| Метка времени: | 2077:01:24 13:52:03+00:00 |
| Тип PE: | PE32 |
| Версия компоновщика: | 14.10 |
| Размер кода: | 257536 |
| Размер инициализированных данных: | 81408 |
| Размер неинициализированных данных: | 0 |
| Точка входа: | 0x46016 |
| Версия ОС: | 10.0 |
| Версия образа: | 10.0 |
| Версия подсистемы: | 10.0 |
| Подсистема: | Native |
| Номер версии файла: | 10.0.15063.0 |
| Номер версии продукта: | 10.0.15063.0 |
| Маска флагов файлов: | 0x003f |
| Флаги файлов: | (none) |
| Файловая ОС: | Windows NT 32-bit |
| Тип объектного файла: | Driver |
| Подтип файла: | 7 |
| Код языка: | Neutral |
| Набор символов: | Unicode |
| Наименование компании: | Microsoft Corporation |
| Описание файла: | SCSI Class System Dll |
| Версия файла: | 10.0.15063.0 (WinBuild.160101.0800) |
| Внутреннее имя: | Classpnp.sys |
| Авторское право: | © Microsoft Corporation. All rights reserved. |
| Оригинальное имя файла: | Classpnp.sys |
| Название продукта: | Microsoft® Windows® Operating System |
| Версия продукта: | 10.0.15063.0 |
✻ Фрагменты данных файлов предоставлены участником Exiftool (Phil Harvey) и распространяются под лицензией Perl Artistic.
Что такое сообщения об ошибках Classpnp.sys?
Classpnp.sys — ошибки «синего экрана» (BSOD)
Существует ряд причин, по которым вы можете столкнуться с проблемами с Classpnp.sys. Большинство проблем с файлами SYS связаны с ошибками «синего экрана» (BSOD). Эти типы ошибок Classpnp.sys могут быть вызваны аппаратными проблемами, устаревшей прошивкой, поврежденными драйверами или другими проблемами, связанными с программным обеспечением (например, обновление Windows). В число этих ошибок входят:
- Не удается найти Classpnp.sys.
- Не удалось загрузить Classpnp.sys.
- Файл Classpnp.sys отсутствует или поврежден.
- Windows не удалось запустить — Classpnp.sys.
Обнаружена проблема, в результате которой ОС Windows завершила работу, чтобы предотвратить повреждение компьютера. По всей видимости, причиной проблемы стал следующий файл: Classpnp.sys.
🙁 На вашем ПК возникла проблема, которую не удалось устранить, и его необходимо перезагрузить. Сведения об ошибке можно найти в Интернете: [BSOD] (Classpnp.sys).
STOP 0x00000050: PAGE FAULT IN A NONPAGED AREA (Classpnp.sys)
STOP 0x0000007E: SYSTEM THREAD EXCEPTION NOT HANDLED (Classpnp.sys)
STOP 0x0000003B: SYSTEM SERVICE EXCEPTION (Classpnp.sys)
STOP 0×0000007A: KERNEL DATA INPAGE (Classpnp.sys)
STOP 0x0000000A: IRQL NOT LESS EQUAL (Classpnp.sys)
STOP 0x0000001E: KMODE EXCEPTION NOT HANDLED (Classpnp.sys)
Крайне важно устранять ошибки «синего экрана»
В большинстве случаев ошибки BSOD Classpnp.sys возникают после установки нового оборудования, программного обеспечения (Windows) или выполнения неудачного обновления Windows. В остальных случаях к ошибке «синего экрана» Classpnp.sys может привести повреждение программного обеспечения, вызванное заражением вредоносным программным обеспечением. Таким образом, крайне важно, чтобы антивирус постоянно поддерживался в актуальном состоянии и регулярно проводил сканирование системы.
СОВЕТ ОТ СПЕЦИАЛИСТА: Как показывает опыт, целесообразно всегда создавать резервную копию системы Windows и (или) точку восстановления системы, прежде чем вносить какие-либо изменения в аппаратное или программное обеспечение на компьютере. Таким образом, в случае неблагоприятного поворота событий и возникновения связанной с файлом Classpnp.sys ошибки «синего экрана» после недавних изменений можно восстановить систему в предыдущее состояние.
Как исправить ошибки Classpnp.sys — 3-шаговое руководство (время выполнения:
Если вы столкнулись с одним из вышеуказанных сообщений об ошибке, выполните следующие действия по устранению неполадок, чтобы решить проблему Classpnp.sys. Эти шаги по устранению неполадок перечислены в рекомендуемом порядке выполнения.
Шаг 1. Восстановите компьютер до последней точки восстановления, «моментального снимка» или образа резервной копии, которые предшествуют появлению ошибки.
Чтобы начать восстановление системы (Windows XP, Vista, 7, 8 и 10):
- Нажмите кнопку «Пуск» в Windows
- В поле поиска введите «Восстановление системы» и нажмите ENTER.
- В результатах поиска найдите и нажмите «Восстановление системы»
- Введите пароль администратора (при необходимости).
- Следуйте инструкциям мастера восстановления системы, чтобы выбрать соответствующую точку восстановления.
- Восстановите компьютер к этому образу резервной копии.
Если на этапе 1 не удается устранить ошибку Classpnp.sys, перейдите к шагу 2 ниже.
Шаг 2. Запустите средство проверки системных файлов (System File Checker), чтобы восстановить поврежденный или отсутствующий файл Classpnp.sys.
Средство проверки системных файлов (System File Checker) — это утилита, входящая в состав каждой версии Windows, которая позволяет искать и восстанавливать поврежденные системные файлы. Воспользуйтесь средством SFC для исправления отсутствующих или поврежденных файлов Classpnp.sys (Windows XP, Vista, 7, 8 и 10):
- Нажмите кнопку «Пуск» в Windows
- В поле поиска введите cmd, но НЕ НАЖИМАЙТЕ ENTER.
- Нажмите и удерживайте CTRL-Shift на клавиатуре, одновременно нажимая ENTER.
- Появится диалоговое окно запроса разрешения.
- В поле нажмите «ДА».
- Должен отображаться черный экран с мигающим курсором.
- На этом черном экране введите sfc /scannow и нажмите ENTER.
- Средство проверки системных файлов (System File Checker) начнет поиск неполадок, связанных с Classpnp.sys, а также других неполадок с системными файлами.
- Для завершения процесса следуйте инструкциям на экране.
Следует понимать, что это сканирование может занять некоторое время, поэтому необходимо терпеливо отнестись к процессу его выполнения.
Если на этапе 2 также не удается устранить ошибку Classpnp.sys, перейдите к шагу 3 ниже.
Шаг 3. Выполните обновление Windows.
Когда первые два шага не устранили проблему, целесообразно запустить Центр обновления Windows. Во многих случаях возникновение сообщений об ошибках Classpnp.sys может быть вызвано устаревшей операционной системой Windows. Чтобы запустить Центр обновления Windows, выполните следующие простые шаги:
- Нажмите кнопку «Пуск» в Windows
- В поле поиска введите «Обновить» и нажмите ENTER.
- В диалоговом окне Центра обновления Windows нажмите «Проверить наличие обновлений» (или аналогичную кнопку в зависимости от версии Windows)
- Если обновления доступны для загрузки, нажмите «Установить обновления».
- После завершения обновления следует перезагрузить ПК.
Если Центр обновления Windows не смог устранить сообщение об ошибке Classpnp.sys, перейдите к следующему шагу. Обратите внимание, что этот последний шаг рекомендуется только для продвинутых пользователей ПК.
Если эти шаги не принесут результата: скачайте и замените файл Classpnp.sys (внимание: для опытных пользователей)
Если ни один из предыдущих трех шагов по устранению неполадок не разрешил проблему, можно попробовать более агрессивный подход (примечание: не рекомендуется пользователям ПК начального уровня), загрузив и заменив соответствующую версию файла Classpnp.sys. Мы храним полную базу данных файлов Classpnp.sys со 100%-ной гарантией отсутствия вредоносного программного обеспечения для любой применимой версии Windows . Чтобы загрузить и правильно заменить файл, выполните следующие действия:
- Найдите версию операционной системы Windows в нижеприведенном списке «Загрузить файлы Classpnp.sys».
- Нажмите соответствующую кнопку «Скачать», чтобы скачать версию файла Windows.
- Копировать файл в соответствующий каталог вашей версии Windows:
Если этот последний шаг оказался безрезультативным и ошибка по-прежнему не устранена, единственно возможным вариантом остается выполнение чистой установки Windows 10.