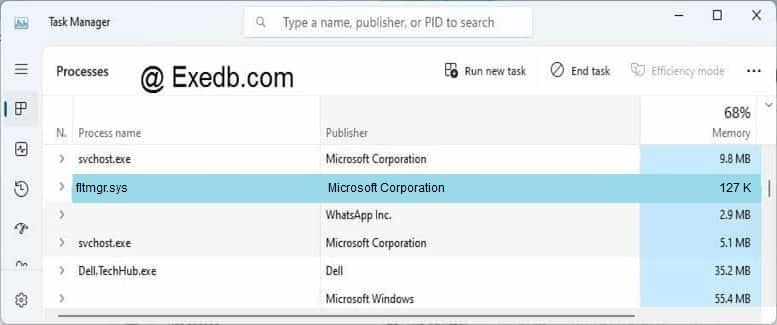- Системная ошибка fltmgr sys: решение проблемы в домашних условиях
- Решение проблемы
- Шаг 1. Полный перезапуск ПК
- Шаг 2. Проверка оборудования и программного обеспечения на работоспособность
- Шаг 3. Очистка реестра
- Шаг 4. Починка Windows
- 3 простых шага по исправлению ошибок FLTMGR.SYS
- 1- Очистите мусорные файлы, чтобы исправить fltmgr.sys, которое перестало работать из-за ошибки.
- 2- Очистите реестр, чтобы исправить fltmgr.sys, которое перестало работать из-за ошибки.
- 3- Настройка Windows для исправления критических ошибок fltmgr.sys:
- Как вы поступите с файлом fltmgr.sys?
- Некоторые сообщения об ошибках, которые вы можете получить в связи с fltmgr.sys файлом
- FLTMGR.SYS
- процессов:
- Исправить ошибку fltMgr.sys на синем экране Windows 10
- Как исправить ошибку fltMgr.sys
- 1. Проверка оборудования и драйвера
- 2 Отключить антивирус
- 3. Проверка системных файлов и битых секторов
- Fltmgr.sys Синий Экран windows 10 32 x 64 bit как это можно исправить?
- Как решить проблему FltMgr.sys?
- 1 Перезагрузка компьютера
- 2 Проверяем устройства и программы на функциональность
- 3 Чистим реестр
- 4 Устраняем из Windows ошибки
Системная ошибка fltmgr sys: решение проблемы в домашних условиях
Сегодня мы рассмотрим:

Решение проблемы
Исправление подобной неполадки требует пошагового выполнения определенных действий, направленных как на локальные исправления ошибок, так и на более глобальные, которые затрагивают всю систему.
Далее, при решении этой задачи, мы настоятельно рекомендуем выполнять каждый, описанный ниже шаг в том порядке, в котором мы их указали в этой статье. Такой подход позволит вам проверить все возможные причины возникновения ошибки и оптимизировать время, затраченное на «лечение» системы.
Шаг 1. Полный перезапуск ПК
Это может показаться простым шагом, но может случиться так, что диспетчер файловой системы не был загружен должным образом при загрузке ОС. Это могло произойти из-за нового обновления, в результате чего файл пропустил процесс. В любом случае, если у вас есть какие-либо сомнения, вы должны просто перезагрузить компьютер. Это очистит оперативную память системы и даст еще один шанс для ее загрузки. Если этого не происходит и синий экран fltmgr sys до сих пор вас беспокоит, то переходите к следующему шагу.
Шаг 2. Проверка оборудования и программного обеспечения на работоспособность
Если жесткие диски не подключены должным образом в вашей системе, это может привести к тому, что файл fltmgr.sys не загрузится, как следует. Это также может означать, что если диск C подключен, а другие нет, то файл fltmgr.sys не сможет правильно прочитать другие жесткие диски и, следовательно, вызвать синий экран fltmgr sys в Windows 7 или Windows 10.
Вы всегда должны знать о любых странных звуках, поступающих из вашей системы, поскольку жесткий диск и вентиляторы являются единственными движущимися частями. Если есть странный шум, то это может означать, что с вашим жестким диском что-то не так. Найдите источник шума, и если это жесткий диск, убедитесь, что он работает корректно.
Помимо аппаратных компонентов, которые могут шуметь при неправильной работе, компьютер может издавать пищание различной продолжительности. Эти звуковые сигналы издает BIOS в случае каких-то системных неполадок. Больше об тих сигналах читайте в статье о звуковых сигналах компьютера.
Также вы также должны проверить все подключенные провода на их подключение и наличие дефектов, поскольку неподключенный или поврежденный кабель может привести к тому, что жесткий диск станет нечитаемым.
Шаг 3. Очистка реестра
Реестр в операционной системе Windows – это центральная база данных всей системы, где жизненно важные файлы, настройки и параметры хранятся для вашего ПК.
Если вы попытались выполнить два вышеуказанных шага, и они никак не помогли, вам настоятельно рекомендуется очистить реестр вашей системы. Для очистки реестра от системного «мусора» и ошибок рекомендуем воспользоваться утилитой CCleaner, о которой мы говорили в теме про очистку реестра в Windows 10 или же программой Clean Master, которая так же справится с поставленной задачей.
Шаг 4. Починка Windows
Если вы постоянно получаете ошибку fltmgr sys с синим экраном и пробовали все вышеперечисленные решения, вполне возможно, что ваша система на самом деле повреждена куда более серьезно чем изначально предполагалось. Это может произойти по нескольким причинам, таким как сбой питания во время обновления или вирус.
Ремонт Windows — это, как правило, хорошая идея, если вы считаете, что файл fltmgr.sys поврежден. Он заменит файл на новый, а также обеспечит более плавную систему для работы. Вам потребуется использовать свой компакт-диск Windows, поставляемый вместе с вашей системой, для восстановления вашей системы.
О том, как правильно починить ОС и восстановить важные для работы системные файлы мы уже писали в одной из предыдущих тем.
Если же последний шаг тоже не приносит никаких результатов, тогда рекомендуем не экспериментировать самостоятельно с правками Виндовс, а переустановить всю систему, либо обратиться в ремонтный сервис, где специалисты помогут решить вашу проблему.
Как видите, ошибке fltmgr sys – это очень серьёзная проблема, которая требует серьёного подхода. Только что мы рассказали вам, как можно избавиться от этой ошибки, однако если у вас что-то не получается – обращайтесь за помощью в комментариях под этой темой и мы поможем вам «вылечить» ваш компьютер.
3 простых шага по исправлению ошибок FLTMGR.SYS
Файл fltmgr.sys из Microsoft Corporation является частью Microsoft Windows Operating System. fltmgr.sys, расположенный в c: \WINDOWS \system32 \drivers \ с размером файла 129792.00 байт, версия файла 5.1.2600.5512, подпись B2CF4B0786F8212CB92ED2B50C6DB6B0.
В вашей системе запущено много процессов, которые потребляют ресурсы процессора и памяти. Некоторые из этих процессов, кажется, являются вредоносными файлами, атакующими ваш компьютер.
Чтобы исправить критические ошибки fltmgr.sys,скачайте программу Asmwsoft PC Optimizer и установите ее на своем компьютере
1- Очистите мусорные файлы, чтобы исправить fltmgr.sys, которое перестало работать из-за ошибки.
- Запустите приложение Asmwsoft Pc Optimizer.
- Потом из главного окна выберите пункт «Clean Junk Files».
- Когда появится новое окно, нажмите на кнопку «start» и дождитесь окончания поиска.
- потом нажмите на кнопку «Select All».
- нажмите на кнопку «start cleaning».
2- Очистите реестр, чтобы исправить fltmgr.sys, которое перестало работать из-за ошибки.
3- Настройка Windows для исправления критических ошибок fltmgr.sys:
- Нажмите правой кнопкой мыши на «Мой компьютер» на рабочем столе и выберите пункт «Свойства».
- В меню слева выберите » Advanced system settings».
- В разделе «Быстродействие» нажмите на кнопку «Параметры».
- Нажмите на вкладку «data Execution prevention».
- Выберите опцию » Turn on DEP for all programs and services . » .
- Нажмите на кнопку «add» и выберите файл fltmgr.sys, а затем нажмите на кнопку «open».
- Нажмите на кнопку «ok» и перезагрузите свой компьютер.
Всего голосов ( 73 ), 39 говорят, что не будут удалять, а 34 говорят, что удалят его с компьютера.
Как вы поступите с файлом fltmgr.sys?
Некоторые сообщения об ошибках, которые вы можете получить в связи с fltmgr.sys файлом
(fltmgr.sys) столкнулся с проблемой и должен быть закрыт. Просим прощения за неудобство.
(fltmgr.sys) перестал работать.
fltmgr.sys. Эта программа не отвечает.
(fltmgr.sys) — Ошибка приложения: the instruction at 0xXXXXXX referenced memory error, the memory could not be read. Нажмитие OK, чтобы завершить программу.
(fltmgr.sys) не является ошибкой действительного windows-приложения.
(fltmgr.sys) отсутствует или не обнаружен.
FLTMGR.SYS
Проверьте процессы, запущенные на вашем ПК, используя базу данных онлайн-безопасности. Можно использовать любой тип сканирования для проверки вашего ПК на вирусы, трояны, шпионские и другие вредоносные программы.
процессов:
Cookies help us deliver our services. By using our services, you agree to our use of cookies.
Исправить ошибку fltMgr.sys на синем экране Windows 10
Ошибка fltMgr.sys на синем экране смерти появляется в Windows 10 из-за неисправного оборудования или поврежденных драйверов на компьютере. Сам файл Filter Manager file (fltmgr.sys) отвечает за хранение файлов драйверов, чтобы они оставались на своих местах. Как только мы заменим оборудование, добавим к примеру ОЗУ, то может выскочить ошибка на синем экране и указанием на файл fltMgr.sys. Сама планка ОЗУ может быть не рабочей или сами слоты на ПК забиты пылью, или подгоревшими. Это всего лишь пример с ОЗУ, это может быть и с любым другим оборудованием, к примеру принтером, USB-флешкой и т.п. Это своего рода отказ работы между оборудованием и компьютером. В этой инструкции о том, как исправить ошибку fltMgr.sys на синем экране Windows 10.
Как исправить ошибку fltMgr.sys
Перед исправлением ниже способами, запустите центр обновления Windows и обновитесь. Извлеките все оборудование из USB-портов компьютера (флешки, принтер, наушники) и перезагрузитесь. Также, попробуйте загрузиться в безопасном режиме , это исключит загрузку лишних драйверов и служб. Если кому интересно, сам файл fltMgr.sys находится по пути C:\Windows\System32\drivers.
1. Проверка оборудования и драйвера
Если вы недавно что-то делали с оборудованием (меняли, добавляли), то на вашем компьютере установлены неправильные драйверы или установлено неисправное оборудование. Удалите его и попробуйте заменить на старое или другое. Если синий экран все еще появляется, это означает, что аппаратное обеспечение работает нормально, и проблема может крыться в драйверах для этого оборудования.
Нажмите Win+R и введите devmgmt. msc, чтобы быстро открыть диспетчер устройств. В диспетчере устройств щелкните правой кнопкой мыши по устройству и выберите «Обновить драйвер«. Сделайте это для всего оборудования в диспетчере устройств, чтобы максимально выявить или исключить проблему в драйвере.
2 Отключить антивирус
Иногда бывают случаи, когда сторонний или встроенный антивирус могут найти вирус в файлах драйвера и из-за этого отключается оборудование, что приводит к ошибке fltMgr.sys на синем экране. Также может быть, что вы пытаетесь установить драйвер, который скачали со стороннего источника и антивирус блокирует часть установочных файлов. В этом случае, вы не должны отключать антивирус, а перейти на официальный сайт производителя и скачать последнюю версию драйвера. Известный антивирус, который вызывает ошибку fltMgr.sys — это ESET. Отключите на время его или сторонний антивирус, проверьте, вызывает ли это ошибку.
3. Проверка системных файлов и битых секторов
Иногда системные файлы могут быть повреждены или отсутствовать в системе Windows, и по этой причине вы можете сталкиваться с различными ошибками. Также, если на диске есть битый сектор в промежутки отвечающим за работу системы и оборудования, то может появится ошибка fltMgr.sys.
Откройте командную строку от имени админа и выполните 3 команды по очереди, дожидаясь окончание процесса после каждой:
- chkdsk C: /f /r /x
- sfc /scannow
- DISM /ONLINE /CLEANUP-IMAGE /RESTOREHEALTH
Fltmgr.sys Синий Экран windows 10 32 x 64 bit как это можно исправить?
Добрый день, друзья. Fltmgr sys синий экран windows 10. Сегодня мы вернёмся к теме появления синих экранов, и рассмотрим такой файл системы, как FltMgr.sys, из-за повреждения которого также часто возникает синий экран.
FltMgr.sys – является системном файлом, который применяет система Виндовс, чтобы управлять разнообразными аспектами ЖД и различных элементов вашего компьютера. Обычно подобный сбой может возникнуть, если ОС Виндовс не в состоянии прочитать или провести обработку файлов, находящихся на вашем внутреннем накопителе. Когда процесс происходит похожим образом, жесткие диски могут перестать работать и появится BSOD.
Данный файл ответственен за тем, чтобы элементы, которые находятся на ЖД, находились именно там, где должны быть. Сбой «Синий Экран» (BSOD) элемента FltMgr.sys появляется из-за ошибки в драйвере, который отвечает, чтобы связь между ПК и его устройствами работала отлично. Это значит, что данный драйвер создаёт подход к внутренним устройствам, в том числе Центрального Процессора. Для любознательных скажу, что этот элемент имеет адрес C: \ Windows \ System32 \ drivers.
Часто, синий экран возникает из-за сбоя в данном элементе, как я уже упомянул до этого. Также, иногда случается, что пользователь не может войти в ПК после перезагрузки. В этом случае ему желательно попробовать войти в безопасном режиме.
Как решить проблему FltMgr.sys?
Чтобы исправить подобный сбой нужно по шагам выполнить конкретные действия, которые направлены как на местное устранение ошибок, так и на более все объёмное, затрагивающее всю ОС.
Итак, когда мы начнём решать данную задачу, я очень рекомендую выполнять всякий шаг по порядку, который я указал в данном тексте. Если вы выполните данные действия, вы более быстро решите устранение различных причин появления данного сбоя.
1 Перезагрузка компьютера
Казалось бы, элементарный метод, но бывает такое, что диспетчер системы файлов не успел загрузиться полностью во время включения компьютера. Такое бывает при новом обновлении, из-за чего данный элемент прошел этот путь не до конца. Но, при любом раскладе, и если у вас появились сомнения, вам нужно элементарно перезапустить ПК. Перезагрузка позволит очистится оперативной памяти и возможно, синие экраны прекратятся. Но, если это не помогло, и BSOD опять возник из-за FltMgr.sys, то начнём другой метод.
2 Проверяем устройства и программы на функциональность
Если внутренние диски хоть немного отошли от контактных элементов, из-за этого элемент fltmgr.sys может не успеть произвести загрузку полностью. Данная ошибка может возникнуть, если вы накопитель, на котором находится система подключили полностью, а прочие не до конца. Другими словами, этот элемент не в состоянии точно прочитать прочие внутренние накопители. Отсюда, может возникнуть BSOD.
Прислушайтесь к вашему компьютеру, не слышите ли вы непонятные звуки, идущие от ОС, так как ЖД и киллеры – это единственные устройства на вашем ПК, которые движутся. Если вы подобный звук заметили, то подомное иногда значит, что ваш ЖД работает не совсем верно. Вам нужно найти то место, откуда поступает странное звучание. Это внутренний накопитель, тогда вам нужно убедиться, что он функционирует без сбоев.
Кроме устройств компьютера, каковые иногда шумят, если неправильно работают, ПК иногда пищит. Этот звук издаёт система БИОС, если в нём находятся различные сбои. Кроме описанного, выключите компьютер (из розетки), и руками проверьте крепление кабелей, идущих к разным деталям компьютера. Самое главное, к жестким дискам. Также, обязательно проверьте, хорошо ли сидят системные платы. Они также часто дают «Синий Экран».
3 Чистим реестр
Реестр в Windows является центральной базой информации обо всей ОС. В нём находятся важнейшие файлы, настройка разных программ, параметры и прочее.
Вы выполнили первые шаги, но ошибка не исправлена? Тогда попробуем ещё один метод. Очистим систему от хлама и различных сбоев. Лично я пользуюсь программой Windows 10 Menagen (для десятки), но, вы можете использовать любую программу оптимизатор, которая у вас есть. К примеру, бесплатной CCleaner или любой другой подобной программой. Выбираем «Очистить реестр» и нажимаем Ок.
Перед данной процедурой, я рекомендую создать точку восстановления. Также, с помощью оптимизаторов, желательно почистить не только реестр, но и всю систему от хлама.
4 Устраняем из Windows ошибки
- Открываем командную строку от имени администратора. Для этого, в поиске вводим «Командная…». У нас появляется её элемент. Кликнем по нему правой клавишей и в ниспадающем меню выберем «Запуск…администратора»;
- У нас открывается окошко командной строки. Нам в нем нужно прописать сочетание sfc /scannow, и нажимаем «Ввод». Команда начнёт анализировать Windows;
- Про то, как проходит анализ, вам станет ясно из данной строки. В процентах, вы увидите, как проходит сам анализ;
- После того, как сканирование будет завершено, вам система покажет список повреждённых файлов системы;
- Кроме нахождения повреждённых элементов, Windows их станет проводить их восстановление, если вы проведёте перезагрузку компьютера сразу после того, как завершилась проверка.
Может быть, что система не сможет произвести восстановление части элементов, которые были повреждены. Про это вы увидите сообщение в «Командной строке», по прошествии анализа. В таком случае рекомендуется проделать очередную команду: