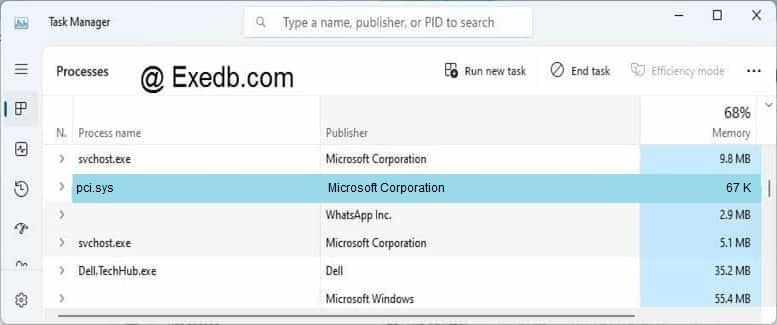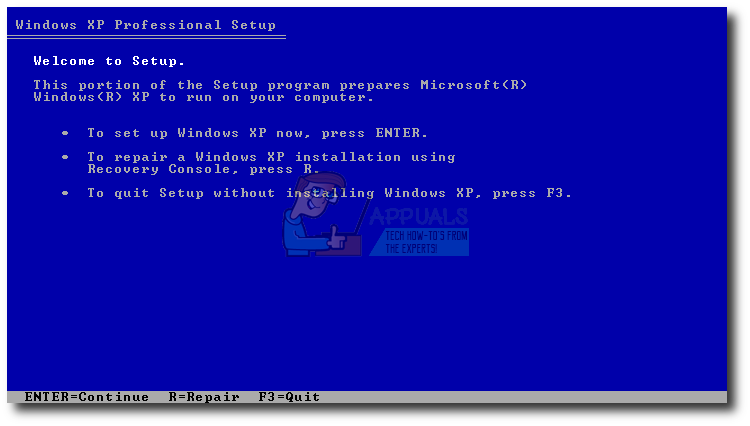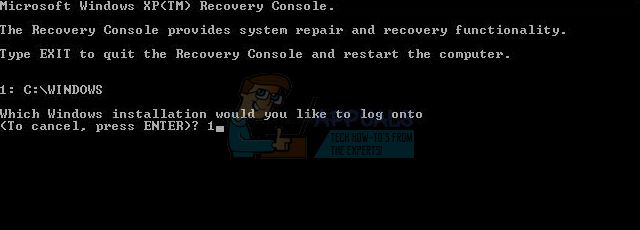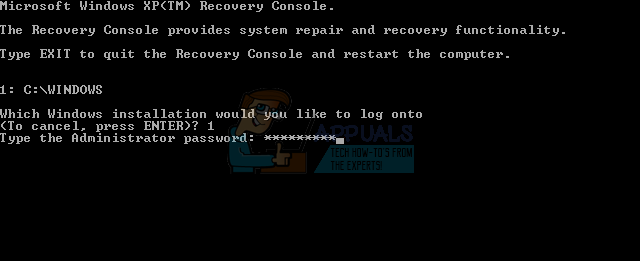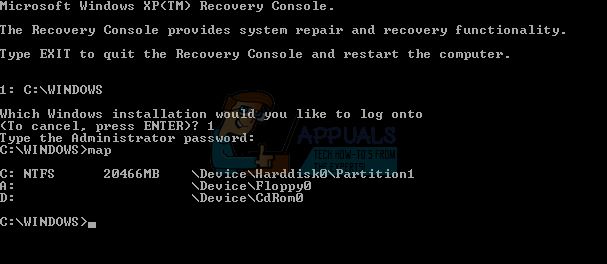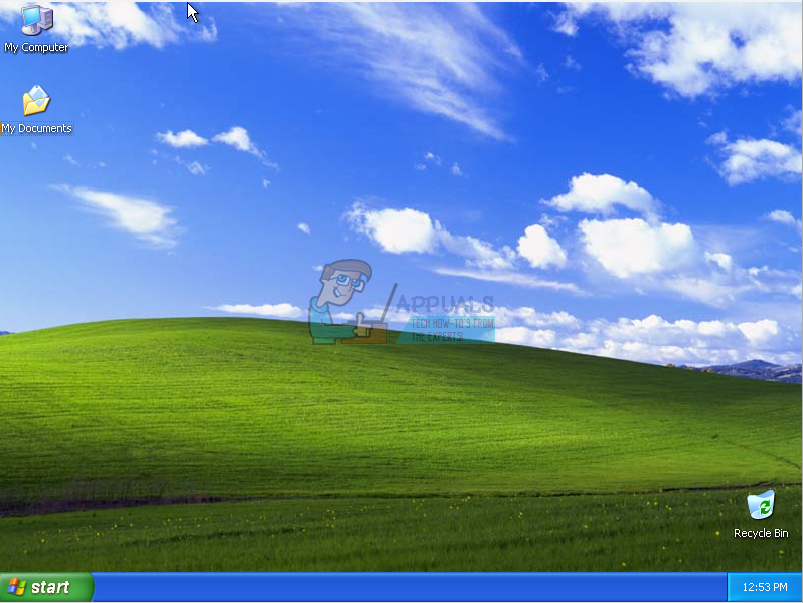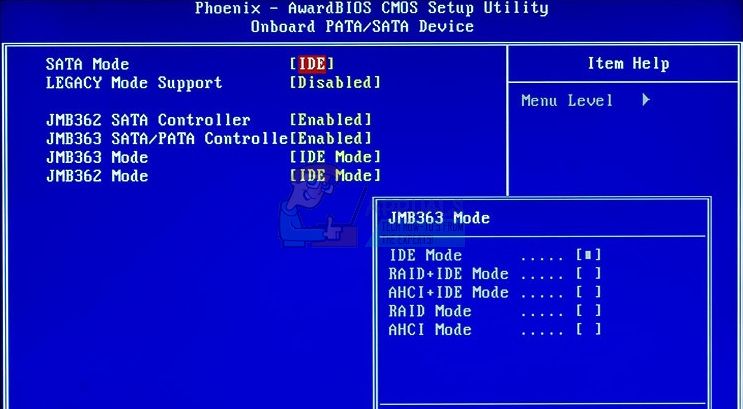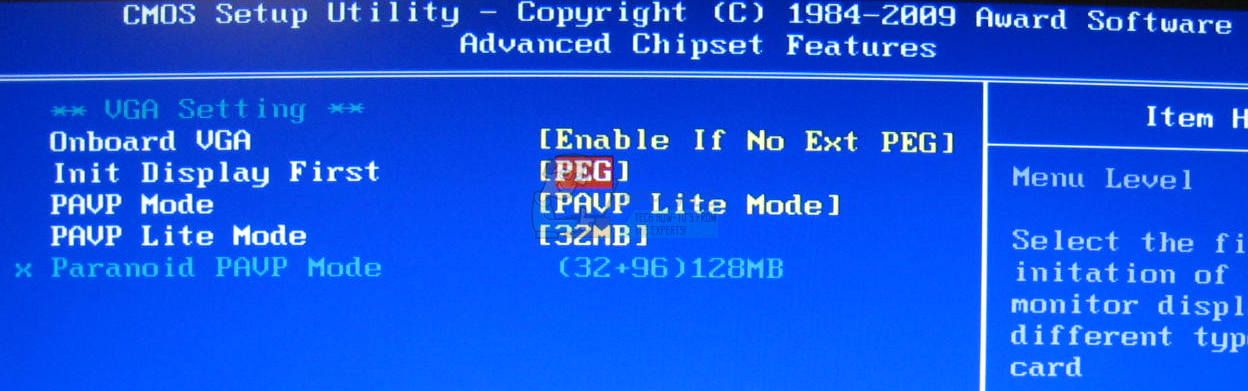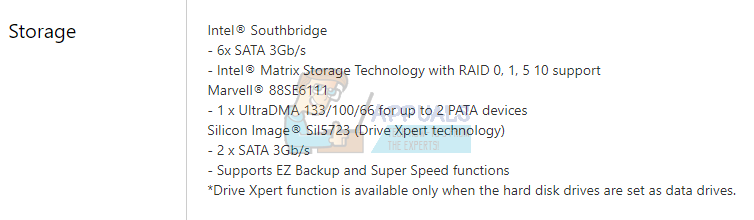- Windows system32 drivers pcw sys
- 3 простых шага по исправлению ошибок PCI.SYS
- 1- Очистите мусорные файлы, чтобы исправить pci.sys, которое перестало работать из-за ошибки.
- 2- Очистите реестр, чтобы исправить pci.sys, которое перестало работать из-за ошибки.
- 3- Настройка Windows для исправления критических ошибок pci.sys:
- Как вы поступите с файлом pci.sys?
- Некоторые сообщения об ошибках, которые вы можете получить в связи с pci.sys файлом
- PCI.SYS
- процессов:
- Windows system32 drivers pcw sys
- Исправлено: отсутствует @ system32driverspci.sys —
- Способ 1: восстановить pci.sys с помощью консоли восстановления
- Способ 2: изменить конфигурацию BIOS
- Способ 3: протрите и переустановите операционную систему
- Способ 4: изменить модуль ОЗУ
- Способ 5: смените жесткий диск
Windows system32 drivers pcw sys
Иногда наш компьютер ведёт себя очень интересно. К примеру, после выходных при включении компьютера мы видим чёрный экран и сообщение: “ Не удаётся запустить Windows из-за испорченного или отсутствующего файла system32\DRIVERS\pci.sys”. Хотя точно знаем, что никаких действий с ПК не производили.
Сообщение предлагает нам попробовать восстановить файл pci.sys, используя установочный диск Windows путём восстановления операционной системы. Но по личному опыту это не всегда помогает, поэтому попробуем решить проблему несколькими способами. Для начала разберёмся, зачем нашему компьютеру необходим системный файл pci.sys. Данный файл необходим для корректной работы элементов компьютера подключенных через шину PCI , то есть он является драйвером, необходимым для загрузки и работы операционной системы и составных элементов ПК. Но данная проблема может возникнуть не только из-за утраты файла pci.sys , но и из-за выхода из строя, к примеру, шлейфов или разъёмов. Поэтому будем пробовать исправлять неисправность по порядку:
1)Сначала, если конечно наш компьютер уже не на гарантии, открываем системный и блок и аккуратно очищаем его от накопившейся пыли. Затем проверяем шлейф, которым жёсткий диск подключен к материнской плате. Если есть возможность, пробуем подсоединить его другим шлейфом, к примеру, от привода для компакт дисков. Также пробуем подсоединить шлейф к дублирующему разъёму материнской платы. Обычно он находится рядом с основным и имеет точно такую же форму ( в моем случае именно это действие и помогло). Если данные манипуляции не дали положительного результата, то переходим к следующему шагу.
2)Попробуем просто скопировать исправный файл pci.sys с похожей операционной системы. Для этого отсоединяем жёсткий диск от нашего ПК и подключаем его к исправному компьютеру, на котором установлена Windows аналогичной версии. Просто находим файл pci.sys в директории Windows\system32\DRIVERS\pci.sys копируем его в то же место на нашем жёстком диске. Я сам не использовал такой способ, поэтому переходим к следующему.
3) Постараемся восстановить файл pci.sys с помощью процедуры восстановления, используя установочный диск Windows. Для этого загружаемся с этого диска, начинаем установку Windows, ждём когда на экране появится сообщение «Вас приветствует программа установки», и поступит предложение выполнить одно из трех действий:
— Чтобы приступит к установке Windows, нажмите (Enter);
— Чтобы восстановить Windows, с помощью консоли восстан вления, нажмите R;
— Чтобы выйти из программы, не устанавливая Windows, нажмите F3.
Нажимаем “R”, чтобы попробовать восстановить Windows с помощью консоли восстановления. Если у вас установлено несколько операционных систем, то придётся выбрать ту, которую необходимо восстановить. Также система восстановления может потребовать пароль администратора, введите его при необходимости. После этих действий должна появится запись C:\WINDOWS> — это командная строка консоли восстановления. В командной строке для переименования поврежденного файла pci.sys вводим “en С:\windows\system32\drivers\pci.sys pci.sys.old” и нажимаем кнопку «Ввод (Enter)». Этот шаг необходим для предотвращения возникновения ошибок при копировании исправного файла pci.sys. Если переименовать файл не получается, то этот шаг можно пропустить. Далее вводим команду “expand D:\i386\pci.sy_ С:\windows\system32\drivers\pci.sys” и нажимаем кнопку «Ввод (Enter)». Буква D:\ — в моём случае это CD/DVD дисковод, у вас дисковод может обозначаться другой буквой. Затем вводим команду exit и нажмите клавишу «Ввод (Enter)», чтобы закрыть консоль восстановления, и перезагружаем компьютер.
Если после выполнения всех действий, рассмотренных выше, проблема “не удаётся запустить Windows из-за испорченного или отсутствующего файла system32\DRIVERS\pci.sys” не исправилась, пишите в комментариях, будем пытаться решить её другими способами все вместе.
Если статья «не удаётся запустить Windows из-за испорченного или отсутствующего файла system32\DRIVERS\pci.sys» оказалась для Вас полезной, пожалуйста поделитесь ей со своими друзьями
©Все права защищены. При использовании материалов сайта ссылка на источник обязательна.
3 простых шага по исправлению ошибок PCI.SYS
Файл pci.sys из Microsoft Corporation является частью Microsoft Windows Operating System. pci.sys, расположенный в c: \WINDOWS \system32 \ReinstallBackups \0010 \DriverFiles \i386 \ с размером файла 68224.00 байт, версия файла 5.1.2600.2180, подпись 8086D9979234B603AD5BC2F5D890B234.
В вашей системе запущено много процессов, которые потребляют ресурсы процессора и памяти. Некоторые из этих процессов, кажется, являются вредоносными файлами, атакующими ваш компьютер.
Чтобы исправить критические ошибки pci.sys,скачайте программу Asmwsoft PC Optimizer и установите ее на своем компьютере
1- Очистите мусорные файлы, чтобы исправить pci.sys, которое перестало работать из-за ошибки.
- Запустите приложение Asmwsoft Pc Optimizer.
- Потом из главного окна выберите пункт «Clean Junk Files».
- Когда появится новое окно, нажмите на кнопку «start» и дождитесь окончания поиска.
- потом нажмите на кнопку «Select All».
- нажмите на кнопку «start cleaning».
2- Очистите реестр, чтобы исправить pci.sys, которое перестало работать из-за ошибки.
3- Настройка Windows для исправления критических ошибок pci.sys:
- Нажмите правой кнопкой мыши на «Мой компьютер» на рабочем столе и выберите пункт «Свойства».
- В меню слева выберите » Advanced system settings».
- В разделе «Быстродействие» нажмите на кнопку «Параметры».
- Нажмите на вкладку «data Execution prevention».
- Выберите опцию » Turn on DEP for all programs and services . » .
- Нажмите на кнопку «add» и выберите файл pci.sys, а затем нажмите на кнопку «open».
- Нажмите на кнопку «ok» и перезагрузите свой компьютер.
Всего голосов ( 64 ), 54 говорят, что не будут удалять, а 10 говорят, что удалят его с компьютера.
Как вы поступите с файлом pci.sys?
Некоторые сообщения об ошибках, которые вы можете получить в связи с pci.sys файлом
(pci.sys) столкнулся с проблемой и должен быть закрыт. Просим прощения за неудобство.
(pci.sys) перестал работать.
pci.sys. Эта программа не отвечает.
(pci.sys) — Ошибка приложения: the instruction at 0xXXXXXX referenced memory error, the memory could not be read. Нажмитие OK, чтобы завершить программу.
(pci.sys) не является ошибкой действительного windows-приложения.
(pci.sys) отсутствует или не обнаружен.
PCI.SYS
Проверьте процессы, запущенные на вашем ПК, используя базу данных онлайн-безопасности. Можно использовать любой тип сканирования для проверки вашего ПК на вирусы, трояны, шпионские и другие вредоносные программы.
процессов:
Cookies help us deliver our services. By using our services, you agree to our use of cookies.
Windows system32 drivers pcw sys
Требования.
Статья применима для Windows 2000/XP
Понадобится установочный диск с дистрибутивомWindows.
Информация
Файл PCI.SYS необходим для работы устройств компьютера подключенных через слот PCI (как правило этот слот белого цвета). Как сказано в ошибке это проблема возникает из-за удаления или порчи файла, но есть вероятность возникновения этой проблемы из-за плохого контакта PCI устройств подключенных к компьютеру.
Восстановление файла pci.sys.
Способ №1.
Для начала на всякий случай, переткнем все устройства подключенные к компьютеру. Для этого открываем системный блок, выдуваем из него пыль (если она имеется) и по очереди, АККУРАТНО, вынимаем и вставляем обратно все устройства, в том числе и планки памяти. Снимать процессор, вентиляторы и другие охлаждающие устройства не надо.
Перезагружаем компьютер, если проблема осталась, то переходим к удобному Вам способу №2 или №3.
Способ №2.
Этот способ потребует второй — исправный компьютер, например соседа или друга. Главное чтобы Windows у него был такой же как и на Вашем компьютере. Весь смысл в том, чтобы просто взять исправный файл pci.sys из рабочей Windows и переписать на Ваш компьютер.
Для этого открываем ваш системный блок, отключаем и снимаем жесткий диск. Идем к исправному компьютеру и подключаем к нему ваш жесткий диск.
 | Не забываем, что Ваш диск должен быть подключен как Slave (ведомый), а исправный диск как Master (главный). Для этого необходимо на Вашем диске поставить перемычку так, как показано на рисунке, который изображен на корпусе вашего диска. В принципе, можно эту перемычку просто убрать, тогда система автоматом должна принять его как ведомый |
Подключив ваш диск, запускаем компьютер. После загрузки Windows, идем в «Мой компьютер», открываем диск на котором установлена исправная система (как правило это диск «С«) и идем в папку drivers:
C:/WINDOWS/SYSTEM32/drivers/
Находим в этой директории файл pci.sys Копируем это файл ( КОПИРУЕМ , а не ПЕРЕМЕЩАЕМ! иначе сломаете еще один компьютер), и вставляем его на Ваш диск в ту же директорию. На запрос заменить файл, соглашаемся.
Теперь выключаем компьютер, отключаем Ваш жесткий диск, идем домой и собираем ваш компьютер (не забудьте установить перемычку на жестком диске в положение Master).
Способ №3.
1. Загрузите компьютер с установочного CD или DVD-диска;
 | На диске должна быть точно такая же Windows как и на Вашем компьютере |
2. При появлении сообщения вида «Press any key to boot from CD» нажмите любую клавишу для загрузки с CD/DVD диска. Например. Кнопку «Ввод (Enter)»;
3. Начните устанавливать Windows;
4. Когда появится сообщение «Вас приветствует программа установки«, и предложат выполнить одно из трех действий:
— Чтобы приступит к установке Windows, нажмите ( );
— Чтобы восстановить Windows, с помощью консоли восстановления, нажмите ;
— Чтобы выйти из программы, не устанавливая Windows, нажмите ;
Выполните второе действие, нажмите кнопку «R» для запуска консоли восстановления.
5. Дождитесь сообщения на экране «В какую копию Windows следует выполнить вход«.
6. После строки (Для отмены нажмите ), введите номер операционной системы Windows, которую будем восстанавливать, и нажмите кнопку Ввод (Enter);
 | На компьютере может находится две и более ОС Windows, будьте внимательны. Все экземпляры ОС Windows будут отображены на экране |
7. Вам будет предложено ввести пароль локального Администратора, введите его если он есть и нажмите кнопку Ввод (Enter);
8. Должна появится запись C:\WINDOWS> — это командная строка;
 | Запись C:\WINDOWS> может отличаться в зависимости от установленной ОС Windows. Например. C:\WINNT или C:\WINDOWS1 |
9. В командной строке введите ren С:\windows\system32\drivers\pci.sys pci.sys.old и нажмите кнопку «Ввод (Enter)»;
 | Эта команда переименовывает файл pci.sys в pci.sys.old; Если переименовать не получается, то пропустите этот шаг |
10. Далее введите команду expand D:\i386\pci.sy_ С:\windows\system32\drivers\pci.sys и нажмите кнопку «Ввод (Enter)»;
где, D:\ — это CD/DVD дисковод.
либо так expand I386\pci.sy_ %systemroot%\system32\drivers\
 | Эти команда восстанавливает файл pci.sys из архива, который находится на установочном диске |
11. Введите команду exit и нажмите клавишу «Ввод (Enter)», чтобы закрыть консоль восстановления.
12. Перезагрузите компьютер;
Исправлено: отсутствует @ system32driverspci.sys —
Если системные файлы или приложения повреждены, ваша операционная система не сможет правильно загрузиться, и ваше приложение не сможет работать, пока ошибка не будет исправлена. PCI.sys — это файл, который может быть поврежден или поврежден, и ваша операционная система не сможет работать должным образом. Если вы включаете Windows и видите следующую ошибку: «Не удалось запустить Windows, поскольку следующий файл отсутствует или поврежден system32 \ DRIVERS \ pci.sys ”, это означает pci.sys Файл поврежден и должен быть исправлен вами.
Что такое pci.sys? PCI.SYS — это системный файл, расположенный по следующему адресу C: \ Windows \ System32 \ Drivers. По умолчанию Windows установлена на C: раздел, который называется системным разделом.
Эта ошибка возникает в операционной системе Windows 2000 и Windows XP. Так почему эта проблема возникает? Есть и другие причины, включая заражение вредоносным ПО, неисправный аппаратный компонент, принудительное отключение компьютера и другие.
Мы покажем вам, как решать проблемы с помощью Windows XP SP3. Все методы совместимы как с операционной системой Windows 2000, так и с Windows XP.
Способ 1: восстановить pci.sys с помощью консоли восстановления
Когда системные файлы повреждены и ваша Windows не может загрузиться, первый вариант — запустить консоль восстановления и восстановить поврежденные файлы. Для этого метода вам понадобится загрузочный CD, DVD или USB с установкой Windows 2000 или Windows XP. Поскольку мы знаем, какой системный файл поврежден (pci.sys), мы исправим только этот файл.
Как вы знаете, Microsoft прекратила расширенную и массовую поддержку Windows 2000 и Windows XP, и существует множество уязвимостей, которые могут быть обнаружены хакерами. Если вы используете Windows 2000 или Windows XP, обновите операционную систему до минимальной Windows 7. Если вы используете некоторые приложения, совместимые только с Windows XP, вам не нужно беспокоиться, потому что вы сможете запустить устаревшую версию. приложение на новейшей операционной системе с использованием дополнительных инструментов. Вы можете установить Windows 2000 на Windows 7, Windows 8, Windows 8.1 и Windows 10, используя программное обеспечение для виртуализации. Если вы используете Windows 7, вы можете запустить Windows XP, используя Virtual PC и Windows XP Mode. Если вы используете Windows 8, Windows 8.1 и Windows 10, вы можете запустить Windows XP, используя технологию виртуализации под названием Hyper-V Client.
- Вставить загрузочный компакт-диск или DVD-диск Windows XP или загрузочный USB-накопитель
- Запустить снова твой компьютер
- ботинок ваш компьютер с компакт-диска или DVD-диска или USB-флешки
- Нажмите любую кнопку загрузиться с CD. Программа установки проверит конфигурацию вашего оборудования.
- Нажмите р в войти в консоль восстановления
- Выбрать установка, к которой вы хотите получить доступ (по умолчанию это C: \ Windows)
- Войти Пароль администратора. В некоторых случаях пароль администратора устанавливается на пустой пароль. В этом случае нажмите ВОЙТИ.
- Тип карта чтобы увидеть доступные разделы и тома. Как видите, Windows XP установлена на раздел NTFS C: и CD-ROM использует письмо D:
- Тип следующее на Командная строка и нажмите Войти
разверните D: \ i386 \ pci.sy_ c: \ Windows \ system32 \ drivers / y, где D: это буква вашего привода CD или DVD ROM, C: это диск, на котором установлена Windows XP, и где Windows папка, в которой установлена Windows XP
Если вы используете Windows 2000, вместо C: \ Windows \ system32 \ водителей вам нужно напечатать C: \ WINNT \ system32 \ водителей
- Тип Выход и нажмите Войти выйти из консоли восстановления. Windows XP перезагрузится.
- наслаждаться ваше окно XP
Способ 2: изменить конфигурацию BIOS
Если вы обновили свой компьютер или ноутбук новыми аппаратными компонентами и попытались установить Windows, но этого не произошло из-за ошибки PCI.sys, мы рекомендуем вам изменить текущую конфигурацию BIOS. Процедура изменения конфигурации BIOS зависит от поставщика, поэтому вам необходимо прочитать техническую документацию по вашей материнской плате. Вам нужно изменить конфигурацию SATA и VGA.
- Запустить снова или же очередьна ваш компьютер или ноутбук
- Нажмите F2 или же Dell чтобы получить доступ BIOS
- Перейдите к Конфигурация SATA и измените конфигурацию SATA на Комбинированный режим (AHCI, SATA)
- Перейдите к Настройки VGA и изменить настройки видео с PEG в PCI
- Сохранить ваши настройки
- Запустить снова твой компьютер
- устанавливать Windows, приложения и драйверы
- + Изменить Настройки отображения видео вернуться к PEG
- Запустить снова твой компьютер
- наслаждаться ваша винда
Способ 3: протрите и переустановите операционную систему
Это последний программный метод, который вы можете попытаться решить. Если этот метод не помог вам, следующие методы будут включать аппаратные компоненты. Если у вас нет или вас не очень заботят ваши данные, настройки Windows или конфигурация приложения, отформатируйте жесткий диск и переустановите Windows и приложение. Если у вас есть важные данные, мы рекомендуем вам загрузить Linux Live CD на ваш компьютер и сделать резервную копию всех важных данных. После этого вы можете переустановить Windows.
Обратите внимание, что все приложения, настройки и данные будут удалены из системного раздела.
Способ 4: изменить модуль ОЗУ
Иногда из-за неисправного ОЗУ системные или прикладные инструкции не могут быть адресованы в ОЗУ. Лучшее решение — изменить вашу оперативную память. Как ты это сделаешь? Если вы используете больше модулей ОЗУ, попробуйте отключить один за другим и проверить, есть ли проблема с модулем ОЗУ. Также, если вы планируете приобрести другой модуль ОЗУ, вам следует проверить, какое поколение памяти ОЗУ использует ваша материнская плата. Как всегда, мы рекомендуем вам проверить техническую документацию вашей материнской платы и исходя из этого, вы можете приобрести соответствующий модуль оперативной памяти для вашего компьютера или ноутбука. Мы предполагаем, что вы используете старый компьютер с памятью DDR или DDR2. Мы покажем вам, как определить, какая оперативная память вам нужна. У нас есть материнская плата P5Q производства компании ASUS. Эта материнская плата использует оперативную память DDR2.
- Откройте интернет-браузер (Google Chrome, Mozilla Firefox, Internet Explorer или другие)
- Откройте сайт ASUS по этой ссылке. Мы откроем сайт поддержки ASUS, потому что мы используем материнскую плату ASUS
- Перейдите к объем памяти Материнская плата P5Q имеет четыре слота и поддерживает макс. 16 ГБ оперативной памяти DDR2.
- покупка Оперативная память
- устанавливать Оперативная память
- наслаждаться ваша винда
Способ 5: смените жесткий диск
Другим аппаратным компонентом, который может быть неисправен, является жесткий диск (HDD). HDD хранит операционную систему, приложения и наши данные. Иногда файлы не могут быть прочитаны с жесткого диска из-за плохих секторов или какой-либо другой проблемы. Лучшее решение — купить совместимый жесткий диск. Как всегда, мы рекомендуем вам прочитать техническую документацию вашего компьютера или ноутбука. Существует два типа HDD, ATA HDD и SATA HDD. Будьте осторожны при покупке HDD, так как ATA HDD не может быть подключен к порту SATA, и наоборот. Мы покажем вам, какой жесткий диск использует материнская плата ASUS P5Q.
- открыто Интернет-браузер (Google Chrome, Mozilla Firefox, Internet Explorer или другие)
- открыто Сайт ASUS по этой ссылке. Мы откроем сайт поддержки ASUS, потому что мы используем материнскую плату ASUS
- Перейдите к Место хранения Материнская плата P5Q имеет шесть разъемов SATA и поддерживает скорость передачи данных до 3 Гбит / с.
- покупка жесткий диск
- устанавливать Оперативная память
- устанавливать Мы рекомендуем вам установить минимум Windows 7.
- наслаждаться ваша винда