- Команда FTP
- Windows system32 ftp exe
- Установка и настройка SFTP сервера (SSH FTP) в Windows на базе OpenSSH
- Особенности протокола SFTP
- Реализация SFTP в системах Windows
- Установка Win32 OpenSSH в Windows 10 1803+/Windows Server 2019
- Установка Win32 OpenSSH на Windows Server 2016/2012 R2
- Тестируем SFTP подключение с помощью WinSCP
- Удаление службы Win32 OpenSSH
Команда FTP
Команда FTP реализует обмен файлами с FTP сервером в командной строке Windows. Утилита ftp.exe входит в стандартный дистрибутив всех версий операционных систем семейства Windows и позволяет выполнять обмен с сервером как в командном, так и в интерактивном режиме.
Формат командной строки:
FTP [-v] [-d] [-i] [-n] [-g] [-s:имя_файла] [-a] [-A] [-x:sendbuffer] [-r:recvbuffer] [-b:asyncbuffers] [-w:windowsize] [узел]
-v — Отключение вывода на экран ответов с удаленного сервера.
-n — Отключение автоматического входа при начальном подключении.
-I — Отключение интерактивных запросов при передаче нескольких файлов.
-d — Включение отладочного режима.
-g — Отключение глобализации имен файлов (см. команду GLOB).
-s:имя_файла — Задание текстового файла, содержащего команды FTP, которые будут выполняться автоматически при запуске FTP.
-a — Использование локального интерфейса для привязки соединения.
-A — Анонимное подключение к серверу.
-x:send sockbuf — Переопределение стандартного размера буфера SO_SNDBUF (8192).
-r:recv sockbuf — Переопределение стандартного размера буфера SO_RCVBUF (8192).
-b:async count — Переопределение стандартного размера счетчика async (3)
-w:windowsize — Переопределение стандартного размера буфера передачи (65535).
узел — Задание имени или адреса IP удаленного узла, к которому необходимо выполнить подключение.
— команды mget и mput принимают параметры y/n/q как YES/NO/QUIT.
— для прекращения выполнения команд нажмите комбинацию клавиш CTRL+C.
При запуске без параметров, FTP переходит в интерактивный режим, ожидая ввода команд пользователем. На экране отображается приглашение — ftp > .
Для получения списка доступных команд можно ввести знак вопроса или команду help
| ! ? append ascii bell binary bye cd close | literal debug dir disconnect get glob hash help lcd | ls mdelete mdir mget mkdir mls mput open prompt | send put pwd quit quote recv remotehelp rename rmdir | status trace type user verbose Подсказку по конкретной команде можно получить введя знак вопроса или help и имя команды: ? connect Список команд FTP клиента Windows: ! — Временный переход из среды FTP в командную строку Windows (CMD.EXE) . Для возврата в FTP используется команда EXIT Как видно из списка перечисленных команд, стандартный клиент FTP в операционных системах Windows поддерживает далеко не полный перечень стандартных ftp-команд и, что самое неприятное, он не поддерживает команду переключения в пассивный режим ( passv ) обмена с сервером FTP, что делает его непригодным для обмена данными с серверами FTP, подключение к которым выполняется с использованием технологии трансляции сетевых адресов NAT . Другими словами, для обмена файлами с внешними, по отношению к подсети клиента, серверами, стандартный FTP-клиент не подходит. Это касается всех версий Windows, включая и Windows 10. Именно этот факт предопределяет область использования утилиты ftp.exe — только в локальных сетях, где возможно прямое TCP-соединение между клиентом и сервером. Пример сессии с использованием клиента FTP Windows: open 192.168.1.1 — открыть соединение с сервером 192.168.1.1 При использовании FTP клиента Windows в командных файлах, часто применяется запуск программы в режиме управления командами FTP, записанными в текстовый файл. Windows system32 ftp exeВсем привет сегодня расскажу про утилиту ftp.exe как инструмент для работы с FTP-серверами. Для работы с FTP-серверами вовсе необязательно использовать громоздкие (и иногда не бесплатные) FTP-клиенты, для простейших операций вполне сгодится входящая в состав ОС Windows server 2008 R2 или Windows 7 утилита командной строки ftp.exe. Чтобы запустить ftp.exe, нужно вызвать диалоговое окно «Выполнить» и набрать ftp. Клиент выведет строку приглашения в командном интерпретаторе cmd.exe и сразу будет готов к работе: Утилита ftp.exe как инструмент для работы с FTP-серверами-01Синтаксис ftp.exe очень прост и достаточно подробно описан во встроенной справке, которую можно вызвать командой help: Утилита ftp.exe как инструмент для работы с FTP-серверами-02 В справочной системе ftp.exe существуют краткие описания всех команд. Их вызов осуществляется командой help. Посмотрим, например, что делает команда dir. Для этого наберем help dir: Утилита ftp.exe как инструмент для работы с FTP-серверами-03 Попробуем установить соединение с каким-нибудь ftp-сервером. Пусть это будет linuxcenter.ru. В этом нам поможет команда open linuxcenter.ru: Утилита ftp.exe как инструмент для работы с FTP-серверами-04 Сервер потребует авторизоваться. Так как это публичный сервер, то мы можем использовать анонимный вход. Регистрируемся как anonymous с пустым паролем: Утилита ftp.exe как инструмент для работы с FTP-серверами-05 После подключения к ftp-серверу необходимо сообщить ему, в каком режиме мы будем с ним работать. Режимов всего два: port-mode channel и passive-mode data channel. В 99 случаях из 100 используется пассивный режим (подробнее о различиях скажет Википедия), сообщаем серверу, что мы не исключение из правил, командой quote PASV: Утилита ftp.exe как инструмент для работы с FTP-серверами-06 Теперь мы можем приступать к выполнению операций с данными: переходить по структуре каталогов и выводить их листинги, осуществлять upload и download файлов, менять форматы пересылаемых данных и пр. Однако, ftp-серверы бывают разными. Поэтому сперва будет нелишним ознакомиться с синтаксисом, поддерживаемым удаленным сервером. Для этого есть команда remotehelp: Установка и настройка SFTP сервера (SSH FTP) в Windows на базе OpenSSHС помощью официального пакета OpenSSH для Windows вы можете с легкостью организовать безопасный обмен файлами между клиентом и серверов Windows по защищенному протоколу передачи файлов SFTP (Secure FTP). В этой статье мы покажем, как с помощью Win32-OpenSSH установить SFTP сервер на Windows 10 или Windows Server 2016/2012R2. Особенности протокола SFTPПротокол SFTP (Secure File Transfer Protocol , Secure FTP или SSH FTP) это расширение протокола SSH, являющимся стандартом мира UNIX/Linux систем. Хотя с точки зрения пользователей он похож на FTP, но на самом деле это абсолютно другой протокол, не имеющий с FTP ничего общего. Данные между клиентом и сервером передаются по порту 22 через SSH туннель. Основные преимущества протокола SFTP:
Реализация SFTP в системах WindowsИсторически в операционных системах Windows отсутствуют встроенные средства для организации защищенного SFTP сервера. Для этих целей обычно использовались открытые или коммерческие решения, к примеру, Core FTP, FileZilla, CYGWIN, OpenSSH, FTP Shell, IPSwitch и пр. Однако несколько лет назад Microsoft выпустила свою версию порта OpenSSH для win32. Данный проект называется Win32-OpenSSH. Рассмотрим процесс настройки SFTP сервера в Windows 10 и Windows Server 2016/2012 R2 с помощью пакета Win32-OpenSSH. Установка Win32 OpenSSH в Windows 10 1803+/Windows Server 2019В Windows 10, начиная с билда 1803, и в Windows Server 2019 пакет OpenSSH (как и RSAT) уже включен в операционную систему в виде Feature on Demand (FoD). В Windows 10 и Windows Server 2019 вы можете установить сервер OpenSSH с помощью командлета PowerShell: Add-WindowsCapability -Online -Name OpenSSH.Server* Или с помощью DISM: Или можно установить OpenSSH из графического интерфейса Windows 10 (Settings -> Apps -> Optional Features -> Add a feature -> Open SSH Server -> Install). Исполняемые файлы OpenSSH находятся в каталоге: Конфигурационный файл sshd_config находится в каталоге C:\ProgramData\ssh (каталог создается после первого запуска службы). Файл authorized_keys и ключи хранятся в каталоге %USERPROFILE%\.ssh\. Установка Win32 OpenSSH на Windows Server 2016/2012 R2В предыдущих версиях Windows 10 и в Windows Server 2016/2012 R2 вы должны скачать и установить OpenSSH с GitHub (https://github.com/PowerShell/Win32-OpenSSH/releases). Нам нужна версия для 64 битной версии Windows: OpenSSH-Win64.zip (3,5 Мб).
, убедитесь, что создан каталог %programdata%\ssh. Тестируем SFTP подключение с помощью WinSCPПопробуем подключиться к поднятому нами SSH серверу по протоколу SFTP. Для этих целей воспользуемся свободным клиентом WinSCP. В окне настройки подключения выберите протокол передачи файлов SFTP, укажите имя сервера и данные учетной записи Windows, под которой осуществляется подключение (возможно также настроить авторизацию по ключам).
С помощью привычного интерфейса файлового менеджера можно безопасно копировать файлы между сервером и клиентом. Передача файлов будет осуществляться по защищённому протоколу SFTP. Удаление службы Win32 OpenSSHЧтобы корректно удалить службу Win32 OpenSSH из системы:
|

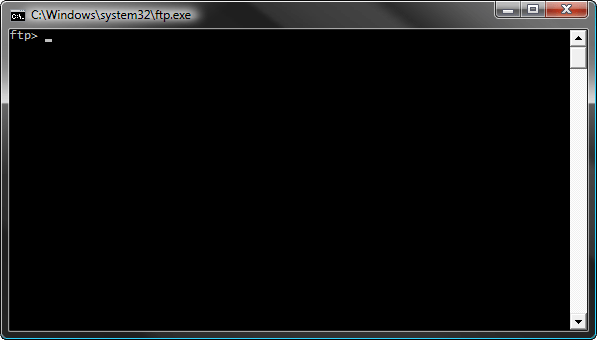
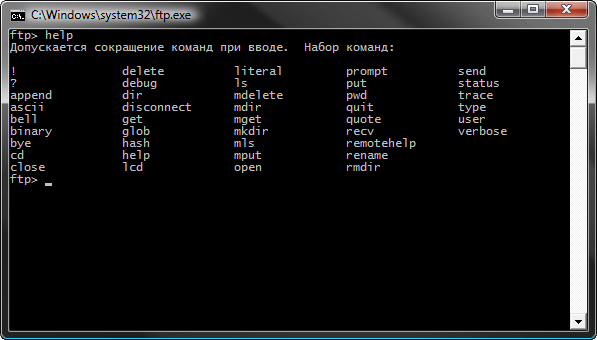
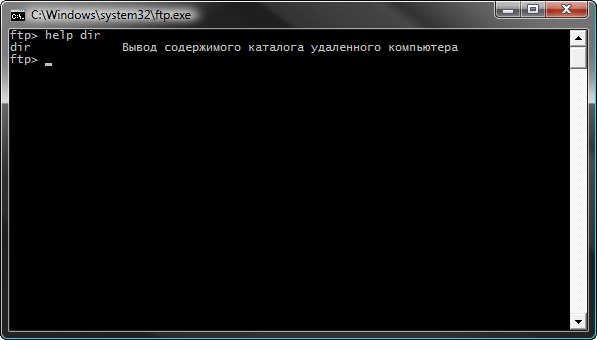
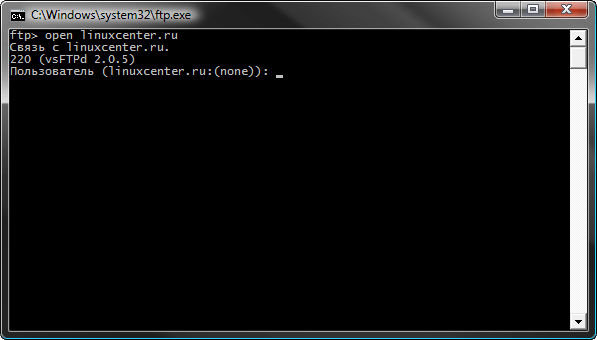
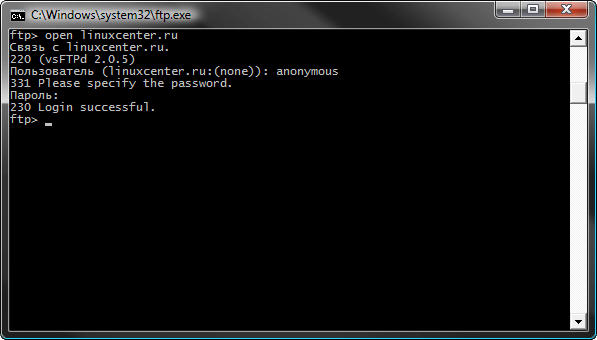
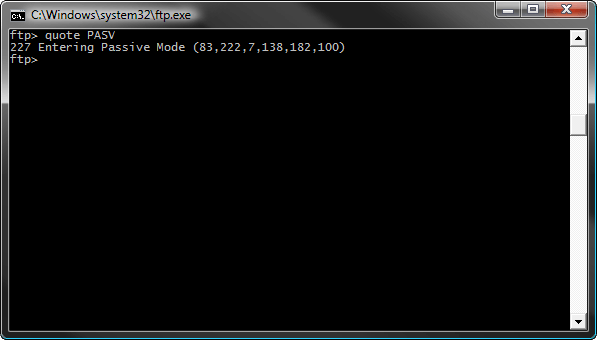




 При первом подключении появится окно с предупреждением о том, что ключ хоста отсутствует в локальном кеше.
При первом подключении появится окно с предупреждением о том, что ключ хоста отсутствует в локальном кеше. Если все настроено правильно, клиент должен подключиться к SFTP серверу и отобразить список файлов в домашнем каталоге пользователя (по умолчанию каталог с профилем пользователя).
Если все настроено правильно, клиент должен подключиться к SFTP серверу и отобразить список файлов в домашнем каталоге пользователя (по умолчанию каталог с профилем пользователя).




