- Ошибка Ntoskrnl.exe Синий экран смерти.
- Ntoskrnl.exe
- Ошибки Ntoskrnl.exe и возможные причины их появления.
- Ошибка ntoskrnl.exe Возможные пути решения неполадок.
- Исправление ошибок системного реестра Windows.
- Очистка компьютера от мусора
- Удаление вирусов
- Обновление драйверов
- Восстановление системы
- Проверка и восстановление системных файлов
- Обновление системы
- Исправление ошибок файловой системы
- Сообщение об ошибке «Не удается запустить Windows из-за аппаратных ошибок настройки диска»
- Проблема
- Сообщение об ошибке 1
- Сообщение об ошибке 2
- Сообщение об ошибке 3
- Причина
- Решение
- Способ 1
- Способ 2
- Способ 3
- Способ 4
- Дополнительная информация
- Не удается запустить windows из за ntoskrnl
Ошибка Ntoskrnl.exe Синий экран смерти.
Компьютер вдруг отключился и на экране на синем фоне появились надписи. В надписях содержится слово Ntoskrnl.exe и адрес ошибки. 
Ntoskrnl.exe
Что такое Ntoskrnl.exe? Давайте сначала дадим ответ на этот вопрос. Ntoskrnl.exe — это файл ядра операционной системы. Расшифровывается как NT OS Kernel (с англ. — ядро операционной системы семейства NT). Именно этот файл выводит на монитор изображение (так называемый boot screen) во время загрузки Windows. От этого файла зависит правильная загрузка и дальнейшая стабильная работа ОС. Его при загрузке ОС запускает сам загрузчик ядра NTLDR (NT Loader) Ntoskrnl.exe хранится сразу в нескольких местах операционной системы, что позволяет легко его восстанавливать в случае необходимости.
Частенько, сбои в работе этого файла приводят к синему экрану смерти Windows, а также к иным неприятным ошибкам в работе системы. Далее приведу список характерных ошибок и причин их появления связанных со сбоями данного файла.
Ошибки Ntoskrnl.exe и возможные причины их появления.
| Сообщение об ошибке | Возможные причины появления |
|---|---|
| Ошибка приложения Ntoskrnl.exe | Повреждённые ключи реестра Windows, связанные с ntoskrnl.exe |
| Ntoskrnl.exe не является приложением Win32 Возникла ошибка в приложении Ntoskrnl.exe. Приложение будет закрыто. Приносим извинения за неудобства. | Вирус или вредоносное ПО, повредили файл ntoskrnl.exe |
| Файл ntoskrnl.exe не найден Ntoskrnl.exe не найден | Отсутствуют (удалены) файлы, связанные с ntoskrnl.exe |
| Ошибка запуска программы: ntoskrnl.exe Файл Ntoskrnl.exe не запущен | Повреждённая загрузка или неполная установка программного обеспечения (ПО) |
| Отказ Ntoskrnl.exe Неверный путь к приложению: ntoskrnl.exe | Ошибки файловой системы жёсткого диска и возникновение сбойных секторов |
| Page fault in nonpaged area ntoskrnl.exe () | Некорректное завершение работы ОС (например из-за внезапного отключения электроэнергии) |
Ошибка ntoskrnl.exe Возможные пути решения неполадок.
Исправить ошибки связанные с некорректной работой файла Ntoskrnl.exe нередко бывает довольно сложно. Поэтому в первую очередь, очень важно поймать сам момент возникновения ошибки. Выданное сообщение об ошибке, поможет потом в её исправлении. Рассмотрим некоторые возможные варианты исправления ошибок.
Исправление ошибок системного реестра Windows.
Редко у пользователей компьютера, операционная система остается девственно чистой с момента установки. Большинство устанавливают на компьютер дополнительные программы и игры. Потом они удаляют их и устанавливают новые. В процессе удаления программ, на компьютере остаются следы их работы. В реестре часто остаются записи удаленных приложений, которые с накоплением могут приводить к различным ошибкам, в том числе и к ошибке Ntoskrnl.exe
Для исправления ошибок в реестре можно воспользоваться программой Registry Repair от разработчика Glarysoft, либо Wise Registry Cleaner.
Очистка компьютера от мусора
Очистка системы от мусора тесно связано с очисткой и исправлением системного реестра. На сайте опубликована статья под названием Очистка компьютера от мусора и оптимизация системы. Рекомендую ознакомиться с ней. Там как раз все подробно описано и используется программа Wise Registry Cleaner.
Удаление вирусов
Часто именно вирусы являются причинами появления различного рода системных сбоев на компьютере. Поэтому, нужно провести полное сканирование компьютера на предмет наличия вирусов. Про борьбу с вирусами у нас написано несколько статей. Вот ссылки на них: Бесплатная лечащая утилита Dr.Web CureIt, Обзор лечащей утилиты ESET Online Scanner и Как удалить нежелательные программы.
Обновление драйверов
Не редко к синему экрану смерти Ntoskrnl.exe приводят повреждённые либо некорректно установленные драйвера. Поэтому очень важно следить за обновлением драйверов. Для автоматического обновления драйверов существует несколько хороших программ. О некоторых из них написано у нас на сайте в статье Как скачать, обновить драйвера автоматически? Повреждённый драйвер необходимо сначала корректно удалить, удалив все следы от него. Об этом тоже есть уже написанная статья на проекте Как правильно удалить драйвер с компьютера
Восстановление системы
Если у вас ошибки и синие экраны стали появляться после обновления каких либо программ, то можно воспользоваться восстановлением системы до предыдущего состояния. Это отменит последние изменения в системе. Запустить восстановление можно так:
- Нажмите на клавиатуре одновременно кнопки WIN+R (Win это кнопка вида )
- Введите в поле команду rstrui и выполните её нажав на Enter
- Нажмите Далее и в следующем окне выберите нужную точку восстановления. Дальше следуйте инструкциям программы восстановления
Проверка и восстановление системных файлов
Кто читал статью Восстановление системных файлов Windows на сайте знают, как запускать встроенную в Windows утилиту sfc /scannow. Она позволяет проверить системные файлы и в случае необходимости восстановить поврежденные из них. Повреждённые системные файлы также являются причинами ошибки приложения Ntoskrnl.exe.
Обновление системы
Не редко, ошибки ntoskrnl.exe удается исправить путем обновления системы. Запускается обновление через Центр Обновления Windows. Как бы скептически не относились некоторые «гуру» Windows к обновлениям от MicroSoft, все же обновления нужно устанавливать. Многие обновления закрывают дыры в безопасности ОС, исправляют ошибки.
Исправление ошибок файловой системы
Частенько, причиной возникновения ошибки ntoskrnl.exe является наличие битых секторов, ошибок в файловой системе жёсткого диска. Про проверку жесткого диска в частности на наличие битых секторов писал в статье Как проверить скорость жесткого диска компьютера
Выполнить проверку жесткого диска можно и встроенной в Windows утилитой chkdsk. Для запуска утилиты нажмите на локальном диске правой кнопкой мыши и из контекстного меню выберите пункт Свойства. 
Сообщение об ошибке «Не удается запустить Windows из-за аппаратных ошибок настройки диска»
Версия статьи для системы Windows 2000: 124550.
Проблема
В процессе запуска Windows XP выводится одно из указанных ниже сообщений об ошибке.
Сообщение об ошибке 1
Не удается запустить Windows из-за аппаратных ошибок настройки диска.
Не удается выполнить чтение с выбранного загрузочного диска. Проверьте указанный путь и исправность оборудования диска.
Дополнительные сведения о требованиях к параметрам жесткого диска см. в документации по системе Windows и документации по имеющемуся оборудованию.
Сообщение об ошибке 2
Не удается запустить Windows NT из-за испорченного или отсутствующего файла:
Установите заново копию указанного выше файла.
Сообщение об ошибке 3
Winnt_root\System32\Hal.dll отсутствует или поврежден.
Установите заново копию указанного выше файла.
Кроме того, могут возникнуть указанные ниже проблемы.
При запуске компьютера в режиме агента восстановления командная строка не позволяет войти в программу установки Windows.
При попытке открыть папку Windows появляется следующее сообщение об ошибке:
Отказано в доступе.
При попытке выполнить операцию Восстановить c компакт-диска Windows XP не удается обнаружить установленную копию Windows и восстановить систему.
Причина
Подобное поведение наблюдается в случае выполнения одного или нескольких из указанных ниже условий.
Отсутствует или повреждено значение Default в разделе загрузки в файле Boot.ini.
В расположении, указанном в файле Boot.ini, отсутствует установленная копия Windows XP.
Отсутствует или поврежден файл Ntoskrnl.exe.
Неверно указан путь к разделу в файле Boot.ini.
Общий сбой оборудования.
Решение
Чтобы решить эту проблему, используйте один из указанных ниже способов.
Способ 1
Восстановите или исправьте запись Default в файле Boot.ini и убедитесь, что в других записях раздела [Operating Systems] в файле Boot.ini указан путь к соответствующим каталогам.
Дополнительные сведения о редактировании файла Boot.ini см. в следующей статье базы знаний Майкрософт:
289022 Редактирование файла Boot.ini в Windows XP
Способ 2
Чтобы исправить файл Boot.ini, воспользуйтесь программой Bootcfg агента восстановления.
Запустите компьютер с помощью компакт-диска Windows XP.
Для восстановления системы Windows с помощью агента восстановления нажмите клавишу R при выводе соответствующего запроса.
Выберите необходимую копию Windows и при появлении запроса введите пароль администратора.
Введите команду bootcfg /rebuild и нажмите клавишу ВВОД.
После обнаружения копии Windows появляются следующие команды:
Добавить систему в список загрузки? [Y(да)/N(нет)/All(все)].
[Введите Y (да) в ответ на это сообщение.]
Введите идентификатор загрузки:
[Название операционной системы. Введите Windows XP Professional или Windows XP Home Edition.]
Введите параметры загрузки операционной системы:
[Оставьте поле пустым и нажмите клавишу ВВОД].После выполнения перечисленных выше действий перезагрузите компьютер и выберите первый вариант в меню загрузки. После этого система Windows XP должна загрузиться в обычном режиме.
После успешной загрузки системы Windows XP в файле Boot.ini можно удалить неверную запись.
Дополнительные сведения о редактировании файла Boot.ini см. в следующей статье базы знаний Майкрософт:
289022 Редактирование файла Boot.ini в Windows XP
Способ 3
Загрузите компьютер с помощью компакт-диска Windows XP. Нажмите любую клавишу для загрузки с компакт-диска.
После загрузки установочных файлов нажмите клавишу R для запуска агента восстановления.
В агенте восстановления выберите загружаемую систему (как правило, под номером 1) и нажмите клавишу ВВОД.
Воспользуйтесь учетной записью администратора, введя соответствующий пароль, и нажмите клавишу ВВОД.
В командной строке агента восстановления введите указанную ниже команду и затем нажмите клавишу ВВОД.
Для однопроцессорных систем:
expand :\i386\ntoskrnl.ex_ :\Windows\system32\ntoskrnl.exe Для многопроцессорных систем:
expand :\i386\ntkrnlmp.ex_ :\Windows\system32\ntoskrnl.exeПримечание. В этих двух командах — буква дисковода компакт-дисков, а — буква жесткого диска, на котором установлена система Windows.
При выводе запроса на перезапись файла нажмите клавишу Y.
Чтобы выйти из командной строки, введите команду exit и нажмите клавишу ВВОД.
Способ 4
Запустите компьютер с помощью агента восстановления и выполните команду CHKDSK /r.
Примечание. Указывать в командной строке Chkdsk параметр /p нет необходимости, поскольку параметр /r служит для обнаружения программой Chkdsk поврежденных секторов и восстановления считываемых данных. Эта команда включает в себя и функции параметра /p.
Дополнительная информация
Если в разделе [Boot Loader] файла Boot.ini отсутствует значение Default, в меню загрузки Windows XP появится новая запись Windows (default), и по умолчанию будет загружена соответствующая операционная система. Запись Windows (default) определяет следующий путь для загрузки системы Windows XP:
multi(0)disk(0)rdisk(0)partition(1)\WINDOWSДополнительные сведения о файле Boot.ini см. в следующей статье базы знаний Майкрософт:
102873 Файл BOOT.INI и принятые имена ARC-путей, а также их использование
Дополнительные сведения об агенте восстановления в системе Windows XP см. в следующей статье базы знаний Майкрософт:
307654 Установка и использование консоли восстановления в Windows XP
Не удается запустить windows из за ntoskrnl
Что делать, если при загрузке Вы видите сообщение: Не удается запустить Windows из-за испорченного или отсутствующего файла: windows root\system32\ntoskrnl.exe ?

Сегодня мы попытаемся ответить на этот вопрос. Прежде всего, что такое есть файл ntoskrnl.exe? Его название можно разложить на несколько составляющих: NT OS kernel — «ядро операционной системы NT»). В данном случае — файл ядра операционных систем семейства Windows NT. Данный файл запускается загрузчиком ядра (NTLDR) в безопасном режиме. Также он интересен тем, что содержит в себе картинку, которую мы видим при загрузке Windows (boot screen).
Примечание: Компания Microsoft расшифровывает аббревиатуру NT как «New Technology» (новая технология). По ней выпускаются все ОС, начиная с Windows 2000.
Файл ntoskrnl.exe располагается сразу в нескольких местах ОС (стандартная практика Microsoft). В более поздних версиях операционных систем такой подход позволяет достаточно эффективно производить автоматическое восстановление загрузки системы при ее повреждении. Но — все по порядку!
Давайте проведем поиск по каталогу Windows:

Видим, что файл ядра операционной системы находится в двух разных директориях.
В семействе ОС Windows различают четыре версии файлов ядра:
- ntoskrnl.exe — однопроцессорное ядро
- ntkrnlmp.exe (NT Kernel Multi-Processor version) — ядро ОС NT с поддержкой нескольких процессоров
- ntkrnlpa.exe — однопроцессорное ядро с более чем тремя гигабайтами оперативной памяти (режим PAE — Physical Address Extension)
- ntkrpamp.exe — многопроцессорное ядро с более чем тремя гигабайтами оперативной памяти
В обычной Windows XP для однопроцессорных систем можно зайти по адресу: c:\\windows\system32 и убедиться в этом самому.
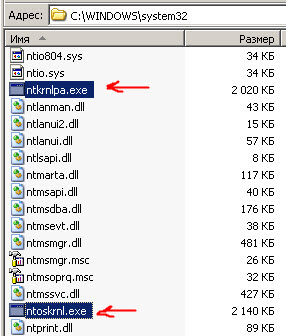
На одном из этапов загрузки ОС, ее загрузчик (в данном случае — NTLDR) вызывает и передает управление системному процессу ядра Ntoskrnl. Процесс Ntoskrnl.exe инициализирует подсистему загрузки и запуск системных драйверов для устройств, а также подготавливает операционную систему для работы с прикладными программами и приложениями.
Частью кода, который также выполняется в режиме ядра, является уровень аппаратных абстракций (HAL — Hardware Abstraction Layer),
Код ядра ОС работает в наиболее привилегированном режиме работы процессора. Этот режим работы часто называют «нулевым кольцом защиты» (Ring 0). В x86-х процессорах подобный уровень привилегий предоставляет неограниченный доступ ко всем возможностям процессора, позволяет напрямую обращаться к периферии и аппаратным ресурсам всего компьютера.
Различные вирусы (сетевые черви и руткиты) стремятся получить доступ к ядру, чтобы «дотянуться» до системных функций, работающих с памятью, файлами, сетевыми соединениями и процессами на самом низком уровне. При их перехвате, можно надежно замаскировать свое присутствие в системе или — выполнить любое другое действие.
Сам факт вмешательства в ядро легко обнаруживается сравнением образа ntoskrnl.exe, постоянно находящимся в оперативной памяти, с файлом, расположенным на жестком диске компьютера по адресу c:\\windows\system32\ntoskrnl.exe

Есть простой способ убедиться в этом: удалите файл ntoskrnl.exe (его копию — можете тоже) и увидите, как через секунд 10-20 он автоматически появится на том же самом месте! Он скопируется на винчестер прямо из оперативной памяти.
У Вас может возникнуть вопрос: зачем файл ntoskrnl.exe вообще держать на диске, если его копия постоянно находится в ОЗУ компьютера? А затем, что эта копия как-то должна сначала записаться в память при старте системы. Оперативная память — энергозависимая (после каждого выключения ее содержимое обнуляется), вот и получается, что файл на диске нужен именно для того, чтобы считать с него информацию в память. А его образ в памяти гарантирует то, что файл на диске не будет удален, или модифицирован злоумышленником во время работы системы. Вот такая вот получается «круговая порука» 🙂
Давайте убедимся в том, что файл ntoskrnl.exe действительно постоянно присутствует в памяти в виде отдельного процесса. Это хорошо видно на примере Windows 7.
Запустим диспетчер задач и слева внизу отметим галочкой пункт «Отображать процессы всех пользователей». После этого в колонке «Имя образа» (процесса) мы увидим запись «System» и в поле его описания — «NT Kernel & System»:
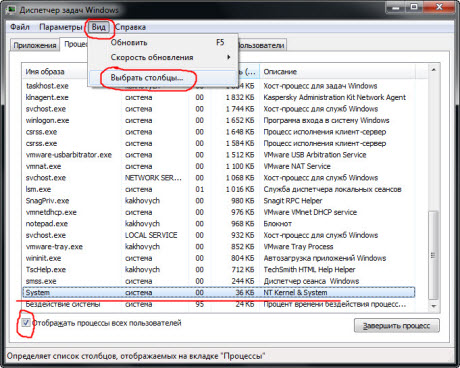
Пойдем дальше! Нажмем на меню «Вид» и в раскрывшемся списке отметим пункт «Выбрать столбцы». Появится окно, в котором мы можем указать дополнительные поля с данными, которые могут отображаться в диспетчере задач Windows.
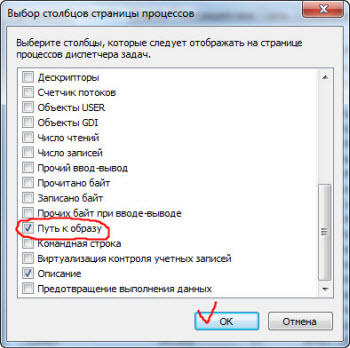
Отмечаем галочкой пункт «Путь к образу» (процессу). Возвращаемся в диспетчер и видим, что в нем появился дополнительный столбец «Пут к образу», из которого четко видно, что процессом «System» является файл ntoskrnl.exe, находящийся по адресу c:\\windows\system32
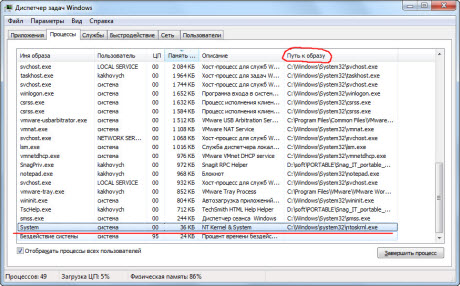
Причем, если мы попробуем принудительно завершить этот процесс, то у нас это не получится.
Несмотря на все перечисленное выше, на практике (достаточно нередко) встречаются случаи когда мы видим при загрузке надпись: Не удается запустить Windows из-за испорченного или отсутствующего файла : windows root\system32\ntoskrnl.exe
Основываясь на своем личном опыте, могу сказать следующее: данная ошибка часто возникает при проблемах с жестким диском компьютера. Либо после того, как диск переподлючали или — добавляли в систему новый. Короче говоря, — проводились какие-либо манипуляции с физическими носителями.
Перечислим наиболее распространенные причины неисправности:
- ошибки файловой системы винчестера (проверять командой chkdsk)
- некорректное завершение работы (внезапное отключение электроэнергии)
- возникновение сбойных секторов на диске
После того, как мы убедимся что с дисковой подсистемой все в порядке, можно приступать к восстановлению файла ntoskrnl.
Для этого нам понадобится обычный установочный диск с Windows XP (2000) и немного удачи! 🙂 Итак, выставляем в bios с него загрузку и перезагружаемся. Если все сделали правильно, увидим, что запустился мастер установки Windows:
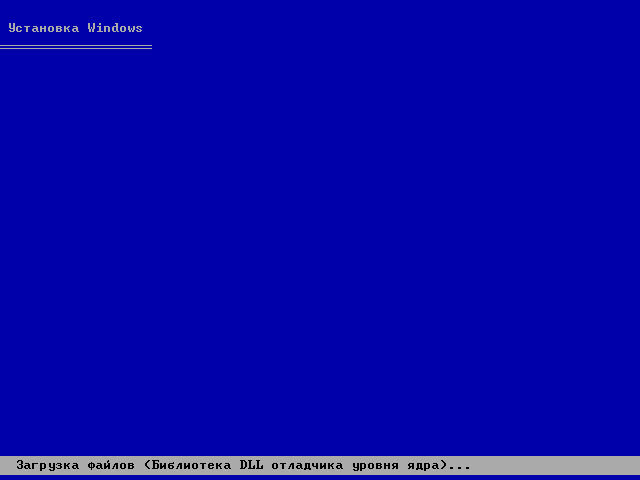
Нам нужно дождаться когда появится следующее окно с предложением выбора опции восстановления системы:

Нажимаем клавишу «R» и попадаем в консоль восстановления (о том, что это такое мы говорили в предыдущих статьях). Здесь нас спросят: в какую копию операционной системы мы хотим выполнить вход? Если ОС у нас на компьютере одна, то нажимаем клавишу «1» и — ввод (Enter).
После этого, появится текстовое приглашение ввести пароль администратора установленной системы. Вводим пароль и снова нажимаем Enter (если пароля не было — сразу ввод). После этого, появится приглашение для ввода консольных команд: C:\\WINDOWS> , которое свидетельствует о том, что мы успешно вошли в консоль и можем приступить к восстановлению файла ntoskrnl.exe.

После этого нам нужно написать всего одну команду:
expand d:\i386\ntoskrnl.ex_ c:\windows\system32

Буквой «d» у нас здесь обозначен привод оптических дисков. Если у Вас по другому, — просто подставьте в строчку свою букву диска. Что есть команда «expand» и какую роль выполняет, мы с Вами разбирали в этой статье. Если коротко, то суть ее сводится к следующему: распаковать файл ntoskrnl.exe с оптического диска и записать в системную папку Windows.
После набора команды, нажимаем клавишу «Enter» и если все сделали правильно, нас спросят хотим ли мы перезаписать уже существующий на винчестере файл ntoskrnl.exe новым (с оптического диска)? Соглашаемся на замену (вводим с клавиатуры «y») и нажимаем ввод (Enter). Видим сообщение о том, что 1 файл успешно скопирован (распакован).
Теперь можно выходить из консоли: вводим команду «exit» (выход) и компьютер уйдет на перезагрузку. Не забываем в bios-е обратно выставить загрузку с жесткого диска и после еще одного ребута видим, что загрузка Windows успешно восстановлена!
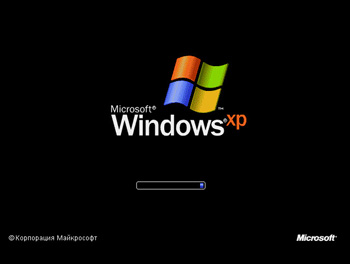
В Windows 7 восстановить файл ntoskrnl.exe проще. Точнее, там лично нам вообще ничего делать не придется! 🙂 В новых версиях Windows присутствует система автоматического восстановления загрузки и работоспособности ОС.
Давайте, для начала, посмотрим на файлы наших ядер в системной директории:
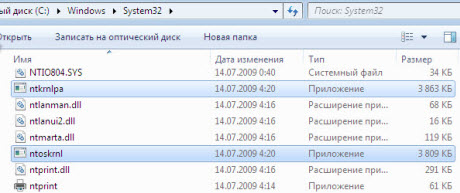
Как видите, у нас их здесь — два. Поскольку у меня на компьютере больше трех гигабайт оперативной памяти, то, в моем случае, Windows использует файл ядра ntkrnlpa.exe.
Давайте сымитируем проблему с этим файлом. Каким образом? А просто возьмем удалим его, перезагрузимся и посмотрим что будет? 🙂 После перезагрузки Windows автоматически запустит среду восстановления WRE (Windows Recovery Environment) и попытается сама устранить проблему:
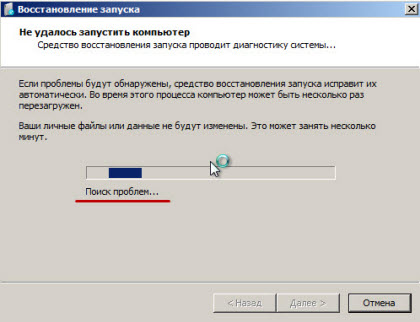
Знаете, замечательно, конечно, что WRE пытается делать за нас «грязную работу», но проблема состоит в том, что она абсолютно не показывает, что именно делается для восстановления работоспособности системы? Мол, вот исправили — радуйтесь!
Лично меня, как сам себе админа, и просто человека, который хочет понять, как это работает, такой подход мало устраивает. Конечно, пройдя все те этапы, которые описаны в начале данной статьи, мы понимаем, что система просто копирует файл ntoskrnl.exe откуда-то из своих «закромов» на его прежнее место, но согласитесь, что с подобными нововведениями бразды правления несколько выскальзывают из наших трудовых администраторских рук 🙂
Посокрушались и будет! После, без сомнения, героического восстановления файла ядра, Windows просит нас перезагрузить компьютер для применения исправлений.
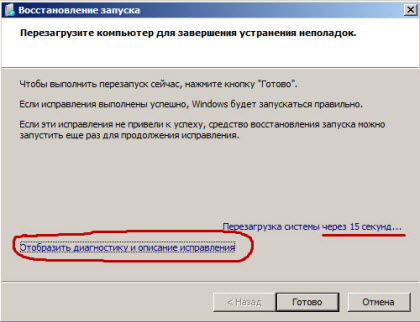
Если успеть нажать ссылку «Отобразить диагностику и описание исправления» до того, как закончится отсчет времени, то нам, так уж и быть, покажут что приблизительно делала Windows Recovery Environment. Прокрутим ползунок справа в самый низ и там найдем вот такую надпись:
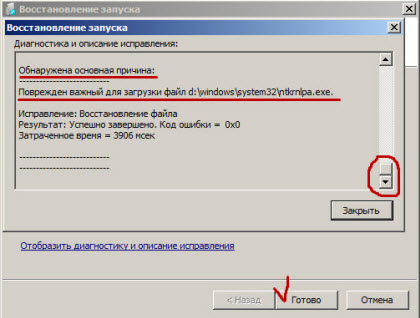
Что за файл? Какую функцию выполняет? — ни слова! Уже чувствуете незримое присутствие «Большого Брата»? 🙂 Как бы там ни было, после перезагрузки мы увидим, что все в порядке и Windows восстановлена, а это — главное!
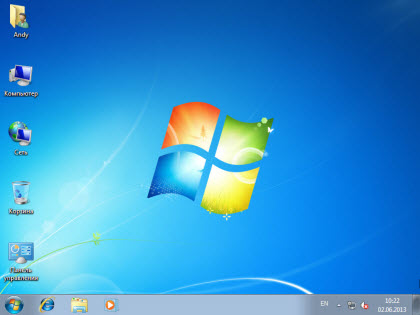
Надеюсь, что статья была для Вас полезной? Если так, то оставьте свой комментарий или воспользуйтесь кнопками внизу.
| Кахович Андрей 2020-10-15 21:48:05 |
| Кахович Андрей 2020-02-12 16:32:54 |
| Кахович Андрей 2020-01-20 11:21:27 |
| Кахович Андрей 2019-02-04 12:46:08 |
| Кахович Андрей 2019-02-06 13:17:58 |
| Кахович Андрей 2019-01-10 12:45:15 |
| Кахович Андрей 2017-09-25 17:21:05 |
| Кахович Андрей 2017-07-04 18:22:17 |
Андрей! Мы не отвечаем на почту в индивидуальном порядке. Опишите вразумительно в какой момент у Вас вылетает BSOD, приведите точный текст сообщения об ошибке «ntoskrnl.exe» и лучше сделайте это на нашем форуме. Всем же интересно.
А пока вот Вам статья, почитайте: http://allerrorcodes.ru/oshibka-pri-zapuske-prilozh eniya-0xc000007b-v-windows-10-78/
Так 7B или 7F?
Вам что, на форуме зарегистрироваться религия не позволяет? И скрины там выложить?
В безопасном режиме загрузиться можете?
В конце концов переустановите Windows с уничтожением старого раздела и всё.




