- [ sfc /scannow ] Восстановление системных файлов Windows.
- System File Checker [sfc /scannow]
- Проверка и восстановление файлов Windows
- Возможные проблемы при работе с утилитой SFC
- sfc /scannow не запускается вообще
- sfc scannow не может восстановить некоторые файлы
- Дополнительные параметры команды SFC
- Восстановление системных файлов: команда sfc /scannow.
- Что такое sfc /scannow?
- System File Checker = Sfc.exe = sfc /scannow
- Что sfc /scannow умеет?
- Результаты проверки sfc /scannow
- Читаем логи и проверяем подробности работы sfc
- Восстановление файлов из списка логов sfc вручную .
- Как добавить SFC /SCANNOW в контекстное меню проводника?
[ sfc /scannow ] Восстановление системных файлов Windows.
Немногие пользователи ПК знают, что с помощью встроенного средства sfc /scannow можно выполнить восстановление системных файлов Windows. 
System File Checker [sfc /scannow]
SFC ( System File Checker — с англ. Проверка системных файлов) — эта утилита от Microsoft, которая позволяет проверить системные файлы Windows на предмет изменений или повреждений и восстановить их при необходимости. Данная утилита использует регистрацию уведомлений об изменении файлов при входе в систему. При выполнении проверки изменённые системные файлы восстанавливаются до их изначальных версий. Начальные версии таких защищаемых файлов хранятся по пути %WinDir%\System32\dllcache (%WinDir% — это папка Windows на системном разделе). Если в данной библиотеке будет отсутствовать необходимый файл либо кэш DLL будет повреждён, то будет предложено вставить установочный диск Windows либо указать путь до файла.
Проверка и восстановление файлов Windows
Для запуска средства восстановления системных файлов Windows необходимо обладать правами администратора. Запускается она с помощью команды sfc /scannow в командной строке Windows. Соответственно делаем следующее:
- Запустите командную строку Windows от имени администратора. Как это сделать читайте тут.
- Наберите команду sfc /scannow и нажмите Enter . Начнётся проверка системы.
После окончания сканирования может быть выдан один из 3-х возможных результатов:
- Защита ресурсов Windows не обнаружила нарушений целостности.
- Защита ресурсов Windows обнаружила повреждённые файлы и успешно их восстановила. Подробные сведения см. в файле CBS.Log, который находится по следующему пути: %WinDir%\logs\CBS\CBS.log
- Защита ресурсов Windows обнаружила повреждённые файлы, но не может восстановить некоторые из них.
С первыми двумя результатами все понятно, но как быть если, появилось третье сообщение? Об этом далее в статье.
Возможные проблемы при работе с утилитой SFC
При проверке и восстановлении системных файлов Windows при помощи программы Защита ресурсов Windows могут возникнуть некоторые проблемы. Они могут быть связанны как с самим запуском утилиты SFC так и с конечным результатом после запуска команды sfc /scannow (3-ий вариант результата).
sfc /scannow не запускается вообще
Что делать, если sfc scannow не запускается либо работает некорректно.
- В первую очередь нужно проверить включена ли служба «Установщик модулей Windows«. Если нет, то её нужно включить, а тип запуска установить на «Вручную«.
Если не помогло, то перейдите к следующему способу.
- Для исправления проблем с SFC можно воспользоваться встроенной в Windows Системой обслуживания образов развёртывания и управления ими — DISM (Deployment Image Servicing and Management tool).
в Windows 7 и ранних версиях данная система отсутствует.
Запускается данное средство через командную строку. Для этого надо ввести и выполнить следующую команду: DISM /Online /Cleanup-Image /RestoreHealth Обязательно дождитесь окончания выполнения команды, а после перезагрузите ПК. После перезапустите восстановление и проблем не будет.
sfc scannow не может восстановить некоторые файлы
Если Защита ресурсов Windows обнаружила повреждённые файлы, но не смогла восстановить некоторые из них, то можно применить следующие решения для устранения проблемы:
- Запустите командную строку и выполните в ней следующую команду: findstr /c:»[SR]» %windir%\Logs\CBS\CBS.log >»%userprofile%\Desktop\sfc.txt» Данная команда создаст на рабочем столе текстовый файл sfc.txt, в котором будут перечисляться повреждённые, не восстановленные файлы. Зная какие это файлы, вы сможете сами их скопировать с другого компьютера с такой же версией Windows.
- Вставьте в привод установочный диск с той же версией Windows и возможно программа сама с него потянет необходимые файлы, которые отсутствуют в %WinDir%\System32\dllcache.
- Запустите систему в безопасном режиме и уже там выполните команду sfc /scannow.
Дополнительные параметры команды SFC
Команда SFC имеет не только параметр scannow . Полный список параметров выглядит следующим образом:
SFC [/SCANNOW] [/VERIFYONLY] [/SCANFILE=путь к файлу] [/VERIFYFILE=путь к файлу] [/OFFWINDIR=папка с windows] [/OFFBOOTDIR=удаленная папка загрузки]
- sfc /scannow. С данным параметром утилита проверяет систему на наличие повреждённых системных файлов и сразу пытается их восстановить.
- sfc /verifyonly. Этот параметр позволяет просто проверить систему без восстановления. Если вы саморучно модифицировали какие либо системные файлы, например значки на папках, в проводнике, то при параметре scannow, все они будут восстановлены. А verifyonly поможет избежать этого. А найденные простой проверкой файлы можно восстановить отдельно.
- sfc /scanfile=путь к файлу. Проверяет и исправляет только один файл, путь к которому будет указан после знака =.
- sfc /verifyfile=путь к файлу. Просто проверяет файл, без исправления.
- sfc /offwindir=папка с windows.
- sfc /offbootdir=удаленная папка загрузки.
Команда с параметрами sfc /scannow /OFFBOOTDIR=E:\ /OFFWINDIR=E:\windows позволит выполнить проверку системных файлов жесткого диска другого компьютера, который подключен к вашей системе. Букву диска необходимо указывать свою (в примере просто указана E:), которая определяется автоматически при подключении жесткого диска. Это может понадобиться, например, если другой компьютер не может запускаться из-за повреждённых системных файлов.
Восстановление системных файлов: команда sfc /scannow.
Признаюсь, с этой статьёй немного запоздал (лет эдак на дцать, не менее), однако часто в других статьях я отсылаю читателей в никуда или в “общеподготовительные” мануалы по работе с этой полезной системной утилитой. Между тем она является одним из главных и первоначальнейших инструментов не только диагностики состояния системы, но и исправления ошибок в Windows. С появлением Windows 10/8 настольной версии этот инструмент дополнился ещё одним (причём предварительным: если у вас, к примеру, Window 10 – начните именно со средства проверки DISM ) вариантом сравнения имеющихся системных файлов с шаблонными, но, так как обладатели Windows 7 этого инструмента лишены… Знакомьтесь, кто ещё не в курсе: утилита sfc /scannow она же SFC.exe.
Что такое sfc /scannow?
Практически – это программа, которая, как и многие из других системных располагается в папке
C:\Windows\System32
и является неотъемлемой частью механизма защиты ресурсов Windows, который охраняет реестровые ключи и отдельные параметры от поражения (равно как и критически важные системные файлы). Если только после запуска утилиты та обнаружит изменения в этих файлах или параметрах, она – утилита – приступит (по команде пользователю) к исправлению ситуации. Для этого сама Windows всегда держит кэшированную копию файлов в системной папке с одноимённым названием. Есть желание – взгляните:
System File Checker = Sfc.exe = sfc /scannow
Для запуска проверки системных файлов откройте cmd от имени админа:
В окне консоли пишем знакомую команду:
Утилита проверит нужное, в случае обнаружения несоответствия будет проведена подмена после перезагрузки. У SFC есть маленькие хитрости и скрытые нюансы. Любому из тех, кто прибегает к возможностям этого инструмента, следуют помнить, что если sfc не справилась сразу, не пренебрегите запустить её повторно. Но на этот раз отключите режим Быстрой загрузки. Оптимально количество попыток – 3. Только после трёх неудачных следует приступать к остальным средствам.
Что sfc /scannow умеет?
Справка по утилите русифицирована, так что вам стоит лишь набрать:

Результаты проверки sfc /scannow
Результаты работы утилиты будут сопровождаться некоторыми сообщениями в зависимости от того, успешно ли прошло восстановление или в работе произошёл сбой. Но сразу запомните: не торопитесь паниковать в случае неудачных выводов утилиты. Запустите sfc.exe несколько раз и в разных режимах.
- Для завершения восстановления системы требуется перезагрузка. Перезапустите систему Windows и выполнитеsfcещё раз:
Окно означает, что в текущем сеансе окно консоли можно закрыть: утилита запустится только после ПЕРЕЗАГРУЗКИ ( после ВЫКЛЮЧЕНИЯ компьютера ситуация может повториться). Причина сообщения ясна – файлы кэша в данную минуту обрабатываются системой (“заняты” каким-то процессом/ами: Windows элементарно ждёт применения только что установленных обновлений).
Проблема, которую вы пытаетесь разрешить, лежит, по-видимому, в иной плоскости.
- Защита ресурсов Windows обнаружила поврежденные файлы и успешно их восстановила.
Наиболее частое повреждение файлов – либо неправильная работа (а чаще удаление) сторонних программ в/из Windows, а также сбои в работе жёсткого диска (см. “Плохие секторы жёсткого диска“). И утилита частично эти проблема разрешила, подменив на исходные. Настоятельно рекомендую взглянуть на лог утилиты по адресу в консоли – там могут быть интересные детали для разрешения вероятных в последующем ошибок:
C:\Windows\Logs\CBS\ CBS.log
- Защита ресурсов Windows обнаружила поврежденные файлы, но не может восстановить некоторые из них. При этом система отправляет вас в лог программы за подробностями. Реже, но также встречается ещё более категорическое
Большинство пользователей подобное “заявление” ставит в тупик. Я могу предложить вам несколько вариантов действий:
- Иногда камнем преткновения является аудиослужба Windows, причём в Windows 10 это сплошь и рядом. Откройте консоль cmd от имени администратора и введите две последовательные команды:
- Сразу проверяем готовность соответствующей службы. Набираем (в строке Найти/Выполнить) команду на открытие консоли
Ищем в списке служб Установщик модулей Windows. Тип запуска: Вручную.
- Проверьте, на месте ли папки (и не пусты ли они) PendingDeletes и PendingRenames в директории
C:\Windows\WinSxS\Temp
- Повторите операцию по запуску sfc /scannow, но уже в Безопасном режиме. Запуск Windows в щадящем режиме можно запланировать прямо сейчас из другой системной утилитыmsconfig:
Если результат окажется тем же , возможно попробовать сдвинуть запуск утилиты восстановления ещё ближе к запуску Windows: на этот раз sfc /scannow может проверить файлы ещё до загрузки системы. Однако для этого вам потребуется загрузочный носитель с той копией Windows, которая у вас установлена:
вставьте загрузочный диск/флешку
удостоверьтесь, что система на жёстком диске видна с флешки/дисковода
Обратите внимание на букву Локального диска (D) в столбце Папка: запомните её!
ищем консоль в параметрах восстановления
и вводим команду на офлайн проверку вашей Windows:
sfc /scannow /offbootdir=d:\ /offwindir=d:\windows
где d – имя локального диска на компьютере/ноутбуке. Обратите внимание: эта команда позволит вам проверять внешние носители с установленной Windows.
Читаем логи и проверяем подробности работы sfc
Путь расположения лог-файла sfc.exe вы уже знаете. Чтобы его не искать в терниях системы, по аналогии с официальной справкой по sfc.exe я предлагаю вам набрать такую команду в консоли от имени админа:
На Рабочем столе появится текстовый файл, в котором вы найдёте подробности того, с чем команда sfc /scannow столкнулась:
Большинство записей (а в “холостом” режиме работы утилиты) в логах должны выглядеть так:

Дата Время Тип Режим доступа Подробности
А вот и проблема “…но не может восстановить некоторые из них“:
для увеличение изображения откройте его в новой вкладке
где самые частые содержания в строках такие:
- beginning verifiyng … – проверка файлов в текущем блоке начата
- cannot repaire member file… – не могу починить файл имя.расширение
- file is missing – файл отсутствует
hash mismatch – хэш-код файла не соответствует системному (“родному”)
this component was referenced by… – компонент изначально относился к… (на него ссылался…)
verifying 100 components – проверка 100 составляющих блока завершена успешно
repairing corrupted file – ремонт повреждённого файла
repair complete – ремонт закончен
Пробуем восстановить файл вручную.
Восстановление файлов из списка логов sfc вручную .
Напоминаю, что логи sfc содержат в себе только информацию о СИСТЕМНЫХ файлах: часто эта программа бесполезна против части подгружаемых со стороны библиотек DirectX, .Net и прочего. Исправит она и не все файлы для установленных программ, если такая беда случится.
Но если логами sfc битый или пустой/отсутствующий файл зафиксирован, его можно исправить. Повторяю: если вы сидите в Windows 10, у вас есть более быстрый вариант. Тут же в cmd наберите:
В Windows 7 придётся попотеть. Сначала получите к нему доступ и права на работу с файлом:
takeown /f полный-путь-к-файлу/папке
icacls полный-путь-к-файлу/папке /GRANT Администраторы:F
Например, система обнаружила повреждение файла System.Management.Automation.dll и не смогла его починить.
откройте в новой вкладке
Попробуем его отыскать. В логах приводится подробная о нём информация. Для таких целей идеально подходит средство поиска файлов из консоли же:
Консоль, скорее всего, выдаст несколько вариантов (заметьте, что нередко в Windows папка таковой не является – это может быть всего лишь системный узел или вид “с нескольких ракурсов”). Так что, опираясь на логи, откиньте ненужные результаты. Если всё ещё не удаётся его вычленить, используйте повторную проверку каждого из “подозреваемых” с помощью той же sfc.exe в формате (смотрите справку):
sfc /verifyfile=полный-путь-к-файлу
Остаётся обнаружить и заполучить искомый файл. Для того есть несколько способов:
- взять у друга с такой же Windows (попросить на добропорядочном форуме)
- скачать аккуратно из сети, не нарвавшись на бяку
- забрать с установочного диска/флешки/образа (тогда проще уж просто запустить sfc.exe с загрузочного диска)
После того, как вы утвердились в выборе, замените повреждённый файл на обновлённый командой в cmd в формате:
copy полный-путь-к-хорошему-файлу полный-путь-к-плохому-файлу
Не забывая о правильности вводимых путей к обоим файлам, включая буквы томов (логических дисков).
Как добавить SFC /SCANNOW в контекстное меню проводника?
Я предлагаю вам маленькую настройку, с помощью которой проверку целостности системных файлов можно будет запускать из контекстного меню Рабочего стола. Скачайте архив, в котором находятся два файла реестра. Запустите нужный с правами админа:
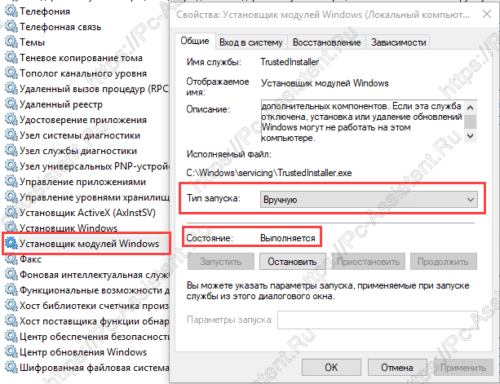 Если не помогло, то перейдите к следующему способу.
Если не помогло, то перейдите к следующему способу.

















