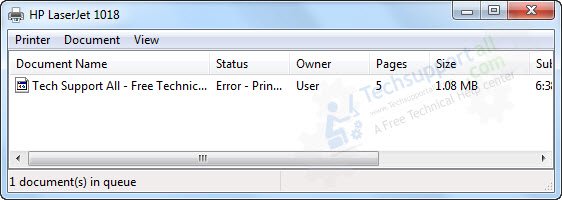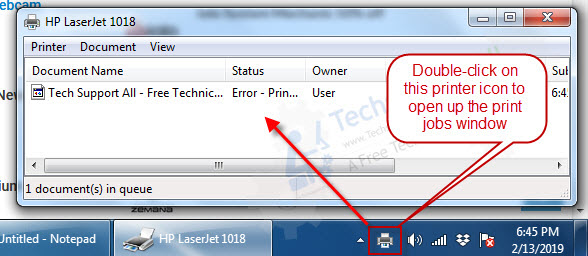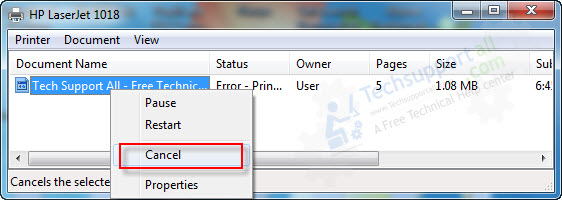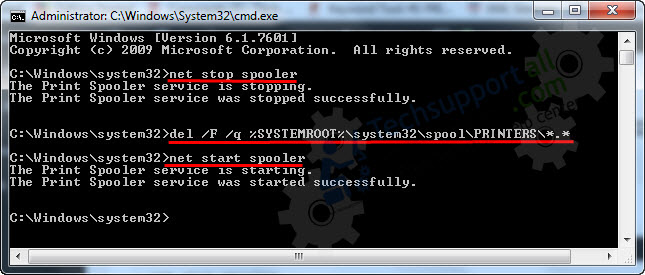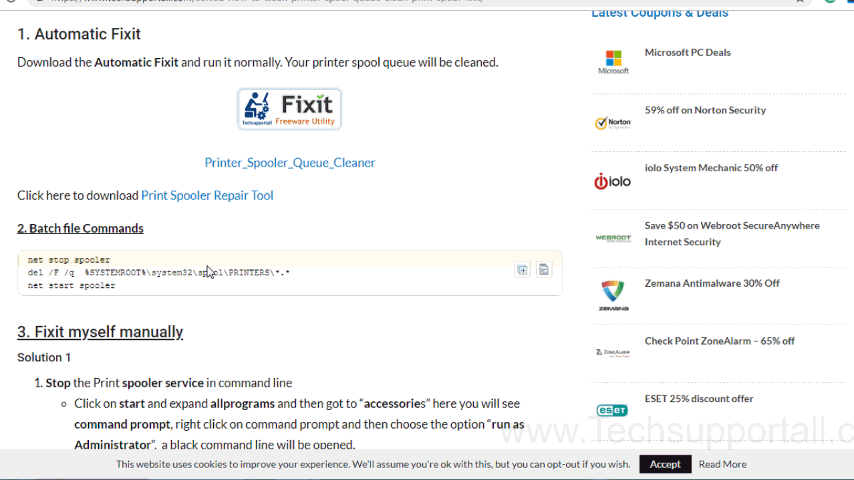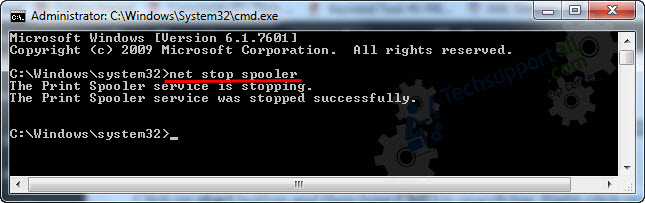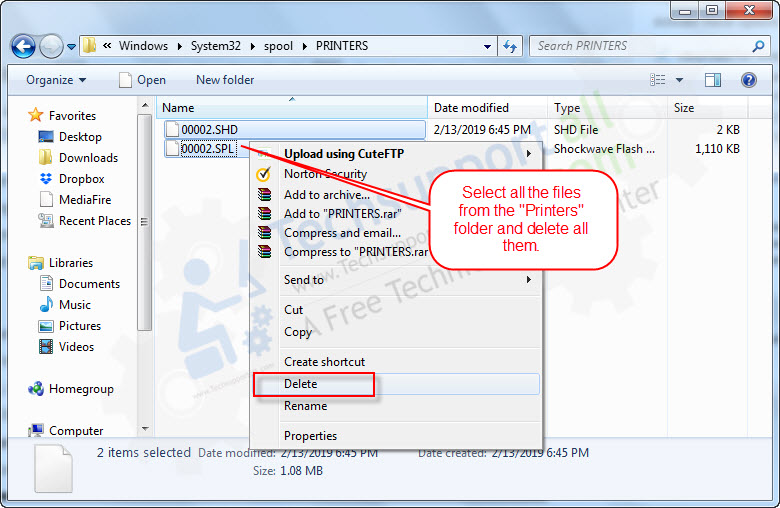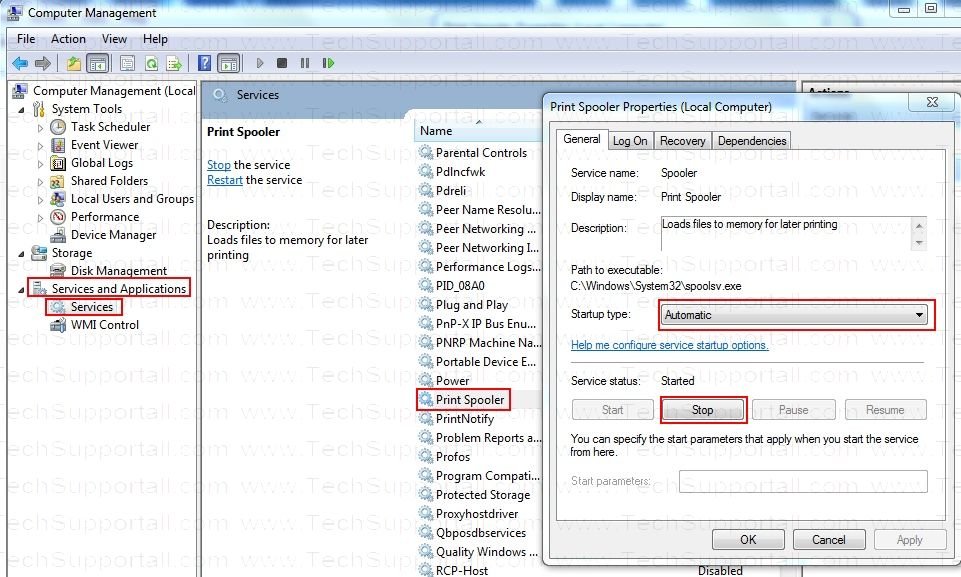- Принудительная очистка очереди печати в Windows без перезагрузки
- Устранение ошибки «Не удалось установить принтер» из-за проблем с обработчиком печати
- Когда возникает
- Причины неисправности
- Обработчик печати: что это
- Раздел «spool» в директории ОС
- Устраняем ошибку
- Останавливаем службу печати
- Копируем «winprint.dll» или всю папку «spool»
- Зависимость от версии ОС и разрядности системы
- Дополнительные действия для возобновления печати
- Альтернативный способ с удалением разделов «printers» и «drivers»
- Устраняем проблемы с целостностью системных библиотек
- Очистка папки spool без перезагрузки
- Принудительная очистка очереди печати в Windows
- Clear Print Queue in Windows 10, 8, 7
- Solution: How to Clear Print Queue in Windows
- Fix 1: Cancel the print queue through print jobs manager.
- Fix 2: Clear print queue through CMD (Command Line)
- Fix 3: How to clear print spooler queue manually (printer folder)
- Method 1 of fix 4
- Fix 5: Automatic Fixit (Print spool queue cleaner)
Принудительная очистка очереди печати в Windows без перезагрузки
Очередь печати в Windows не редко подвисает, причем подвисает довольно основательно, так что обычная, «мягкая» очистка текущей очереди печати принтера из панели управления не помогает. Соответсвенно застрявшие там документы мешают отправке на печать новых файлов.
Конечно, в большинстве случаев проблему решает перезагрузка, однако не всегда есть возможность её выполнить, особенно если это сервер. Сегодня расскажу как принудительно очистить зависшую очередь печати, если она заблокирована системой или драйвером самого принтера без перезагрузки.
Сразу хочу предупредить, что данный способ очистки очереди печати УДАЛЯЕТ ВСЕ ЗАДАНИЯ НА ВСЕХ ПРИНТЕРАХ.
Для начала немного теории. При печати любого документа в Windows, службой печати (Print Spooler) в каталоге спулера %systemroot%\System32\spool\PRINTERS создается два файла: один с расширением .shd (содержит настройки задания печати), второй — .spl (собственно данные, которые нужно распечатать). После успешной печати, эти файлы автоматически удаляются как из этого каталога, так и из очереди печати. Но это в теории, а на практике бывает и по другому, может быть вызвано как ошибками в самом документе, так и ошибками в драйвере. а может звезды сегодня так расположились.
Наглядный пример зависшей очереди печати одного из принтеров (файлы там торчали уже несколько дней):
Перед принудительной очисткой содержимого этой папки (спулера печати), нам следует остановить саму службу печати Windows. Сделать это можно как через «Панель управления компьютером» в соответствующем разделе «Службы» остановив службу «Диспетчер печати», так и из командной строки (естественно запустив её правами администратора):
Думаю пояснения особые не нужны — останавливаем службу, удаляем файлы с расширением *.shd и *.spl, далее заново запускаем диспетчер печати. Конечно можно удалить эти файлы просто зайдя в каталог %systemroot%\system32\spool\printers\. Тут уж кому как удобнее.
Если считаете статью полезной,
не ленитесь ставить лайки и делиться с друзьями.
Устранение ошибки «Не удалось установить принтер» из-за проблем с обработчиком печати
«Не удалось установить принтер — не существует обработчик печати» – критичная ошибка, появляющаяся при подключении к компьютеру принтера или в момент запуска мастера установки в Windows 7, 10 x64/x32, неспособного найти в системе подходящие DLL-библиотеки и необходимые компоненты.
Когда возникает
Проблема часто появляется в масштабах Windows 7 или 10, когда операционная система сталкивается с неизвестным оборудованием и запускает процессы печати или функцию «Мастер установки принтеров». В редких случаях ошибка выводится уже в момент вывода информации – при подготовке документов, фотографий, сторонних графических или текстовых данных.
Причины неисправности
Техническая поддержка Microsoft связывает неполадки с не найденным или поврежденным компонентами и библиотеками, хранящимися в категории spool, расположенной в C:\Windows\System32\. Из-за неработающих файлов не запускаются важные службы и процессы.
Обработчик печати: что это
Обработчик печати – компонент операционной системы, по умолчанию хранящийся на жестком диске под названием winprint.dll. С функциональной точки зрения необходим в Windows в качестве оператора, запускающего службы и процессы, связанные с работой принтеров, сканеров и МФУ. Если же компонент не найден, то с запуском оборудования возникнут проблемы, которые приведут к появлению уже знакомой ошибки.
Раздел «spool» в директории ОС
Каталог spool, находящийся на локальном диске C по пути «Windows\System32\», состоит по меньшей мере из 5–6 отдельных папок, содержащих важные системные библиотеки, документы и файлы.
- drivers хранит драйвера от оборудования, используемого при работе с ОС;
- PRINTERS – содержит информацию об очереди печати;
- prtprocs необходим для запуска печати; взаимодействия с некоторыми отдельными функциями Windows через файл winprint.dll;
- servers – каталог с настройками принтеров, сканеров и МФУ, подключенных к сети;
- tools – инструментарий, необходимый при печати.
Устраняем ошибку
Способов избавиться от ошибки несколько – скопировать недостающие библиотеки из рабочего ПК с такой же ОС и добавить в системные каталоги или вручную перенести содержимое папки spool в корзину, перезагрузить компьютер, а после подождать, пока Windows автоматически загрузит недостающие файлы из сети.
Останавливаем службу печати
- Перед началом экспериментов необходимо временно приостановить работу «Диспетчера печати», представленного в «Службах» Windows 7 и 10. Вызываем оснастку через поиск в меню «Пуск».
Копируем «winprint.dll» или всю папку «spool»
Если потерявшийся компонент не загружается автоматически после переноса в корзину и не восстанавливается силами Windows. А потому проще найти «рабочий экземпляр», а затем перенести в «С:\Windows\System32\spool\prtprocs».
Зависимость от версии ОС и разрядности системы
Куда именно придется копировать – зависит от типа Windows. Для 32-бит появится каталог W32X86, для 64 – x64. Частично отличаются и файлы, а поэтому важно ничего не перепутать.
Дополнительные действия для возобновления печати
- Ранее установленную службу запускаем обратно.
- Переустанавливаем драйвера (удаляем старые, устанавливаем новые свежие).
- Перезагружаем ПК.
Альтернативный способ с удалением разделов «printers» и «drivers»
Если предыдущие действия не привели к результатам, то остается вариант с очисткой содержимого некоторых каталогов из директории C:\Windows\System32\spool. Речь о файлах из папки Drivers (переносить в корзину Color – не нужно), Printers и даже Servers. Перед очисткой желательно подготовить точку восстановления для отката системы, если ситуация выйдет из-под контроля.
Устраняем проблемы с целостностью системных библиотек
Восстановить целостность библиотек поможет командная строка, запущенная от имени администратора (упростит задачу меню «Пуск» и поиск). После отображения интерфейса инструмента необходимо ввести команду «sfc /scannow» для сканирования доступных библиотек и исправления ошибок. Процедура занимает от 2 до 10 минут. При неработающем обработчике понадобится следующая команда «regsvr32 /i winprint.dll», запускающая процесс повторного добавления недостающих компонентов.
Защититься от неполадок, связанных с исчезновением некоторых DLL-файлов, помогут инструменты, способные в полуавтоматическом режиме загрузить недостающие компоненты из сети, а заодно – драйверы и прочие документы, возвращающие Windows 7 или 10 к жизни.
Очистка папки spool без перезагрузки
Очистка формы после перезагрузки страницы
Я хочу чтобы форма после перезагрузки страницы была пустая. А у меня в одном текстовом поле инпут.
Очистка базы после перезагрузки сервера
Всем привет, у использую phpmyadmin и после перезагрузки сервера наблюдаю полную очистку таблиц.
Очистка temp папки
Пытался очистить папку temp . То писало что отказано в доступе то путь не найдет. Попрошу.
Очистка папки WinSxS
Добрый день. Windows 10 1803. Вес папки WinSxS — 7 Гб. Не очищается с помощью Очистки диска и.
Заказываю контрольные, курсовые, дипломные и любые другие студенческие работы здесь или здесь.

Очистка папки с прогрессом. Здравствуйте! Необходимо сделать так что-бы при очистке какой-либо.
Очистка папки от файлов
Появились на предприятии проблемы с принтером, вечно забитый спул. Всякое пробывал, решил что лучше.
Очистка папки windows
Существует системный раздел на 78 ГБ. На нём прекрасно себя чувствует win7 sp1 x64. Только вот в.
Исполнение PHP-скрипта без перезагрузки страницы и без знания JavaScript(!) — Xajax
Приветствую! Решил запостить отдельной темой, а в прилепленной (про Ajax) просто разместить на нее.
Принудительная очистка очереди печати в Windows
Рассмотрим особенности очистки «подвисшей» очереди печати в системах Windows. Рассмотренная методика позволяет удалить из очереди документы, которые по какой-то причине не печатаются и мешают отправке на печать других файлов и документов.
«Мягкий» способ очистки текущей очереди печати принтера выполняется из окна Панели управления (Control Panel ->Devices and Printers). В списке принтеров нужно найти проблемный принтер, щелкнуть по нему ПКМ и выбрать в меню пункт See what’s printing.


Напомним, что при отправке документа на печать на принтер, служба печати Windows (Print Spooler) формирует задание печати и создает два файла: один с расширением .SHD (содержит настройки задания печати), второй — .SPL (хранит собственно данные, которые нужно распечатать). Таким образом, задания печати будут доступны службе печати, даже после закрытия программы, инициировавшей печать. Данные файлы хранятся в каталоге спулера (по умолчанию, «%systemroot%\System32\spool\PRINTERS”). После успешной печати, эти файлы автоматически удаляются из этого каталога, и, соответственно, из очереди печати.
Нам нужно вручную очистить содержимое этой папки, тем самым мы удалим все задания в памяти Print Spooler.
Откройте командную строку с правами администратора и последовательно выполните команды:
net stop spooler
del %systemroot%\system32\spool\printers\*.shd /F /S /Q
del %systemroot%\system32\spool\printers\*.spl /F /S /Q
net start spooler

Архив с готовым bat файлом можно скать по ссылке reset_spooler.zip (запускать от имени администратора)
Рассмотренные выше методики помогут очистить очередь печати в любой версии Windows, будь то Windows 7, 8 или Windows 10.
Clear Print Queue in Windows 10, 8, 7
Symptoms: When I am trying to print a document, it doesn’t print and stuck in the print queue.
Understand how the print queue works: If any previous print command is already stuck in the print spooler due to any reason and then you are trying to print another one. It won’t print until the previous print command is completed. Once the print command is printed, the print job will disappear automatically and it will go for the next print job.
Now the question arises, how to clear the print spool queue manually? if it doesn’t clear automatically.
Solution: How to Clear Print Queue in Windows
There is only one solution to fix this issue, you have to clear the print spooler queue manually. There are four methods to do it. We have given all the possible methods here. Follow the below given steps and learn how to clear the print jobs forcefully.
The following steps are for Windows 7, Windows 8, Windows 10, Windows Vista, and Windows XP. You apply the same steps for Windows Server as well. This will work if you have Canon, HP, Brother, Dell, Epson, Samsung printers.
Fix 1: Cancel the print queue through print jobs manager.
Double-click on the printer icon from the right side of taskbar to open the prin job manager window.
Right-click on the print job which want to delete and click on cancel.
Fix 2: Clear print queue through CMD (Command Line)
Click on start button and then type CMD in search bar. Right-click on found cmd.exe and select the option “Run as administrator” The command prompt windows will come up.
Now copy the following commands one by one (net stop spooler) and paste into in command line window and press enter button to run it.
Follow the animations steps to copy the commands.
You may copy all the commands together and paste it to text file and save the file into “clear-print-queue.bat” and run it to clear print spooler queue through batch file (powershell script).
Fix 3: How to clear print spooler queue manually (printer folder)
Here’s we’ll show you how you can clean print spool folder manually.
Method 1 of fix 4
- Stop the Print spooler service in command line
- Click on start button and then type CMD in search bar. Right-click on found cmd.exe and select the option “Run as administrator” The command prompt windows will come up.
- Now type the following command (net stop spooler) in the command line and press enter.
- Delete the files which are in spool>>printers folder
- Open this following path
- C:\windows\system32\spool\printers\
- Then delete all the files which are located in spool>>printers folder.
- Startthe print spooler service in command line.
- Click on start button and then type CMD in search bar. Right-click on found cmd.exe and select the option “Run as administrator” The command prompt windows will come up. (Start→Allprograms→Accessories→Command Prompt.exe)
- Now type the following command (net start spooler) in the command line and press enter button.
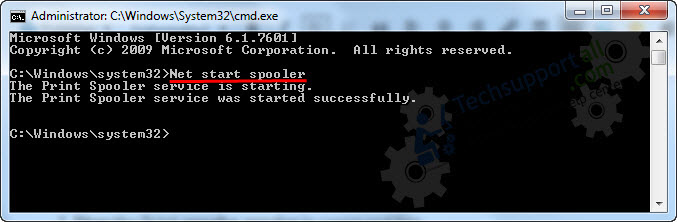
Method 2 of fix 4
- Stop the Print spooler service in services page
- Do right click on computer icon and then click on manage, a window will be opened, now find and click on services & application then click on services now from the right-side pane, you will see print spooler service now click twice on that (Double click) and then click on STOP button.
- Delete the files which are in spool>>printers folder
- Open this following path
- C:\windows\system32\spool\printers
- Delete all the files which are located in spool>>printers folder.
- Start the service in services page
- Do right click on mycomputer / This PC icon and then click on manage, a window will be opened, now find and click on services & application then click on services now from the right-side pane, you will see print spooler service now click twice on that (Double click) and then click on START button.
Fix 5: Automatic Fixit (Print spool queue cleaner)
Download the Automatic Fixit and run it once, your print spooler queue will be cleaned automatically.
That’s it. Here in this article, you have got the solution of how to delete print queue.