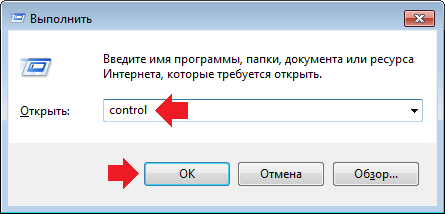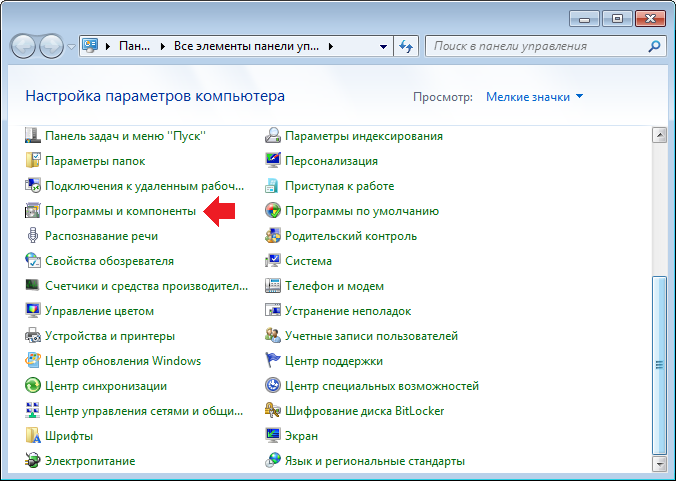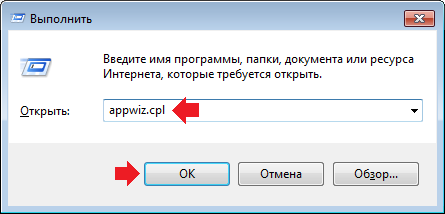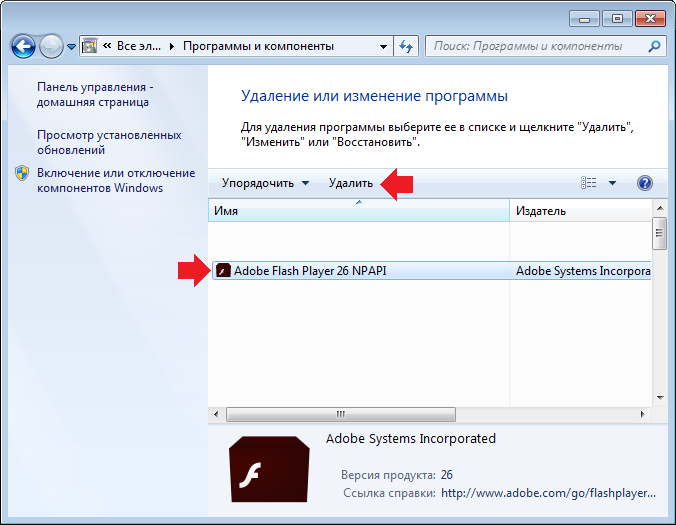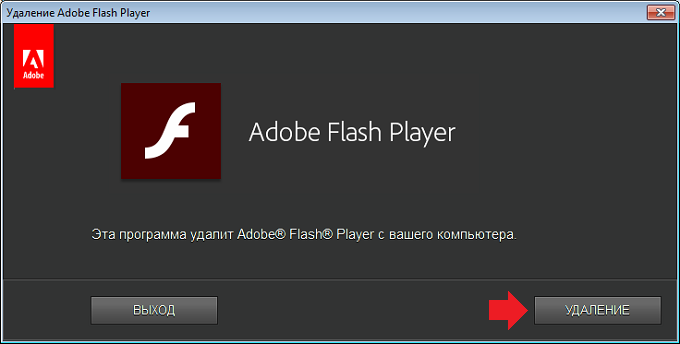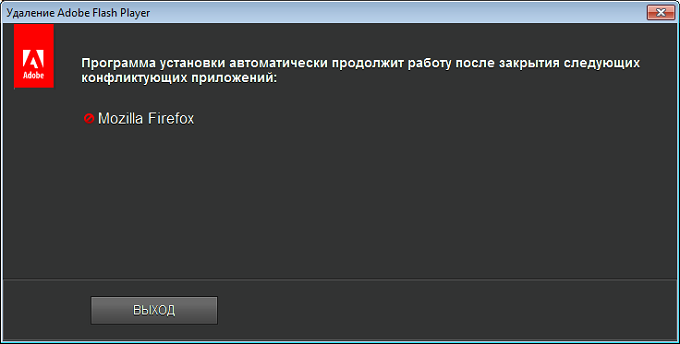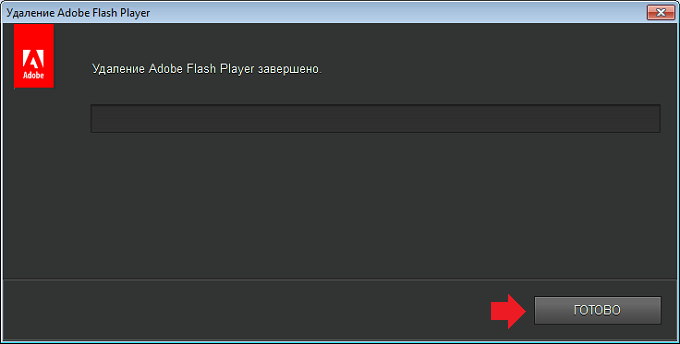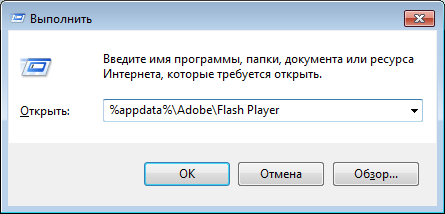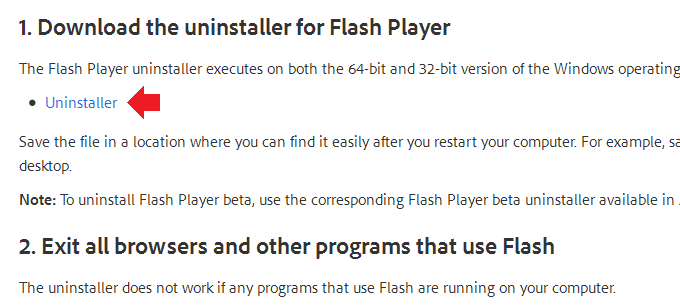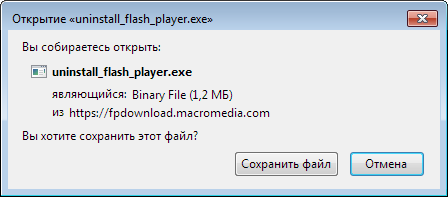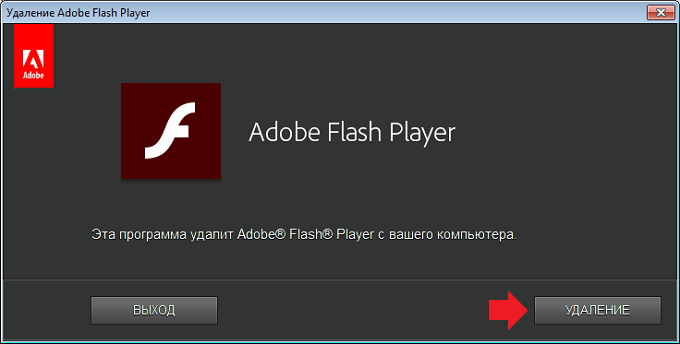- Windows syswow64 macromed flash
- Полезная информация
- №1 14-06-2012 12:56:54
- Отключение защищенного режима в Flash Player
- №2 13-05-2013 18:50:28
- Re: Отключение защищенного режима в Flash Player
- Инструкция удаления Adobe Flash Player с компьютера
- Стандартными средствами
- С помощью программы
- Как удалить Adobe Flash Player полностью с компьютера?
- Инструкция по удалению Flash Player
- Opera — Couldn’t load plug-in (Adobe Flash Player)
- Удаляем Flash Player с компьютера полностью и переустанавливаем
- Переустановка Flash Player с помощью Панели управления
- Удаляем Flash Player полностью с компьютера
Windows syswow64 macromed flash
Полезная информация
Страницы: 1
№1 14-06-2012 12:56:54
Отключение защищенного режима в Flash Player
Отключение защищенного режима (Protected Mode) в Flash Player 11.3.
Чтобы отключить защищенный режим, добавьте следующие строки в файле mms.cfg который находится в:
Windows 32bit: C:\windows\system32\macromed\flash
Windows 64bit: C:\windows\syswow64\macromed\flash
ProtectedMode=0
Если файла mms.cfg не существует, создайте его с помощью любого стандартного текстового редактора (например, Блокнот).
В зависимости от вашей операционной системы, вам возможно придется сначала сохранить mms.cfg на записываемом месте (writable location), например, мои документы или на рабочем столе, а затем скопировать этот файл в папку в Проводнике Windows.
Отредактировано pohunohi (14-06-2012 18:56:44)
№2 13-05-2013 18:50:28
Re: Отключение защищенного режима в Flash Player
Заметка для пользователей, у которых в about:config настройка plugin.scan.plid.all выставлена в false:
при этом значении указанной настройки — отключается сканирование системных путей на наличие установленных в системе плагинов.
Следовательно, для того, чтоб 
Эта папка находится или внутри папки 

Но для отключения защищённого режима в Flash Player в этом случае — файл mms.cfg надо создавать по указанным в предыдущем сообщении путям, а не в папке Plugins!
Для чего требуется отключение защищённого режима в Flash Player?
Потому что у многих этот режим замораживает 

Чтобы избежать этой заморозки — нужно либо:
а. отключить защищённый режим в Flash Player, как описано выше;
либо
б. в папку с библиотекой *.dll, отвечающей за плагин Flash Player’а — положить файл FlashPlayerPlugin_хх_х_ххх_ххх.exe
Инструкция удаления Adobe Flash Player с компьютера
Бывают случаи, когда мультимедийные файлы не воспроизводятся, по причине ошибки плеера. Чтобы устранить неисправность, программу нужно установить заново, удалив предварительно все предыдущие файлы приложения. Как удалить флеш плеер полностью с компьютера читайте в этой статье.
Стандартными средствами
Воспользуйтесь стандартной утилитой «Удаление или изменение программы»:
- Нажмите Win+R и введите команду
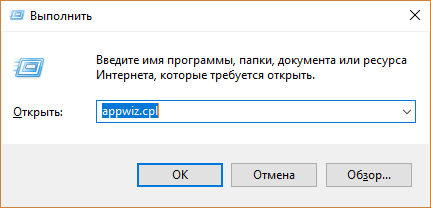
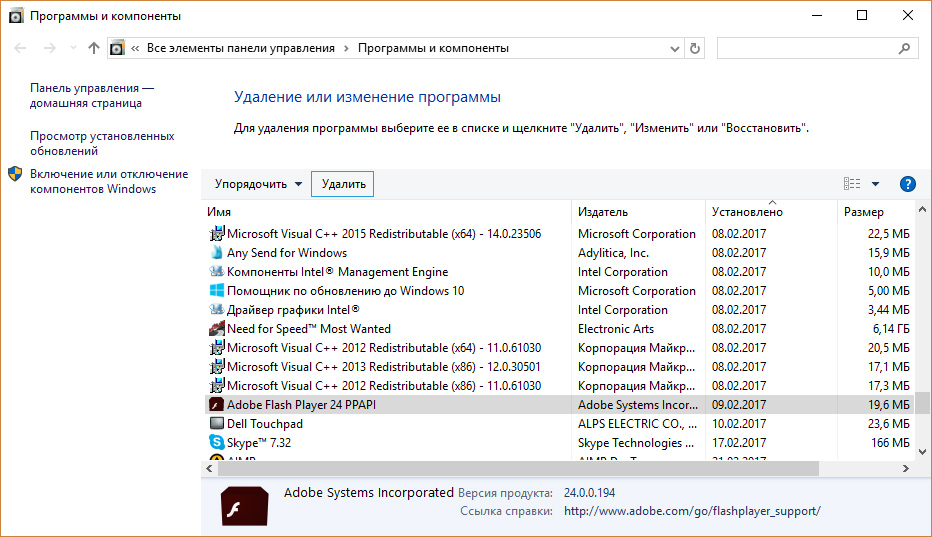
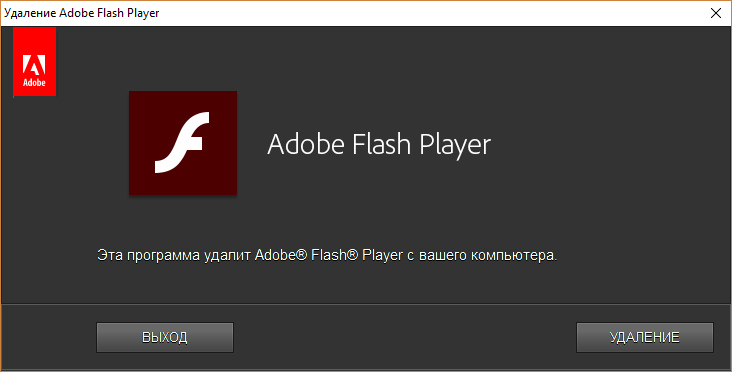
Теперь проверьте содержимое папок, на наличие остаточных файлов плеера в системе. Удалите их, если таковые будут. Чтобы перейти в папки, нажмите Win+R, скопируйте адреса по очереди и клацните ОК:
Также воспользуйтесь утилитой CCleaner или аналогом, чтобы подчистить реестр и стереть мусорные файлы.
С помощью программы
- Загрузите утилиту на компьютер.
- Закройте браузер и запустите программу.
- Нажмите «Удаление» и дождитесь окончания процесса.
Как удалить Adobe Flash Player полностью с компьютера?
Удаление Adobe Flash Player с компьютера — явление редкое. Это может понадобиться в том случае, если при использовании флеш плеера, к примеру, появляются различного рода проблемы вроде отсутствия звука или невозможности воспроизведения флеш-видео. В таком случае можно попробовать удалить Flash Player с компьютера, а затем установить вновь. Как это сделать, вы узнаете из этой статьи.
Инструкция по удалению Flash Player
Данная инструкция актуальна для всех версий Windows, включая Windows 7, 8 и даже 10.
Начнем с наиболее простого варианта. Вам необходимо открыть раздел с установленными программами, это можно сделать, например, так: нажмите Win+R, чтобы запустить окно «Выполнить», затем укажите команду control и нажмите OK.
Так вы вызовите панель управления. В панели управления нажмите на строку «Программы и компоненты».
Можно пойти другим путем. Нажмите Win+R на клавиатуре, затем в окно «Выполнить» добавьте команду appwiz.cpl и нажмите OK.
В окне «Программы и компоненты» найдите приложение Adobe Flash Player, нажмите на него, затем нажмите на кнопку «Удалить», которая появится чуть выше.
Кстати, здесь может быть установлено несколько видов Flash Player (для разных браузеров), удалять их нужно все.
Появится окно удаления флеш плеера, вам необходимо нажать на кнопку «Удаление».
При необходимости закройте браузеры, которые могут использовать Flash Player в текущий момент времени.
Удаление приложения завершено, нажмите кнопку «Готово».
Все? Ах, если бы. Теперь необходимо удалить файлы, которые могли остаться после приложения. Для этого нажмите Win+R, затем введите команду %appdata%\Adobe\Flash Player и нажмите OK.
Откроется папка с файлами, которые нужно удалить. То же самое проделываете со следующими директориями:
- %appdata%\Macromedia\Flash Player
- C:\Windows\system32\Macromed\Flash
- C:\Windows\SysWOW64\Macromed\Flash
Есть еще один вариант удаления Flash Player. Идете на официальный сайт Adobe в раздел Uninstall Flash Player (https://helpx.adobe.com/flash-player/kb/uninstall-flash-player-windows.html), находите ссылку на Uninstaller.
Сохраняете его на компьютер.
Запускаете и нажимаете на кнопку «Удаление».
После удаления не забудьте очистить папки от оставшихся файлов, как написано выше.
Уважаемые пользователи! Если наш сайт вам помог или что-то в нем не понравилось, будем рады, если вы оставите комментарий. Заранее большое спасибо.
Opera — Couldn’t load plug-in (Adobe Flash Player)
На днях, в браузере Opera 36 , перестало воспроизводиться Flash -содержимое.

Adobe Flash Player: PPAPI 23 (последний на сегодняшний день)
Поскольку все программы последней версии, то есть 2 варианта:
- Некорректно работает какая-то программа
- Кривое обновление
Первый вариант подразумевает — антивирус который мог помешать, битые файлы. Решение простое: полностью удалить программу и поставить заново последнюю версию. Примерно так я и сделал.
- Браузер установил поверх
- Проверил, что Adobe Flash Player на странице opera://plugins — Запущен
- Скачать программу Uninstaller
- Выйти из всех браузеров и программ, использующих флеш
- Запустить Uninstaller и удалить с его помощью
- Удалить содержимое папок:
- C:\Windows\system32\Macromed\Flash
- C:\Windows\SysWOW64\Macromed\Flash
- %appdata%\Adobe\Flash Player
- %appdata%\Macromedia\Flash Player
- Перезагрузить компьютер
- Проверить статус Flash Player (на странице есть ссылка на последнюю версию плагина)
- Раз программу удалили, то её надо заново поставить.
Мне это не помогло. Поэтому вариант 2 — обновление поломало работоспособность, тогда было принято решение — поставить одну из предыдущих версий:
- Зайти на страницу Архивные версии Flash Player
- Прокрутить до Архивы Flash Player
- Найти нужную версию и скачать
- Установить flashplayer20_0r0_xxx_win
- Во время установки, выбрать — уведомлять меня перед установкой обновления или никогда не проверять обновления (чтобы не обновиться, на неработающую версию).
Удаляем Flash Player с компьютера полностью и переустанавливаем
На этой странице мы разберемся как полностью удалить Adobe Flash Player с компьютера, чтобы затем его можно было переустановить. Такие действия необходимы, когда плеер начинает глючить или не работает. Успешная переустановка с тотальным удалением и последующей установкой позволяет исправить множество косяков. Начнем с элементарного способа.
Переустановка Flash Player с помощью Панели управления
Первым делом мы рассмотрим как переустановить флеш плеер и разберем весь процесс по шагам.
- Кликните на иконку Windows в нижнем левом углу на панели задач.
- В раскрывшемся меню «Пуск» найдите и выберите «Панель управления».
- Выберите «Удаление программ» в разделе «Программы». Если вы этого не видите, то установите вид «Категории» в настройках «Просмотр».
- В списке среди всех установленных программ вас интересует Adobe Flash Player. Удалите все версии, которые вы найдете в этом списке.
- В программе удаления есть кнопка «Удаление». Нажимайте по ней.
- Когда программа закончит свою работу, нажмите на кнопку «Готово».
Удаляйте каждую версию флеш плеера, предварительно закрыв все запущенные браузеры. Если вы это забудете сделать, то программа вас об этом предупредит. Когда этот процесс будет завершен, перезагрузите ваш компьютер и переустановите флеш плеер, по ссылке ниже.
Подобный способ удаляет не полностью все компоненты программы. И если он не поможет, то переходите к другому способу.
Удаляем Flash Player полностью с компьютера
Для возможности удалить флеш плеер полностью с компьютера компанией Adobe разработана программа удаления. Скачать нужно программу под названием Uninstaller по следующей ссылке:
https://helpx.adobe.com/flash-player/kb/uninstall-flash-player-windows.html
Закройте все браузеры. Теперь загружаем и внимательно читаем, что сообщает мастер удаления. По завершению его работы необходимо будет удалить некоторые файлы.
Откройте проводник (Мой компьютер) и откройте папку
C:\Windows\system32\Macromed\Flash
Удалите в этой папке все находящиеся файлы.
Удалите файлы так же из папок, но если такой папки нет, смотрите другие.
- C:\Windows\SysWOW64\Macromed\Flash
- %appdata%\Macromedia\Flash Player
- %appdata%\Adobe\Flash Player
Адрес можно скопировать и вставить в адресную строку.
После удаления файлов процесс удаления Adobe Flash Player считается законченным. Теперь можно устанавливать его с чистого лица
Знайте, что в Google Chrome, находится уже встроенный плеер, который не удалишь. Как правильно работать с ним узнайте на Flash Player в Google Chrome