- Как отключить сжатие обоев рабочего стола windows 10
- Плохое качество рабочего стола. Отключим и изменим сжатие обоев
- Как уменьшить масштаб экрана на компьютере
- Используя встроенные возможности Windows 10 «Параметры экрана»
- Установка размеров ярлыков на мониторе
- Изменения масштаба окна браузера
- Как уменьшить масштаб экрана на компьютере и ноутбуке
- Как уменьшить масштаб экрана на компьютере — Windows 10
- Как уменьшить размер экрана на компьютере — Windows 7
- С помощью клавиатуры
- В браузере
- В системе
- В заключение
- Как легко уменьшить масштаб экрана на компьютере
- Способы настройки экрана
- Универсальный метод
- С использованием Панели управления
- Через приложение для видеокарты
Как отключить сжатие обоев рабочего стола windows 10
Мы всегда пытаемся заменить фоновое изображение рабочего стола в системе windows. Когда мы выбираем в качестве обоев изображение в высоком качестве, то при установке их на рабочий стол качество становиться более плохим, чем мы смотрели в каком нибудь просмотре. Дело в том, что система, начиная с windows 7, сжимает изображение «.jpg» до 85 процентов и по этому картинка становится в более плохом качестве чем просматривали, и мы разберем, как убрать плохое качество рабочего стола и отключим сжатие.
Плохое качество рабочего стола. Отключим и изменим сжатие обоев
Хочу пометить, что формат «.PNG» система windows не сжимает как «.JPG». Для улучшения плохого качества рабочего стола, нужно отключить или изменить сжатие обоев через системный редактор реестра. Нажмите сочетания кнопок win+R, напишите regedit.
Пройдите по пути:
HKEY_CURRENT_USER\Control Panel\Desktop
- Нажмите с права на пустом поле правой кнопкой мыши Создать >Параметр DWORD (32 бит)
- Назовите новое значение как «JPEGImportQuality» и щелкните по нему 2 раза, чтобы открыть настройки.
- В строке значение, присвойте 100-означает, что сжатие 100 процентов. Система исчисления должна стоять «Десятичная«.
- Нажмите «ОК» и перезагрузите компьютер.
Если вы хотите вернуть все назад, то просто удалите файл ключа JPEGImportQuality.
Как уменьшить масштаб экрана на компьютере
Используя встроенные возможности Windows 10 «Параметры экрана»
Увеличение масштаба связано с неправильными настройками монитора. Операционная система Windows корректирует их самостоятельно посредством драйверов, но иногда может произойти сбой. Чтобы исправить положение, поступаем так:
- На рабочем столе клацнуть правой мышью;
Сохранение указанных параметров ОС Windows 10 выполняются автоматически. Данный способ поможет уменьшить или увеличить размер приложений и текста на экране, а также элементов рабочего стола.
Установка размеров ярлыков на мониторе
ОС Windows 10 позволяет настроить максимально комфортную работу с элементами рабочего стола. Иногда, даже после корректной установки драйверов или обновлений, значки пользователю кажутся чрезмерно большими. Уменьшить их габариты можно в несколько кликов:
- Кликнуть на свободном месте рабочего стола правой мышью;
- Из выпавшего списка выбрать пункт «Вид»;
Замена ярлыков и элементов рабочего стола произойдет автоматически. Дополнительных операций делать не нужно. Также не нужно выполнять перезагрузку компьютера после правки размера значков.
Изменения масштаба окна браузера
Бывают случаи, когда габариты элементов рабочего стола и сам его внешний вид нормально воспринимаются пользователем, а вот окна в браузере излишне увеличены. Крупный текст приводит к некорректному отображению информации на мониторе и к неудобочитаемости страниц сайтов в целом. Исправит ситуацию уменьшение масштаба окна браузера на экране компьютера следующим образом. Способ №1:
1. Открыть браузер;
2. Найти на клавиатуре клавишу Ctrl (самый нижний ряд клавиатуры) и «-» или «+», для увеличения;
3. Нажимать их одновременно несколько раз до тех пор, пока габариты букв и элементов не примут приятную для чтения величину.
Внесенные изменения в масштаб окна браузера выполняются автоматически и сохраняются после выключения компьютера. Перезагрузка техники не нужна.
Способ №2
Независимо от того, каким браузером пользуется пользователь ноутбука или компьютера, изменение масштаба страницы (или окна) можно провести с помощью его собственных настроек. Поскольку Google сегодня считается наиболее популярным браузером, на его примере и рассмотрим процедуру масштабирования окна.
Действуют следующим образом:
- Открыть браузер;
- Найти в верхнем правом углу значок в виде вертикального троеточия;
Заданные пользователем параметры отобразятся сразу же на экране. Браузер Гугл Хром предусматривает автоматическое сохранение изменений. Перезагружать устройство не требуется. Внесенные изменения сохраняется и после выключения компьютера.
Если после указания необходимых размеров и параметров экрана ничего не произошло, перезагрузите ноутбук или ПК. Попробуйте снова. Иногда обновления инсталлируются некорректно, поэтому изменения без перезагрузки не отображаются.
Как уменьшить масштаб экрана на компьютере и ноутбуке
Уменьшить размер экрана компьютера или ноутбука можно довольно легко самому. Функция изменения масштаба делает управление своим ПК еще удобнее.
Масштаб может увеличиться сам, к примеру, при подключении еще одного монитора и размер может быть увеличен до 175%. Узнаем, как вернуть все в норму.
В прошлом материале мы разобрались, что нужно делать, чтобы решить проблему ошибка 651 при подключении к интернету. Сейчас подробно и с поясняющими картинками рассмотрим, как уменьшить масштаб / размер экрана на компьютере и ноутбуке с помощью клавиатуры и в параметрах системы Windows 10 и 7.
Как уменьшить масштаб экрана на компьютере — Windows 10
1. Кликните правой кнопкой мыши по свободному от ярлыков и папок месту рабочего стола и откройте раздел «Параметры экрана».
2. Пролистайте параметры немного ниже, до блока «Масштаб и разметка» и выставьте необходимые значения. Также, здесь можно поменять и разрешение экрана.
Изменения сразу вступят в силу. В некоторых случаях лишь небольшая часть иконок может стать «расплывчатыми», решается это простой перезагрузкой компьютера.
Если пункты вообще неактивны и поменять значения не получается, то пролистайте страницу обратно наверх и проверьте, что выбран правильный дисплей — кликните по нему.
Интересно! Рекомендую ознакомиться с материалом — что такое монитор. Там написано много полезной и интересной информации по этой теме.
Как уменьшить размер экрана на компьютере — Windows 7
1. Кликните правой кнопкой мыши по свободному месту рабочего стола, где нет ярлыков и папок и откройте раздел «Персонализация».
2. В левом столбце открывшегося окна, кликните по ссылке «Экран».
3. Выберите необходимые значения и нажмите на кнопку «Применить». Система должна будет перезапуститься, поэтому нажмите на кнопку «Выйти сейчас».
Если вам необходимо изменить разрешение, то кликнув по свободному месту рабочего стола, выберите соответствующий пункт. И уже в открывшемся окне поменяйте его.
С помощью клавиатуры
В браузере
Изменение масштаба таким способом работает в любом браузере, к примеру, в той же Opera. Находясь на каком-либо сайте, зажмите клавишу CTRL и нажмите на кнопки «+» или «-». Плюс — увеличивает, минус — уменьшает. Вместо кнопок плюса и минуса можно воспользоваться колесиком мыши.
В системе
Изменить масштаб во всей системе можно только через настройки, так, как мы рассмотрели в главах выше. С помощью клавиш можно поменять лишь размер иконок рабочего стола или отдельной папки. Используйте для этого сочетание клавиш: CTRL + ALT + «+» или «-».
Интересно! Если нажмете одновременно клавиши WIN и «+», то запустится инструмент «Лупа», с помощью которой также можно будет менять размер.
В заключение
Именно таким простым способом можно быстро изменить масштаб экрана на компьютере — уменьшить его. Все довольно просто, поэтому не стоит переживать, если неожиданно все на мониторе стало большим.
Как легко уменьшить масштаб экрана на компьютере

Способы настройки экрана
Варианты настройки могут различаться в зависимости от цели, которую преследует пользователь. Например, если ярлыки на рабочем столе кажутся слишком большими, но текст в приложениях и браузерах не растягивается, выходя за пределы экрана, можно обойтись без изменения разрешения: нужно просто кликнуть правой клавишей мыши на свободном участке десктопа, выбрать меню «Вид» и установить отметку возле пункта «Мелкие значки».
Этим же способом регулируют значки для папок в Windows 7, 8 и 10, предварительно выведя на экран содержимое любого жёсткого диска.
Для изменения масштаба в браузерах используют соответствующую кнопку, которую легко найти в главном меню. Чтобы текст и изображение уменьшились, нажимают на минус, чтобы растянулись — соответственно, на плюс. Кроме того, в поисковиках, текстовых документах и графических редакторах можно отрегулировать размеры шрифта, панелей и значков специальными сочетаниями клавиш:
- Зажать кнопку Ctrl и варьировать масштаб элементов с помощью колесика мыши. При прокрутке вперёд размеры увеличатся, при движении назад — уменьшатся.
- Удерживая Ctrl, нажимать кнопки + и — на цифровом блоке в правой части клавиатуры.
Чтобы отменить изменения и вернуть масштаб в первоначальное состояние, необходимо нажать комбинацию Ctrl+0.
Если же элементы рабочего стола, изображения и тексты в приложениях увеличиваются непропорционально, затрудняя работу пользователя, следует настроить правильное расширение экрана. Существует несколько вариантов выполнения этой задачи.
Универсальный метод
Пожалуй, самый простой способ сделать экран на компьютере меньше. Этот метод подойдёт для всех операционных систем, включая Windows XP.
Чтобы нормализовать соотношение сторон, нужно выполнить следующие действия:
Щёлкнуть правой клавишей мыши на произвольном участке рабочего стола и выбрать в контекстном меню пункт «Разрешение экрана».
- В строке «Разрешение» указать необходимый параметр, перетягивая ползунок вверх или вниз.
- Нажать кнопку ОК.
После этих манипуляций на экране появится всплывающее окно с двумя предложенными вариантами действий: сохранить либо отменить внесённые изменения. Если пользователя устраивают обновлённые параметры, следует нажать клавишу сохранения, если же нет — нужно отменить действие и повторять п. 1−3 до тех пор, пока не будут достигнуты оптимальные настройки.
С использованием Панели управления
Подобным образом уменьшают размер экрана через «Панель управления». Описанный способ поможет сделать маленькие значки в Виндовс 7 и в ОС выше. Для этого необходимо:
- Открыть меню «Пуск» и перейти к «Панели управления».
- Выбрать пункт «Оформление и персонализация».
- С помощью мышки либо кнопок клавиатуры найти строку «Настройка разрешения экрана».
- Указать в графе «Разрешение» комфортное значение и подтвердить изменения нажатием кнопки ОК.

В случае обнаружения несоответствий необходимо скачать недостающие драйверы (вручную либо с помощью специализированных программ) и установить их на ПК. То же самое касается ноутбуков: если изменить настройки стандартным методом не получается, нужно заглянуть на сайт производителя оборудования и скачать свежую версию ПО.
Через приложение для видеокарты
Расширить или сузить экран на компьютере, правильно отрегулировав соотношение сторон, можно также с помощью панели NVIDIA — специального предустановленного приложения для управления настройками аппаратного обеспечения. Упомянутая панель позволяет не только поменять размеры элементов рабочего стола, но и оптимизировать особые настройки — например, параметры 3D-отображения.
Чтобы воспользоваться преимуществами панели NVIDIA, нужно:
- Отыскать в строке уведомлений синюю иконку, напоминающую видеокарту, и кликнуть на ней левой клавишей мышки. Если такой иконки нет, нужно зайти в меню «Пуск», вписать в строку поиска запрос «Панель управления NVIDIA» и найти среди результатов необходимый пункт.
- Отыскать в левой части открывшегося окна строку «Изменение разрешения».
- Выбрать из предложенных параметров наиболее подходящий (желательно тот, где есть пометка «рекомендовано»).

Если предложенных вариантов недостаточно, можно создать пользовательское разрешение, нажав на кнопку «Настройка». Однако необходимо понимать, что неверно заданные параметры могут привести к искажению либо временному отсутствию изображения, а в некоторых случаях даже стать причиной поломки монитора.
Originally posted 2018-05-26 19:03:11.

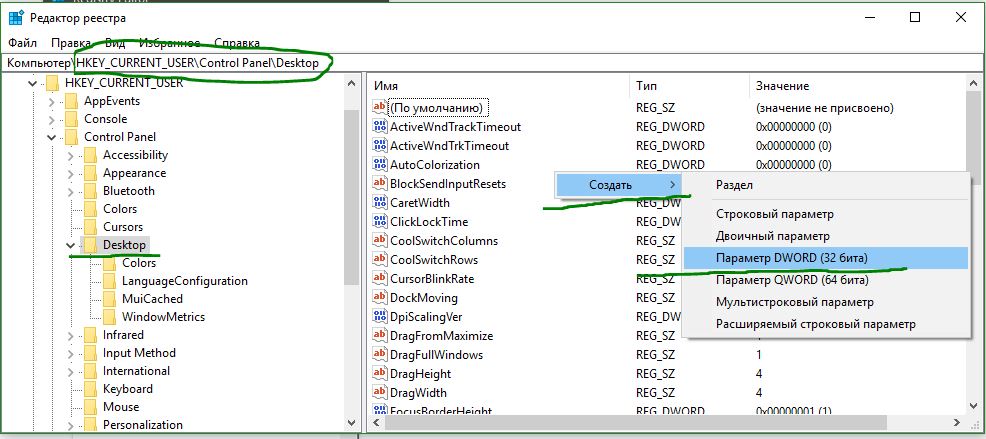













 Щёлкнуть правой клавишей мыши на произвольном участке рабочего стола и выбрать в контекстном меню пункт «Разрешение экрана».
Щёлкнуть правой клавишей мыши на произвольном участке рабочего стола и выбрать в контекстном меню пункт «Разрешение экрана».


