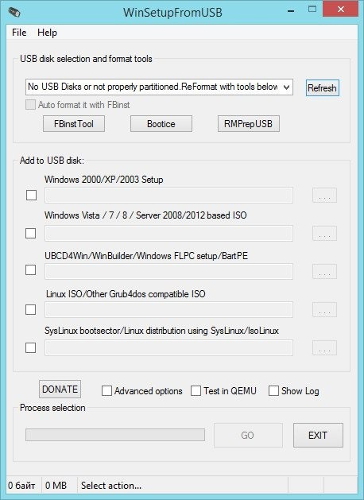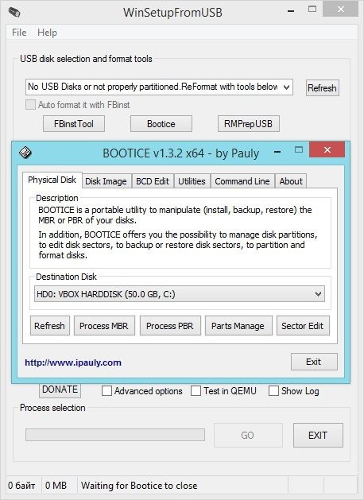- WinSetupFromUSB для Windows
- Отзывы о программе WinSetupFromUSB
- WinSetupfromUSB
- Описание программы
- Как работать с WinSetupfromUSB
- Создание загрузочной флешки
- WinSetupFromUSB 1.8 для создания загрузочной флешки
- Основные принципы и свойства WinSetupFromUSB
- Возможности этой утилиты:
- Инструкция по работе
- Подготовка флешки к работе
- Выбор нужных образов систем
- Дополнительные возможности
- Видео-инструкция
- Как сделать загрузочный дистрибутив для разных операционных систем?
- Для Windows ХР
- Для Windows 7
- Для Windows 10
- Запись WinPE-сборок
- Nix-системы
- Что может пойти не так?
- Проблемы с запуском
- Не отображается USB-накопитель
- В списке отсутствует ISO-файл или образ
- Какая еще может быть ошибка?
- Как скачать бесплатную утилиту Win Setup From USB?
- Скачать по прямым ссылкам
- Выводы
WinSetupFromUSB для Windows
| Оценка: |
4.01 /5 голосов — 257 |
| Лицензия: | Бесплатная |
| Версия: | 1.9 | Сообщить о новой версии |
| Обновлено: | 15.05.2019 |
| ОС: | Windows 10, 8.1, 8, 7, XP |
| Интерфейс: | Английский |
| Разработчик: | ilko_t |
| Категория: | Образы дисков |
| Загрузок (сегодня/всего): | 52 / 849 348 | Статистика |
| Размер: | 27,68 Мб |
| СКАЧАТЬ | |
WinSetupFromUSB — одна из лучших утилит для быстрого создания мультизагрузочного USB-накопителя с возможностью установки операционных систем Windows, Linux, создания встроенной виртуальной машины QEMU и различных ISO-образов. Простая и бесплатная, программа отличается стабильной работой и небольшими требованиями к ресурсам компьютера.
Создание загрузочной флешки занимает считанные минуты, благодаря отлично организованному интерфейсу. Время установки зависит от протокола USB и аппаратных мощностей компьютера.
- Поддерживает большинство версий Windows и Linux
- Поддерживает ISO-образы: Acronis, Paragon, Defender Offline, Norton Ghost и др.
- Поддерживает специфичные продукты типа WPE или FLP
- Поддерживаются как 32, так и 64-битные версии операционок
- Возможность записи нескольких дистрибутивов на одну флешку
- Возможность задания загрузочного диска в меню выбора USB носителя
- Гибкие настройки дают возможность установки активных загрузчиков различных ОС без ограничений и конфликтов
- Позволяет создавать USB-диск, который может загружаться как в BIOS, так и в UEFI
- Некоторые версии Windows может создавать с одного USB-диска на другом
- Всплывающие подсказки
- Встроенные утилиты для подготовки флешки к записи
- Содержит ряд программ для работы с дисками: MULTIpartitionUSBstick, Grub4DOS, SysLinux и др.
- Ведение журнала событий происходящих при создании загрузочной флешки
UltraISO — незаменимый инструмент для работы с образами дисков. Поможет выполнить запись и.
Daemon Tools — небольшое, бесплатное, но при этом очень функциональное приложение для создания.
Alcohol 120% — популярный эмулятор CD/DVD-дисков, который создает на жестком диске ПК пользователя.
WinSetupFromUSB — бесплатная утилита, с помощью которой вы сможете создать мультизагрузочную.
WinToFlash — бесплатное приложение, которое поможет вам создать загрузочную флешку для.
ImgBurn — бесплатный интсрумент для записи образов CD/DVD-дисков, который умеет работать.
Отзывы о программе WinSetupFromUSB
Анатолий про WinSetupFromUSB 1.9 [30-12-2020]
Прога классная, записывал другими ничего не пашет, а этов в 2 счёта записал, а те кто пишет что ничего записать не могут у тех руки из жопы
| 1 | Ответить
Andro про WinSetupFromUSB 1.9 [03-10-2020]
Проверил на вирусы скаченные файлы с официального сайта с помощью Virustotal и решил не устанавливать, потому что в итоге:
версия 1.9 — 2 трояна
версия 1.8 — 1 троян
версия 1.7 — 4 разных вируса
5 | 17 | Ответить
SOM в ответ Andro про WinSetupFromUSB 1.9 [06-10-2020]
По отчету вирустотала из 62 антивирусов 2 срабатывания каких-то ноунеймов Jiangmin и MaxSecure. Хоть кто-нибудь слышал о таких.
Ни один из топовых антивирусов ничего в файле подозрительного не нашел.
Выводы делайте сами!
5 | 2 | Ответить
Борис про WinSetupFromUSB 1.9 [31-07-2020]
отличная прога надо только инфу про нее почитать когда операционку ставишь
| | Ответить
Вовчик про WinSetupFromUSB 1.9 [07-12-2019]
отличная прога пользуюсь оч давно спасибо разработчикам!
1 | | Ответить
Слава про WinSetupFromUSB 1.9 [18-07-2019]
Жалкая жалкая подобие Руфуса. Все намного хуже и неудобнее,вроде и работает,но я вот не могу записать 98 винду,выдает ошибку,меню отвратительнейшее,кто тут нахваливает,наверное ничего лучше не видели,интерфейс апсолютно не информативен,он на английском,и хрен поймеш какой из 6 пунктов выбирать. В общем сильно перемудреное меню,но при этом выбора то нет что записывать,либо на выбор виндовс не старше хп либо линукс. Буду искать более удачную программу,типа руфуса но чтоб работоспособная была..
3 | 7 | Ответить
Псевдоним в ответ Слава про WinSetupFromUSB 1.9 [28-11-2019]
Вы аПсолютно ничего не понимате.
8 | 3 | Ответить
i`m not roboT в ответ Слава про WinSetupFromUSB 1.9 [21-07-2020]
на самом деле программа хорошая, интерфейс понятный, ничего лишнего. Да, программе далеко до идеала, а вы что хотели за такой маленький вес?
2 | | Ответить
WinSetupfromUSB
Программа WinSetupfromUSB — пожалуй, лучшая в мире утилита для установки операционных систем и дистрибутивов с USB-носителей. Миллионы людей по всему миру отмечают легкость использования, нетребовательность к ресурсам компьютера и великолепную стабильность работы. Скачать бесплатно программу WinSetupfromUSB 1.8 Final на русском языке для Windows можно на нашем сайте.
Все давно привыкли, что бесплатных программ не бывает — за красивыми обещаниями скрываются дорогие СМС, платные подписки и покупки ключей. Утилита WinSetupfromUSB — другая. Выпускаясь одноименным сообществом энтузиастов, она всегда была, есть и будет бесплатной. Запуская ее в любой момент вы можете быть уверены в том, что все поставленные цели будут выполнены точно в срок.
Описание программы
Технические требования WinSetupfromUSB содержат лишь один пункт: нужен компьютер. Архитектура для установки — любая, х86, х64 или аRM, тип ОС — любой, Windows или Linux, загрузочная флешка — любой емкости и USB-протокола. С учетом неустанного совершенствования программы, последняя версия (скачать ее можно здесь), может использоваться даже с планшетами и сотовыми телефонами.
Особенности программы WinSetupfromUSB:
- бесплатна;
- легка для освоения;
- гибка в настройке;
- нетребовательна к ресурсам компьютера;
- мультиформатна — на 32 бит и 64 бит;
- поддерживает несколько ОС;
Главное преимущество WinSetupfromUSB — мультиформатность. Помимо поддержки ОС Windows (от XP до 10) разрядностью 32 бит и 64 бит, утилита без проблем поддерживает даже Windows Preinstallation Environment. Также она способна работать с семейством Linux и всевозможными ISO-образами: Acronis, Paragon, Defender Offline, Norton Ghost и рядом других.
Как работать с WinSetupfromUSB
После скачивания и выбора необходимой версии раскрывается окно интерфейса, условно разбитое на три блока: выбор USB-носителя, тип ОС (можно ставить несколько систем) и продвинутые опции. В первом есть подменю форматирования, планирования загрузочного сектора (если речь идет о мультизагрузочной флешке) и конвертирование ISO в USB и обратно. Для получения подсказки достаточно наведения курсора.
Продвинутые опции включают три блока: манипуляции с операционными системами, тестирование эмулятором QEMU и вывод лога программы. Обращаем внимание, что последняя версия WinSetupfromUSB для установки Windows с флешки, помимо программы, содержит ряд полезных программ для работы с дисками — среди них MULTIpartitionUSBstick, Grub4DOS, SysLinux и другие.
Тип операционной системы, которая будет установлена на флеш-карту, предполагает семейство NT; Vista и выше; версии Windows для старых компьютеров; Linux дистрибутивы и их загрузочные секторы. Учитывая гибкость настройки и использования программы, есть возможность установки активных загрузчиков различных ОС без ограничений и конфликтов.
Утилита WinSetupfromUSB поддерживает:
- большинство версий Windows;
- большинство версий Linux;
- специфичные продукты типа WPE или FLP;
- ISO-образы Acronis, Paragon, Defender Offline и другие;
Создание загрузочной флешки
Механизм создания установочной флешки следующий: необходимо подключить накопитель к USB порту компьютера и произвести форматирование. После выбора устройства в меню WinSetupfromUSB указывать путь к ISO-образу или файлам требуемой операционной системы, и нажать GO: ваша Windows установит на носитель необходимые файлы и через несколько минут он будет готов к работе.
Время установки зависит от протокола USB и аппаратных мощностей компьютера — запись Windows XP на флешку WinSetupfromUSB занимает от 7 до 10 минут. Создание загрузчика Windows 8-10 занимает от 15 до 20 минут, на мультизагрузочную флешку из двух-трех ОС уходит до получаса. Это немного, если учесть ограниченные возможности записи на твердотельные накопители USB даже в версии 3.0.
Примечательная особенность программы — возможность задания загрузочного диска. Данная функция реализована в меню выбора USB носителя, и пользователь вправе выбрать, с чего будет загружаться компьютер: жесткого диска или флешки. Опция актуальна, если компьютер используется двумя людьми с разными целями и задачами, и каждому нужен свой собственный интерфейс.
WinSetupFromUSB 1.8 для создания загрузочной флешки
Загрузочная флешка – вещь чрезвычайно полезная и распространенная, способная понадобиться в самых различных случаях. Например, когда хочется протестировать интересующую операционную систему, но ставить ее на собственную машину пока не имеет смысла, нужно собрать portable пакет для переустановки ОС на случай крашей, невосстанавливаемых ошибок и т.д. Или же если есть необходимость продублировать свою систему на другой вычислительной технике. Раньше для этой цели повсеместно использовались CD/DVD-диски, но сейчас далеко не в каждом РС стоит этот привод, а вот без USB-разъема не живет ни одна сборка.
Такие флешки могут содержать один лишь образ системы, либо же какой-то определенной программы, а могут представлять собой комплексный пакет готовых для запуска утилит и операционок, из списка которых выбираются необходимые в процессе установки, и тогда они называются мультизагрузочными. С их помощью может теститься любая версия Виндовс или Linux, можно создать разные ISO – образа, а также встроенные виртуальные машины QEMU и иметь всегда под рукой Gparted, а также другие массивы для управления дисковыми разделами. А собирают их как вручную, просто записывая на накопитель все, что необходимо, так и используя специальные программы.
Основные принципы и свойства WinSetupFromUSB
WinSetupFromUSB 1.8 считается одной из самых лучших бесплатных утилит для формирования мультизагрузочной сборки на USB-накопителе, имеющей на своем борту все, чтобы без проблем установить ОС Windows 10 и даже развернуть Windows Server 2003 с флешки, а также другие системы и дистрибутивы. Причем сделать она способна это всего за несколько минут.
Возможности этой утилиты:
- поддержка Линукс и Windows 32 bit и x64 платформ (почти все распространенные версии);
- работа с продуктами FLP и WPE;
- запись ISO (Acronis, Defender Offline, Paragon, Norton Ghost и рядом других);
- совмещение сразу нескольких дистрибутивов на одном носителе;
- выбор загрузочного диска непосредственно в меню, где виден USB — накопитель;
- возможность параллельно устанавливать сразу несколько не конфликтующих активных загрузчиков от многих ОС, используя в управлении ими эту программу;
- доступ к загрузке не только с BIOS, но и с UEFI;
- порт разных версий систем с диска на диск;
- весь спектр утилит, готовящих флешку к записи;
- дистрибутивы для управления дисками (Grub4DOS, MULTIpartitionUSBstick, SysLinux и пр.);
- ведение журнала регистрации событий, которые сопровождают процесс организации загрузочной флешки;
- простой интерфейс, наличие всплывающих подсказок и информативного хелпера для быстрого освоения программы.
Инструкция по работе
Данная утилита представляет собой очень мощный, многокомпонентный инструмент по работе с образами систем и программ, изучение которого, согласно функционалу, можно подразбить на несколько классов операций.
Подготовка флешки к работе
Для того чтобы записать инсталл-пакет, вначале выбирается нужный USB-носитель в верхнем поле и ставится галочка напротив пункта «AutoFormat it with FBinst»:
Затем после нажатия кнопки «GO» осуществится полная подготовка накопителя к записи после нескольких выборов «Yes»:
Иногда автоформат может быть неинтересен, тогда соответствующая галочка не проставляется, в результате чего после нажатия «FBinst Tool» выпадает окно вида:
В котором в разделе «Boot» выбирается подраздел «Format options».
Здесь важно проследить, чтобы были выбраны галочки напротив «zip» и «force».
И затем, подтвердив форматирование, выбрать файл из списка с неподходящим форматом и перетащить его в рабочее окно. После чего сохранить отформатированное меню и закрыть программу.
Новые флешки работают с форматом записи данных GPT, но если хочется получить образа с универсальным USB-протоколом, подходящим и для старых ОС, лучше перевести их в MBR. Для надо задействовать утилиту «Bootice», занимающуюся преобразованием старого формата в актуальный:
Если текущий формат является правильным, в появившемся окне кнопка «Process MBR» будет неактивной. В противном же случае ее следует нажать. Там же проверяется и наличие созданного загрузочного кода PBR (если он отсутствует или не подходит под систему, надо активировать кнопку «Process PBR»). И, наконец, опционал этого окна позволяет с помощью «Parts Manage» поделить накопитель на части, выбирать определенный сектор и редактировать его в «Sector Edit», а также использовать виртуальные жесткие диски на вкладке «Disk Image», а также делать много других полезных вещей.
Еще одна полезная возможность скрывается под кнопкой «RMPrepUSB», где можно:
- создавать и переформатировать файловые системы exFAT, Ext2, FAT16, NTFS, FAT32;
- тестировать скорость работы;
- восстанавливать потерянные файлы;
- очищать накопитель;
- раззиповывать файлы;
- записывать готовые образа на флешки и создавать новые;
- выводить раздел из состояния загрузочного;
- копировать системные файлы.
Выбор нужных образов систем
Когда все вышеизложенное осуществлено, либо же на данной флешке уже есть какой-то другой нужный загрузочный образ и хочется просто добавить к нему что-либо, можно переходить ко второму блоку параметров. В зависимости от того, какую именно систему нужно записать, ставится галочка напротив соответствующего поля в блоке «Add to USB disk» и, нажав троеточие на кнопке после, пока пустой, длинной строки, выбирается соответствующий файл:
Когда все поля выбраны (утилита допускает параллельную запись сразу нескольких различных систем и программ), в самом простом варианте следует нажать кнопку «GO», слева от которой будет расти полоса прогресса записи:
В случае если ее нужно оборвать, либо же выйти из данной программы по окончанию всех действий, стоит кликнуть по «EXIT»:
Дополнительные возможности
После блока выбора образов систем следует блок особых функций, интересных при разных обстоятельствах. Так, если поставить галочку напротив «Advanced options», выпадет меню:
в котором можно определить некоторые дополнительные опции ОС. Например, назначить стандартные имена для пунктов меню, подготовить сами системы для их записи и т.д. Затем идет кнопочка «Test in QEMU», которая сразу же после окончания записи образа его проверит:
Поле «Show Log», вид которого был показан в самом начале, когда описывались возможности утилиты, позволяет отследить по фиксирующему все этапы записи журналу, что и когда было сделано программой.
Ну, и, наконец, самая крупная кнопка области (слева) — «DONATE», — осуществляет переход на сайт разработчиков, чтобы финансово их поддержать в случае возникновения такого желания.
Видео-инструкция
Как сделать загрузочный дистрибутив для разных операционных систем?
Данная утилита является комплексной, предназначенной, как уже было отмечено, для записи образов различных ОС. Поэтому если сборка необходима по конкретной системе, можно пользоваться нижеследующими указаниями (советы приведены для самых востребованных по статистике на сегодняшний день сборок).
Для Windows ХР
В блоке «Add to USB disk» поставить галочку напротив пункта «Windows 2000/XP/2003 Setup», а путь указывается в этом случае к смонтированному ISO-образу в системе (обычно это папки I386), либо же к вставленному в DVD-ROM диску с Windows. Аналогичные операции проделываются, если необходим загрузчик 2003-сервера, и именно этот вариант действий рассмотрен в приведенной выше общей схеме работы с утилитой.
Для Windows 7
Если нужно записать «семерку», в том же самом блоке отмечается уже вторая строчка «Windows Vista/7/8/Server 2008/2012», и выбирается путь к соответствующей сборке на установочном диске лицензии или же к созданному в собственной системе образу.
Как видно из названия поля, для «восьмерки», Висты и 2008/2012-версий серверов работает этот же пункт.
Для Windows 10
Для «десятки» действия аналогичны предыдущему пункту.
Запись WinPE-сборок
Версии на WinPE выбираются в пункте «UBCD4Win/WinBuilder/Windows FLPC/Bart PE», но понадобиться они могут лишь продвинутым пользователям, так как представляют собой особый предустановочный лайт-пакет, позволяющий просто восстанавливать работоспособность системы в случае какой-то проблемы, тестировать возможности сборки в разных ситуациях, готовить сетевой пул машин к установке операционки, если в нем насчитывается слишком много десктопов.
Nix-системы
Для параллельного (или единственного) сохранения Ubuntu Linux и его аналогов, а также добавления на флешку различных полезных утилит, используемых в восстановлении компьютера, в его проверке на вирусы и т.п. выбирается «LinuxISO/Other Grub4dos compatible ISO», с соответствующим путем к ним:
Либо же следующий пункт меню, если для необходимых линуксовых дистрибутивов установка использует «SysLinux bootsector», и путь, соответственно, указывается уже к нему:
Что может пойти не так?
Если пользоваться скачанной из проверенного места последней полной версией утилиты и делать все внимательно по пунктам, изложенным выше в «Инструкции по работе», сообщения об ошибках программа, в принципе, выдавать не должна. Если же они есть, их суть легко понять по логам:
Но, готовыми надо быть ко всему, поэтому стоит рассмотреть возможные варианты проблем и пути их решения.
Проблемы с запуском
Когда WinSetupFromUSB не запускается в принципе, дело может быть в битой версии, в распаковке и записи в локацию на ПК, в которой на уровне администрирования был запрещен запуск exe-файлов, либо же у пользователя не хватает прав. В первом случае стоит просто найти нормальный вариант и по-новому его скачать. Если же дело в запретах, решить проблему можно будет, только перезаписав на незащищенную область компьютера данную утилиту, либо же разрешить соответствующее использование.
Не отображается USB-накопитель
Если утилита не видит флешку, скорее всего, ее еще просто не определил компьютер, поэтому следует нажать кнопку «Refresh»:
Если же и после этого ничего не поменялось, значит, проблема в механике самой флешки – возможно, эта сломана и стоит просто взять другую. Аналогично проблема может быть с USB-разъемом ПК: надо его проверить, вставив другой накопитель или технику с соответствующим разъемом, и если и они не отзываются, попробовать другой разъем, либо же использовать иные варианты подключения, записать образ на другом компьютере и т.д.
В списке отсутствует ISO-файл или образ
Если программа не видит ISO файл / образ, он может быть некорректно создан, либо же записанная в нем информация конфликтует с соответствующим пунктом меню утилиты (например, запущен WinSetupFromUSB для 32-битки, а образ создан под х64).
Также проблема с любыми изошниками может выражаться в том, что они по факту в файловой системе есть, но в выпадающем списке их не видно. Тогда либо второй вариант несовпадения, либо же ошибка сектора, где они записаны, защита от копирования и просмотра и др.
Какая еще может быть ошибка?
Бывает, что программа выдает ошибку, если видит неофициальную пиратскую сборку – она попросту не может ее корректно прочесть. Очень редки случаи, когда зависает сама утилита. В этом виноваты, как правило, либо конкретно сбои файловой системы, либо же попросту не хватает ресурсов.
В остальном она работает крайне стабильно и благодаря своей гибкости, а также демократичному восприятию большинства дистрибутивов, крашиться, зависать и неправильно работать она не должна в принципе. Разумеется, если все делать по инструкции.
Как скачать бесплатную утилиту Win Setup From USB?
Скачать программу можно бесплатно по прямой ссылке либо через torrent-файл. В последней случае необходимо использовать Торрент-клиент.
Скачать по прямым ссылкам
Это, естественно, будет архив, поэтому его стоит распаковать и записать в удобное место на диск ПК:
Внутри полученной папки будет два exe – файла, один для 32-х и другой – для 64 – битной версии, из которых выбирается подходящий в конкретном случае и запускается:
После этого уже можно готовить будущий образ системы, нужные дистрибутивы, либо же лицензионный загрузочный диск, а также флешку, на которой и будет создаваться необходимая подборка. Если английский интерфейс не является привычным, можно дополнительно скачать русификатор, доступный, соответственно, на rus — трекерах.
Выводы
Следует понимать, что WinSetupFromUSB 1.8 позволяет быстро и эффективно создавать мультизагрузочный накопитель самого разнообразного содержания, но при этом она никак не может повлиять на разворот системы и нужных программ на конечном вычислительном устройстве. Так как этот процесс целиком и полностью зависит от аппаратных возможностей РС и используемого протокола USB.