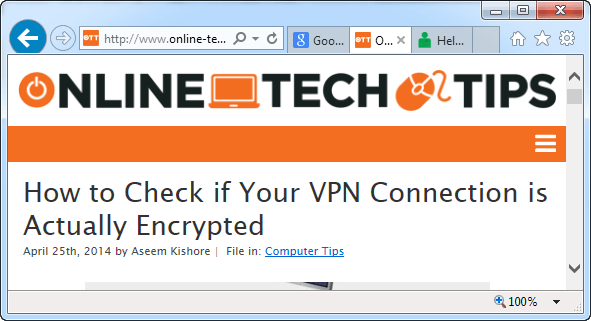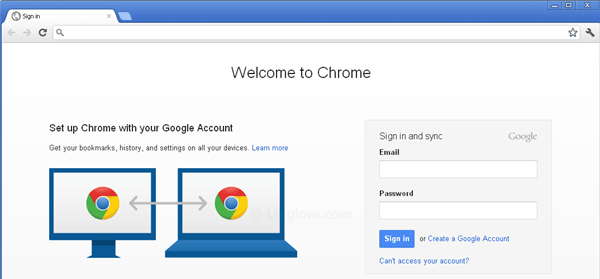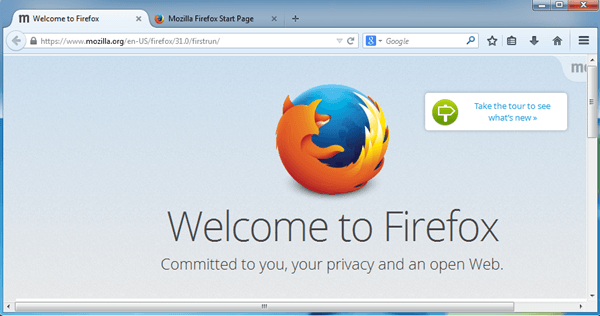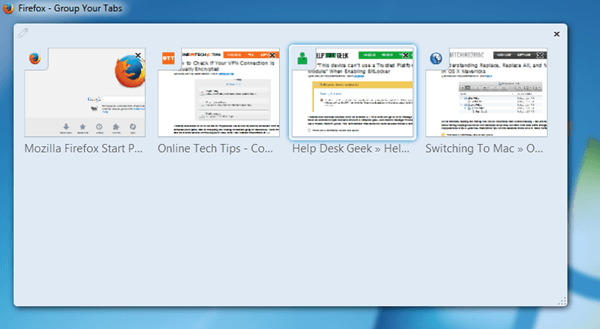- Microsoft Windows shortcut keys
- General Windows keyboard shortcuts
- Alt + Tab
- Ctrl + Tab
- Alt +double-click
- Alt + Print Screen
- Ctrl + Alt + Del
- Ctrl + Shift + Esc
- Ctrl + Esc
- Alt + Esc
- Alt + Spacebar
- Alt + Enter
- Shift + Del
- Hold down the Shift key
- Windows function key shortcuts
- Windows keyboard key shortcuts
- All versions of Windows
- Windows XP
- Windows 7 and 8
- Windows 8
- Windows 10
- Windows 10 keyboard tips and tricks
- Smile and the world smiles with you
- Type all the symbols like a pro
- Switch Between Tabs in Any Browser Using Shortcut Keys
- Internet Explorer Tab Shortcuts
- Google Chrome Tab Shortcuts
- Firefox Tab Shortcuts
- Safari Tab Shortcuts
- The 10 Best Tablets With Keyboard For 2021
- Best Tablets With Keyboard 2021 (Top 10 Picks)
- 1. New Microsoft Surface Pro X
- 2. Apple iPad Pro
- 3. Samsung Galaxy Tab S7/S7+
- 4. Lenovo Tab P11 Pro
- 5. Microsoft Surface Go 2
- 6. iPad Air (4th Generation)
- 7. Microsoft Surface Pro 7
- 8. Apple iPad 10.2 (8th Generation)
- 9. Lenovo Chromebook Duet
- 10. Samsung Galaxy Tab S6
- Applications of Tablets With Keyboard
- Verdict
Microsoft Windows shortcut keys
Below is a listing of all the more commonly used Windows shortcut keys for every version of Microsoft Windows. If you are looking for shortcut keys related to programs in Windows, like Microsoft Word, Excel, Internet browsers, and others, see our «Other computer keyboard shortcuts» page linked below.
General Windows keyboard shortcuts
Alt + Tab
Switch between open applications in all versions of Windows. Reverse the direction by pressing Alt + Shift + Tab at the same time.
Ctrl + Tab
Switches between program groups, tabs, or document windows in applications that support this feature. Reverse the direction by pressing Ctrl + Shift + Tab at the same time.
Alt +double-click
In Windows 95 or later, display the properties of the object you double-click. For example, doing this on a file would display its properties.
Alt + Print Screen
Create a screenshot only for the active program window in all versions of Windows. For example, if you opened the calculator and pressed these shortcut keys, only the calculator window would be created as a screenshot. If the Print Screen key is pressed alone, the whole screen will be made into a screenshot.
Ctrl + Alt + Del
Open the Windows option screen for locking computer, switching user, Task Manager, etc. in later versions of Windows. Pressing Ctrl + Alt + Del multiple times reboots the computer.
Ctrl + Shift + Esc
Immediately bring up the Windows Task Manager in Windows 2000 and later.
Ctrl + Esc
Open the Windows Start menu in most versions of Windows. In Windows 8, this opens the Start screen and in Windows 3.x, this opens the Task Manager.
Alt + Esc
Switch between open applications on Taskbar in Windows 95 and later.
Alt + Spacebar
Drops down the window control menu for the currently open Windows program in Windows 95 and later.
Alt + Enter
Opens properties window of selected icon or program in Windows 95 and later.
Shift + Del
Permanently delete any file or another object without throwing it into the Recycle Bin in Windows 95 and later.
Hold down the Shift key
When putting in an audio or data CD that uses Autoplay, holding down the Shift prevents that CD from playing.
Windows function key shortcuts
Below is a listing of keyboard shortcuts that use the keyboard function keys. See our what are F1 through F12 keys page for a full listing of what function keys do with all other programs.
Activates help for current open application. If you’re at the Windows desktop, this activates the help for Windows.
Renames a highlighted icon, file, or folder in all versions of Windows.
Starts find or search when at the Windows desktop in all versions of Windows.
In Windows 95 and later, F4 opens the drive selection or address bar when browsing files in Windows Explorer.
- Pressing Alt + F4 closes the current open program window without a prompt in all versions of Windows.
- Pressing Ctrl + F4 closes the open window in the current active window in Microsoft Windows. Only works in programs that support multiple windows or tabs in the same program window.
While in Windows Explorer, F6 moves the cursor to different Windows Explorer pane or in Windows 7 browse available drives.
Pressing F8 over and over as the computer is booting starts the computer in Safe Mode.
Activates the file menu bar in all versions of Windows.
- Simulates a right-click of a selected item, which is useful if right-click is difficult or impossible using the mouse.
Windows keyboard key shortcuts
Below is a listing of Windows keys that can be used on computers running Microsoft Windows 95 or later and using a keyboard with a Windows key. In the below list of shortcuts, the Windows key is represented by » Windows key .» Because not all these shortcuts work in every version of Windows, we’ve mentioned which versions of Windows support each shortcut key combination.
All versions of Windows
Pressing the Windows key alone opens or hides the Windows Start menu. In Windows 8, this opens or hides the Start screen.
Windows key + F1
Open the Microsoft Windows help and support center.
Windows key + Pause or Break
Display and hide the Windows desktop.
Display the Windows Search or Find feature.
Windows key + Ctrl + F
Display the search for computers window.
Lock the computer and switch users if needed (Windows XP and above only).
Windows key + Shift + M
Undo the minimize done by Windows key + M and Windows key + D .
Open the run window.
Open Utility Manager or the Ease of Access Center.
Windows XP
Windows key + Tab
Cycle through open programs on the Taskbar.
Windows 7 and 8
Windows key + 1 — 0
Pressing the Windows key and any top row number key from 1 to 0 opens the program corresponding to the number of the program icon on the Taskbar. For example, if the first icon on the Taskbar is Internet Explorer, pressing Windows key + 1 would open that program or switch to it if already open.
Windows key +(Plus ( + ) or Minus ( — ))
Open Windows Magnifier and zoom in with the plus symbol (+) and zoom out with the minus symbol (-).
- Press the Windows key + ESC to close the Magnifier.
Windows key + Home
Minimize all windows except the active window.
Change between the monitor and projection display types or how second screen displays computer screen.
Set the focus on the Taskbar icons.
Windows key + Left arrow
Shrinks the window to 1/2 screen on the left side for side by side viewing.
Windows key + Right arrow
Shrinks the window to 1/2 screen on the right side for side by side viewing.
Windows key + Up arrow
When in the side by side viewing mode, this shortcut takes the screen back to full size.
Windows key + Down arrow
Minimizes the screen. Also, when in the side by side viewing mode, this shortcut takes the screen back to a minimized size.
Windows 8
Peek at the Windows desktop.
Snap a Windows App to the sides of the screen. Pressing it multiple times switches between the right and left side of the screen or unsnap the app.
Windows key + Enter
Open Windows Narrator.
Cycle through desktop gadgets.
Open Share in Charms.
Open the Settings in Charms.
Switch between snapped apps.
Open Devices in Charms.
Lock the screen orientation.
Open the Power User Menu, which gives you access to many of the features most power users would want to use such as Device Manager, Control Panel, Event Viewer, Command Prompt, and much more.
Windows 10
Peek at the Windows desktop.
Open the Windows 10 Action Center.
Open the Game bar. Only works if a game is running.
Open the Windows 10 Settings window.
Open the Windows Search utility.
Open the Power User Menu, which gives you access to many of the features most power users would want to use such as Device Manager, Control Panel, Event Viewer, Command Prompt, and much more.
Windows 10 keyboard tips and tricks
Whether it’s being productive, staying in touch, or just plain having fun, Windows 10 has lots of little tricks and shortcuts that can help you achieve more. Here are a just a few of them:
Smile and the world smiles with you
Emojis aren’t just for your phone anymore! The new emoji keyboard in Windows 10 lets you express yourself like never before. To use it:
During text entry, type Windows logo key + . (period). The emoji keyboard will appear.
Select an emoji with the mouse, or keep typing to search through the available emojis for one you like.
Type all the symbols like a pro
Sometimes you need to type a character that isn’t on your keyboard, like an em-dash (—) or the copyright symbol (©). If you have a numeric keypad on your keyboard, you don’t have to find one and copy and paste, you can just do it! Here’s how:
Hold down the Alt key on your keyboard.
With the Alt key held down, type the four-digit code on the numeric keypad for the character you want. (Include the leading 0 if that’s required.)
Note: This only works on the numeric keypad. This won’t work on the row of numbers at the top of the keyboard.
Release the Alt key.
Here’s just a few of the characters you can type with the Alt key:
Switch Between Tabs in Any Browser Using Shortcut Keys
Different tricks and tips for IE, Chrome, Firefox and Safari
For those keyboard ninjas who hate using the mouse, switching between tabs in your browser window is essential since most people probably have a bunch of tabs open at once. I personally use my mouse for navigating tabs, but there are times when it’s easier to just use the keyboard, like when I am doing a lot of typing and need to get some info from a different tab quickly.
Depending on your browser, the keyboard shortcuts do vary a little bit, but luckily a lot of them are similar. Not only that, but some browsers like Chrome have a couple of different shortcuts keys for navigating tabs in different ways. You can simply roll through them one by one going left to right, you can skip around, you can go to the previous tab or you can go to the first or last tab. Chrome even has a cool shortcut for bringing back the last tab you closed.
In this article, I’ll go through the four major browsers (IE, Chrome, Firefox and Safari) and show you the different ways to navigate and switch between tabs.
Internet Explorer Tab Shortcuts
If you use IE, then you’re using Windows, which means you’re probably familiar with the ALT + TAB shortcut key for switching between open applications. If so, then all you have to do to switch between tabs in IE is to press CTRL + TAB. That will simply rotate your through all the tabs going forward and then starting from the beginning again when you reach the last tab on the right.
If you want to go the other way, right to left, then press CTRL + SHIFT + TAB. If you want to go to a specific tab, you can press CTRL + N, where N is a number between 1 and 8. Unfortunately, you can’t go past 8, so if you have more than eight tabs, you’ll have to use a different keyboard shortcut or just click on it. CTRL + 9 will take you to the last tab, even if there are more than 8!
There is one last keyboard shortcut, which could be useful for some people: CTRL + K. This will simply duplicate the current tab in a new tab. Previous versions of IE before IE 11 used to have a feature called QuickTabs that let you see all your tabs in a grid of thumbnails, but that’s been removed. In terms of navigating tabs, that’s about it for IE.
Google Chrome Tab Shortcuts
Just as with IE, you can get around Chrome tabs using some of the same keyboard shortcuts, which is convenient if you have to use different browsers for different purposes. CTRL + TAB will work the same way and move you one tab from left to right. CTRL + SHIFT + TAB will move you right to left one tab. You can also use CTRL + N in the same way. The only difference in Chrome is that along with CTRL + TAB and CTRL + SHIFT + TAB, you can also use CTRL + PgDown and CTRL + PgUp respectively if you prefer those keys.
The only additional keyboard shortcut for Chrome is CTRL + SHIFT + T, which opens the last tab you closed. I have found this particularly handy on many occasions.
Firefox Tab Shortcuts
Firefox has a couple of shortcuts that are a bit different from Chrome and IE. Firstly, the ones that are the same: CTRL + TAB, CTRL + SHIFT + TAB and the associated ones with PgDown and PgUp, CTRL + SHIFT + T, CTRL + N, and CTRL + 9.
In Firefox, there are a couple of shortcuts for moving tabs also. For example, if you press CTRL + SHIFT + PgUp, that will move the current tab to the left. CTRL + SHIFT + PgDown will move the current tab to the right. There is also CTRL + HOME and CTRL + END, which will move the current tab to the start or to the end, respectively. Lastly, Firefox has a nice keyboard shortcut, CTRL + SHIFT + E, that opens Tab Groups View, which then lets you simply pick any tab by using the right and left arrows on your keyboard and pressing Enter.
Safari Tab Shortcuts
Since Safari hasn’t been updated for Windows past version 5, we will only talk about Safari shortcuts on the Mac. Safari 7 is the latest released version of Safari for OS X Mavericks, but Safari 8 will be released in 2014 when OS X Yosemite arrives.
Again, the default CTRL + TAB and CTRL + SHIFT + TAB also works on Safari just fine. You can also replace these with COMMAND + SHIFT + [ and COMMAND + SHIFT + ]. The CTRL + N keyboard shortcut does not work on Safari unfortunately. Like Firefox has the CTRL + SHIFT + E shortcut to show you all tabs, Safari has a similar view using COMMAND + SHIFT + \.
You can also bring back the last closed tab like you can in other browsers, but in Safari the shortcut is COMMAND + Z.
That’s about it! Hopefully, you can be more productive by using these shortcut keys in the browser of your choice. If you know of any shortcuts for managing tabs that I didn’t mention here, let us know in the comments. Enjoy!
Founder of Online Tech Tips and managing editor. He began blogging in 2007 and quit his job in 2010 to blog full-time. He has over 15 years of industry experience in IT and holds several technical certifications. Read Aseem’s Full Bio
The 10 Best Tablets With Keyboard For 2021
Digital life has settled now, and the entire world is running on micro gadgets and screens, so it is time to upgrade to the brand new tablets with keyboards that are set to make our lives a lot easier. Multi-purpose tools are always a treat for both our professional as well as personal journeys.
These handheld devices just got a hell lot of better and faster with advanced hardware and accessories like a removable keyboard. Such 2-in-1 tablets with keyboards behave like a laptop but in a more user-friendly fashion. Some can also use a stylus to improve functionality. The customization and configurations to such hybrid tablets are many in the marketplace.
Two-in-one tablets out there are widespread, and it is no longer only Apple or Samsung that produce elite-level devices. Companies like Lenovo and Microsoft are amping up their tablet game to compete with other great competitors.
Newest versions of these multi-functional devices are coming with special keys on the keyboards, and many more applications are being developed to support multitasking user operations to provide a smoother workflow. Tablets are also highly portable with minimum weight to carry along, and that is a huge upside for business professionals and even students.
Best Tablets With Keyboard 2021 (Top 10 Picks)
As mentioned earlier, the marketplace is swamped with dozens of two-in-one tablets that have corresponding technical features, and it is paramount for buyers to select the perfect model that checks all boxes from speed to design.
Keeping that in mind, top tech companies continue to roll out new and upgraded versions of their tablet device lines. The processor and display are continually being improved, and each company is trying to hit multiple variants of the same tablet to help buyers under budget. So here are the ten best two-in-one tablets with keyboard that could potentially replace your working laptop.
1. New Microsoft Surface Pro X
When talking about portable and sleek computing solutions, we can never leave out Microsoft’s Surface Pro X. It’s the best Windows tablet with Keyboard. The latest model is packed with an upgraded SQ2 processor that elevates both power efficiency and tablet’s performance. This two-in-one multi-touch tablet takes multitasking operations to the next level in both home and office environments.
Being only 1.7 pounds, the Surface Pro X provides users with more maneuverability. It also helps frequent travelers, as they can save a lot of space by carrying just one device instead of two.
Coming to the display, Microsoft integrated an edge-to-edge screen that can make automatic adjustments based on nearby lighting conditions. If that surprises you, well, there is more! With the Surface Pro X SQ2 model, users can make use of up to 16GB RAM. Microsoft also produces an 8GB lower variant with other storage options.
2. Apple iPad Pro
As Apple proudly declares to their users saying, “Your next computer is not a computer”, many thought it was just marketing. But it turns out to be pretty accurate. iPad Pro models are always the best flagship two-in-one tablet in the marketplace. It is fair to say that statement still holds for this year’s iPad Pro.
The mother of all processors remains to be A12Z Bionic, and Apple has made significant improvements to provide more realistic effects and experience to every type of user. The 8-core graphics processor is a significant upside to a hybrid tablet, but wait till you see the Pro Cameras.
The newest version of the iPad Pro packs in two new 12MP wide and 10MP ultra-wide cameras that incorporate highly calibrated sensors. The technology that stands out the most is the edge-to-edge Liquid Retina display and LiDAR scanner integrated into the camera system.
3. Samsung Galaxy Tab S7/S7+
The South Korean Multinational company is not going to back down from the competition, so they released flagship tablets called Tab S7 and S7+. There is something exceptional going on with these two tablets. Samsung’s Galaxy Tab S7 tablets are the best Android tablets with Keyboard. Few users find the 120Hz refresh rate extremely engaging, while others find the Super AMOLED display extremely attractive.
The S7+ is the real deal here, but make no mistake, the Tab S7 is no scrub in the marketplace. Samsung teamed up with Qualcomm to embed the Snapdragon 865+ in both of these tablets. The internal specifications along the lines of the processor come in both 6GB and 8GB dedicated RAM.
One can opt for different storage options that are ranging from 128GB to 512GB. The internal spec sheet like this is pretty impressive, and not only that, Samsung also provides a 13MP wide camera paired with 5MP ultra-wide camera. Users can reach the max potential of this camera system by using the 4K video recording at 30 Frames Per Second.
4. Lenovo Tab P11 Pro
Lenovo’s latest tablet, the Tab P11 Pro, has shown significant speed and internal performance upgrades. Lenovo becomes the next company after Samsung and LG to incorporate a big 11.5″ OLED screen.
The dual tablet can provide crystal clear pictures, and users will be delighted to experience cinematic HDR video quality. The Tab P11 Pro’s internal architecture is supported by a hyperfast Snapdragon 730G powered by Qualcomm.
The Snapdragon 730G is a very high-level processor that can handle extreme streaming and gaming applications without compromising response time. Lenovo is also providing two variants with different RAM storage capacities. One can get the 6GB RAM variants with an additional 50 Dollars.
Very few can beat the Tab P11 Pro, all thanks to the optional keyboard and uni-body Aluminum design in terms of productivity. The Tab P11 Pro is a laptop-class tablet with impressive UI and immersive background features such as JBL quad speakers tuned with Dolby Atmos.
5. Microsoft Surface Go 2
Microsoft always tries to cover multiple budget ranges to make its products available to everyone. This has been accomplished with the release of Surface Go 2. This simple 10.5” two-in-one tablet is nothing out of the ordinary, but it does execute daily tasks and online browsing to an increased extent compared to the Surface Go.
The RAM and storage are limited to only a certain level, meaning one cannot upgrade to either 16GB RAM or 256GB SSD storage. The internal architecture is pretty normal, and it does not run any highly demanding applications like Premiere Pro, so one can easily squeeze up to 10 hours of screen usage.
With high battery life and user flexibility, it only makes sense to have multiple connectivity ports. Surface Go 2 comes with USB-C, headphone jack, Surface Connect port, Cover port, and Card Reader (MicroSD).
6. iPad Air (4th Generation)
iPad Air is one of the most popular tablets in the last five-six years, and it has again resurfaced with upgraded internal components and buttery-smooth touch display. And guess what? Touch ID is back in the iPad Air latest model. It is regarded as one of the safest and most secure authentication techniques. It’s not only that; you also get to experience the latest A14 Bionic chip that enhances CPU and GPU by almost 40%.
The display is magnificent with True Tone effect and anti-reflective coating. No need to worry about their glasses anymore! The Apple Pencil and Magic Keyboard take the user interface to the next level by adding new gestures using the trackpad and other essential tools.
4th Generation iPad Air is a savage beast when it comes to gaming and 4K video editing or transferring. This two-in-one compatible tablet complements the iPadOS 14 and users have a wide variety of color and storage options.
7. Microsoft Surface Pro 7
Microsoft is climbing the ladder to make the most feasible two-in-one laptop-class tablet for certain segments of the marketplace. Surface Pro 7 is no joke when it comes to high productivity and power consumption efficiency.
Microsoft partnership with Intel Mobile processors makes it more adaptable for both office and home environments. Users are now equipped with top-notch internal hardware to perform 4K editing and 1080p HD gaming.
The RAM slot and storage capacity of Surface Pro 7 are expandable to 16GB and 1TB, respectively. The expectations are through the roof for this dual-usage laptop. With 12.3” PixelSense display and high connectivity levels, this might be one of the best budget-oriented business professional hybrid tablets. Surface Pro 7 is also expected to deliver Wi-Fi 6 connection, and it makes the device more reliable for future years.
8. Apple iPad 10.2 (8th Generation)
Till now, we have highlighted the greatness of iPad Pro and Air models, but there is still one more tablet from Apple, and that is Apple iPad 10.2 8th Generation. It is of no doubt that iPad Air is one of the best iPad Apple has ever produced.
The 8th Generation model packs in the A12 Bionic Chip, which is a downgrade compared to the A12Z Chip integrated into the Pro models. However, it is still hyper-fast in all computing operations, and it still has one of the best retina displays ever inserted into an iPad. The 10.2” display incorporates IPS technology to power the LED-backlit system.
Apple never disappoints its users in terms of camera technology and HD video recording tools. The stabilization is exceptionally accurate, and one can take high FPS videos at 720p resolution. So video calling and small-time photography sessions are all good to go.
9. Lenovo Chromebook Duet
Here it is, folks! Lenovo Chromebook Duet. This might be one of the best sustainable and budget-friendly two-in-one tablets for any buyer out there. The 10.1” tablet is exceptionally efficient at doing small browsing and data transferring tasks.
Along those lines, the Chromebook Duet also packs in the Chrome OS that complements power consumption levels and automatic brightness adjustments. Lenovo is famous for one reason- long term durability. And that still holds true for Chromebook Duet. It is priced at around $299, and users get to enjoy 4GB of the latest LPDDR4 RAM and decent Wi-Fi connectivity.
The keyboard is lightweight and users find the critical travel pretty convenient for an entry-level hybrid tablet. And buyers are going to love the dual Ice Blue and Iron Grey design that blends well with the back cover.
10. Samsung Galaxy Tab S6
The Galaxy product line is on fire with Tab S7 and S7+, but don’t forget about Samsung Galaxy Tab S6. It is and will be one of the most elite two-in-one tablets in the marketplace — the Ultra-slim tablet with keyboard packs in impressive hardware to give laptop-like impressions. With Qualcomm partnership, Samsung successfully integrated Snapdragon 855 processors into its tablet product lines.
The Tab S6 delivers hyper-fast speeds and the main reason being the 8-core CPU. The battery benchmarks are off the charts with 15 hours playtime. One can enjoy non-stop gaming and binge-watch show after show.
To bring in that immersive experience, Samsung incorporates WQXGA resolution to the Super AMOLED display screen. Also, we cannot neglect the dual-camera system that is open to difficult shots and video recordings. The S pen is also an excellent addition to your two-in-one tablet.
Applications of Tablets With Keyboard
The main reason to purchase a two-in-one tablet is simple – increased productivity and portability , right? So the keyboard dock or a keyboard case helps you in those areas, and it makes the device indistinguishable from a clam-shell laptop.
Multitasking is the most prominent application when it comes to two-in-one tablets, and many Vanguards of this segment of the industry provide several modes to come up with the best possible slip-view screen. As the screen is divided into multiple portions, one can easily handle each app with the stylus or their fingers.
An assortment of Keyboard applications still wouldn’t make up for a physical detachable tablet keyboard. Convertible tablets come with high-speed keyboards that allow users to type fast, and it is so responsive when navigating through multiple applications.
Keyboards lift up your comfort levels so much that you wouldn’t mind working for an extra hour. The reason being the elevation that the removable keyboard provides and your wrists sit comfortably on the keyboard for longer stretches.
With new software touching the surface, these two-in-one tablets with keyboards are making proper integrations to bring out their highest potential. Echo show is one such example, where one can just plug the device in, and the app puts on a show for the audience. The best part – it can be set up anywhere and at any time.
With the right technology and apps, one can effortlessly share screens with other devices, and image insertion becomes a lot accessible. Applications can shape your style of presentations by emphasizing on essential subjects and removing unnecessary backgrounds.
There are also quite a lot of similarities to an actual laptop in terms of sound quality and picture sharpness. All thanks to the micro-architecture, that puts less pressure on your pockets but more on the functionality.
Verdict
The best two-in-one tablet equipped with a well-designed keyboard is a treat for anyone, but the more important thing to address is to realign the requirements and choose the right fit. For extensive graphical and computing usage, one has got to go with iPad Pro. It is just a beast at everything, and with the upgraded Chip, it just got even better.
One can argue that Tab S7+ is also up there in the conversation, but the only thing we cannot compare is the magic keyboard offered by Apple to any others in the marketplace. For a real laptop-like experience, the best options out in there are Surface Pro X SQ2 model and Surface Book 3.
The lightweight laptop-like tablet works like a charm for any office tasks and entertainment applications. On the other hand, if your pockets are a little on-budget, then the best options to look out for are Surface Go 2 and iPad Air model.
Both Microsoft and Apple have put great efforts in producing high-quality hybrid tablets. For artistic and gaming users, it is better for you to take iPad Air or Tab S6 that have excellent latency and control.