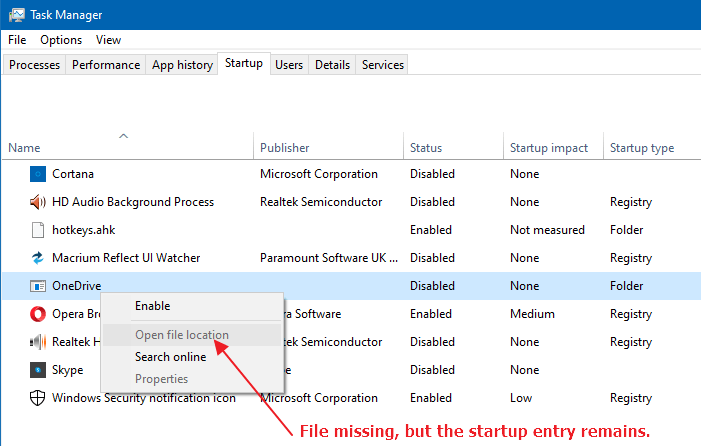- Обзор приложения Task Manager
- Task Manager — что это
- Почему грузит процессор
- Как отключить Task Manager
- Task Manager Delete Usage History time
- Replies (3)
- команда Schtasks Delete schtasks delete
- Синтаксис Syntax
- Параметры Parameters
- Примеры Examples
- Как удалить вирус TaskManager
- РЕКОМЕНДУЕМ: Нажмите здесь, чтобы исправить ошибки Windows и оптимизировать производительность системы
- How to Remove Invalid Entries from Task Manager Startup tab
- Remove invalid entries from Task Manager Startup tab
- Method 1: Using Autoruns
- Method 2: Using the Registry Editor
- Step 1: Clean up the “Run” keys in the registry
- Step 2: Cleanup the items in the Startup folders (per-user & common startup)
- What about startup entries of Store apps?
Обзор приложения Task Manager
При первых признаках снижения производительности компьютера пользователи запускают «Диспетчер задач», дабы выяснить виновника подвисаний и предпринять соответствующие меры. Ирония заключается в том, что проблемным процессом может оказаться именно «Диспетчер задач». Давайте узнаем ответ на два самых главных вопроса: Task Manager Windows 10 что это и как остановить?
Task Manager — что это
Task Manager – это стандартное приложение в Windows, отвечающее за мониторинг и контроль запущенных процессов и служб. С его помощью можно определить степень нагрузки на аппаратную составляющую каждого модуля системы и запущенного приложения. К основным функциям можно отнести:
- запуск и завершение процессов;
- приостановка работы служб и изменение их параметров автозапуска;
- редактирование модуля автозагрузки;
- отладка запущенных приложений;
- смена активных пользователей.
Почему грузит процессор
С помощью этой утилиты можно завершить процесс зависшей программы, не прибегая к перезагрузке компьютера. Поэтому существует две основные версии возникновения проблем с Task Manager:
- Заражение вредоносными программами. Если у вас стоит лицензионная версия Windows, единственной причиной остается проникновение в систему вируса, повреждающего Task Manager или маскирующегося под него.
- Пиратская версия Windows. Все сборки нелицензионных версий ОС делаются вручную. Поэтому вероятность повреждения какого-либо компонента системы довольно велика.
Как отключить Task Manager
Исходя из первой проблемы, очевидное решение — глубокое сканирование памяти компьютера с последующим лечением или удалением зараженных файлов. Для этого:
- Скачайте антивирус Dr.Web CureIt! с официального сайта и выполните глубокое сканирование памяти жесткого диска и ОЗУ.
- После окончания процедуры следуйте подсказкам утилиты по дальнейшему лечению или удалению объектов.
- Загрузите и установите CCleaner.
- Очистите ПК от временных файлов и старых логов.
- Удалите пустые и устаревшие ключи реестра.
- Перезагрузите компьютер.
Если ничего не помогло и версия ОС у вас не оригинальная – единственным выходом является переустановка системы на лицензионную.
Теперь вы знаете, что это за процесс Task Manager и как его оптимизировать. Для предотвращения подобных ситуаций в будущем настоятельно рекомендуется пользоваться оригинальным программным обеспечением последней версии. Со всеми вопросами жду в комментариях!
Task Manager Delete Usage History time
So in Windows 8, 8.1, and 10, one can open the Task Manager,
Click the App History Tab
(Bonus Features: Select Options, Check Show History For all and Full Names )
This seems to reset every 30 days or so.
I’m wondering, how can I control when to «reset» or delete the history automatically? I’d like it to AUTOMATICALLY reset on the 9th of every month. I cannot seem to find a setting or option for this.
If there’s a registry key, or a command, I’d gladly write a script to check the date, and if the 9th, reset data, otherwise keep.
Any help could be greatly appreciated.
Update: Also, I’m kind of curious if I can export this information somehow?
Replies (3)
To do what you want to to do you’d have to create a new task in Task Scheduler. But it’s beyond the scope of this forum to try and explain the procedure which can be quite tedious at times, so I’ll refer you to this excellent illustrated tutorial: http://www.sevenforums.com/tutorials/12444-task-scheduler-create-new-task.html
The menus in 8.1 are more or less the same as Win 7 except to open the Task Scheduler menu, hit Windows key + E to open File Explorer and then right click This PC and then click Manage.
There are already a huge number of scheduled tasks already present in there which you take a look at by expanding the tree to Task Scheduler —> Task Scheduler Library —> Microsoft —> Windows. I took a brief look at the list myself just now, but didn’t see anything which might be related to what you want to achieve, but it’s maybe worth a look.
команда Schtasks Delete schtasks delete
Удаляет запланированную задачу по расписанию. Deletes a scheduled task from the schedule. Эта команда не удаляет программу, которая выполняется задачей, или прерывает выполняющуюся программу. This command doesn’t delete the program that the task runs or interrupt a running program.
Синтаксис Syntax
Параметры Parameters
| Параметр Parameter | Описание Description |
|---|---|
| /TN < | *>/tn | Определяет задачу, которую необходимо удалить. Identifies the task to be deleted. При использовании * этой команды удаляются все задачи, запланированные для компьютера, а не только задачи, запланированные текущим пользователем. If you use the * , this command deletes all tasks scheduled for the computer, not just the tasks scheduled by the current user. |
| /f /f | Подавляет подтверждающее сообщение. Suppresses the confirmation message. Задача удаляется без предупреждения. The task is deleted without warning. |
| ключ /s | Указывает имя или IP-адрес удаленного компьютера (с обратными косыми чертами или без них). Specifies the name or IP address of a remote computer (with or without backslashes). По умолчанию это локальный компьютер. The default is the local computer. |
| /u [ ] /u [ ] | Выполняет эту команду с разрешениями указанной учетной записи пользователя. Runs this command with the permissions of the specified user account. По умолчанию команда выполняется с разрешениями текущего пользователя локального компьютера. By default, the command runs with the permissions of the current user of the local computer. Указанная учетная запись пользователя должна быть членом группы «Администраторы» на удаленном компьютере. The specified user account must be a member of the Administrators group on the remote computer. Параметры /u и /p допустимы только при использовании параметра /s. The /u and /p parameters are valid only when you use /s. |
| /p |
Примеры Examples
Удаление задачи « Запуск почты » из расписания удаленного компьютера. To delete the Start Mail task from the schedule of a remote computer.
Эта команда использует параметр /s для задания удаленного компьютера. This command uses the /s parameter to identify the remote computer.
Для удаления всех задач из расписания на локальном компьютере, включая задачи, запланированные другими пользователями. To delete all tasks from the schedule of the local computer, including tasks scheduled by other users.
Эта команда использует параметр /tn * для представления всех задач на компьютере и параметр /f для подавления сообщения подтверждения. This command uses the /tn * parameter to represent all tasks on the computer and the /f parameter to suppress the confirmation message.
Как удалить вирус TaskManager
РЕКОМЕНДУЕМ: Нажмите здесь, чтобы исправить ошибки Windows и оптимизировать производительность системы
Процесс, известный как Диспетчер задач Mediaware (версия 3.0), по-видимому, относится к программному обеспечению Mediaware Task Manager или Patch by Mediaware (www.mediaware.at).
Описание: Taskmanager.exe не является необходимым для Windows и часто вызывает проблемы. Файл taskmanager.exe находится в папке C: \ Windows \ System32. Известные размеры файлов в Windows 10/8/7 / XP составляют 357 728 байт (33% всех случаев), 13 179 660 байт или 1 269 760 байт.
Там нет информации о файле. Это неизвестный файл в папке Windows. Программа не имеет видимого окна. Это не файл Windows. Программа запускается при запуске Windows (см. Раздел реестра: MACHINE \ Run, MACHINE \ RunServices, Run). Taskmanager.exe способен мониторить приложения, записывать ввод с клавиатуры и мыши, прятаться и манипулировать другими программами. Поэтому технический рейтинг надежности 87% опасности. Однако вам следует также прочитать отзывы пользователей.
Рекомендуем: Выявление проблем, связанных с taskmanager.exe
Если taskmanager.exe находится в подпапках «C: \ Program Files», тогда рейтинг надежности 4% опасности . Размер файла составляет 188, 416 байт. В программе есть видимое окно. Программу можно удалить с помощью панели управления « Установка и удаление программ» . Программное обеспечение прослушивает или отправляет данные об открытых портах в локальную сеть или Интернет. Файл не является системным файлом Windows.
Удаление этого варианта. В случае возникновения проблем с использованием taskmanager.exe вы можете удалить программное обеспечение Mediaware Task Manager с помощью функции «Удалить программу» панели управления Windows (Windows: «Пуск», «Настройка», «Панель управления», «Удаление программы»).
Если taskmanager.exe находится на диске C: \, тогда рейтинг надежности 28% опасности . Размер файла составляет 10 240 байт. В программе есть видимое окно. Там нет описания программы. Файл не является системным файлом Windows.
Чтобы восстановить поврежденную систему, вам необходимо Скачать PC Repair & Optimizer Tool
Если taskmanager.exe находится в неидентифицируемой папке, тогда рейтинг надежности 36% опасности . Размер файла составляет 10 240 байт.
Внешняя информация от Пола Коллинза:
- «SysRes» определенно не требуется. Добавлено ELIPTER.A WORM!
Важно: Вам следует проверить процесс taskmanager.exe на вашем компьютере, чтобы убедиться, что это угроза. Мы рекомендуем Security Task Manager для проверки безопасности вашего компьютера. Это был один из лучших вариантов загрузки The Washington Post и PC World .
Следующие программы также были показаны полезными для более глубокого анализа: Менеджер задач безопасности анализирует активный процесс диспетчера задач на вашем компьютере и четко сообщает вам, что он делает. Известный инструмент Malwarebytes для защиты от вредоносных программ сообщает, отображает ли на вашем компьютере файл taskmanager.exe раздражающую рекламу, замедляя его. Этот тип нежелательной рекламной программы не рассматривается некоторыми антивирусами как вирус и поэтому не помечается для очистки.
Аккуратный и опрятный компьютер — это главное требование для избежания проблем с ПК. Это означает запуск сканирования на наличие вредоносных программ, очистку жесткого диска с использованием cleanmgr и sfc / scannow, удаление ненужных программ, проверку на наличие программ автозапуска (с использованием msconfig) и включение автоматического обновления Windows. Всегда не забывайте выполнять периодическое резервное копирование или, по крайней мере, устанавливать точки восстановления.
Если вы столкнулись с реальной проблемой, попробуйте вспомнить последнее, что вы сделали, или последнее, что вы установили до того, как проблема появилась впервые. Используйте команду resmon, чтобы определить процессы, которые вызывают вашу проблему. Даже для серьезных проблем, вместо переустановки Windows, лучше восстановить вашу установку или, для Windows 8 и более поздних версий, выполнить команду DISM.exe / Online / Cleanup-image / Restorehealth. Это позволяет восстанавливать операционную систему без потери данных.
procmon.exe mscorwks.dll ieobject.dll taskmanager.exe gamemon64.des as_service.exe vbpdtvdp.exe clearlog.exe easyhideip-server2.exe sndml.exe iefdm.dll
Мы рекомендуем использовать этот инструмент для решения ошибок на вашем ПК. Эта программа исправляет распространенные ошибки компьютера, защищает вас от потери файлов, вредоносных программ, сбоев оборудования и оптимизирует ваш компьютер для максимальной производительности. Вы можете быстро исправить проблемы с вашим ПК и предотвратить появление других ошибок с этим программным обеспечением.
2.Нажмите «Начать сканирование», чтобы найти проблемы реестра Windows, которые могут вызывать проблемы с ПК.
3.Нажмите «Восстановить все», чтобы исправить все проблемы.
Чтобы восстановить поврежденную систему, вам необходимо скачать Reimage.
How to Remove Invalid Entries from Task Manager Startup tab
Managing startup entries was possible using the System Configuration Utility ( msconfig.exe ), in Windows 7 and earlier. This functionality is now provided by the Task Manager in Windows 8 and Windows 10, which features a new “Startup” tab that lists all auto-start entries in the system.
You can either enable or disable items listed in the Task Manager Startup tab, but no option is provided to delete the obsolete entries. Over time, old entries may accumulate in the Startup tab as and when you uninstall programs that you no longer use.
Here is an example where the OneDrive entry exists in the Startup tab even after uninstalling the OneDrive client.
When you right-click on it, the Open file location option would be grayed out if the executable doesn’t exist in the specified location.
This post tells you how to remove the leftover or invalid entries in the Task Manager Startup tab in Windows 8 & Windows 10. Also, see the note included at the end of the article for Store apps.
Remove invalid entries from Task Manager Startup tab
The invalid startup entries can be removed via the registry or using a specialized program like Autoruns.
Method 1: Using Autoruns
Using Task Manager you can manage startup entries only from the above auto-start launch points. However, there are many other launch points in obscure registry locations from where programs can run. And to manage most, if not all, of them, Autoruns is the tool you need. Autoruns, as they say, is like MSCONFIG on steroids.
Important: Autoruns won’t display entries that are disabled in the Task Manager’s Startup tab because they are stored in a different registry location. If you want to delete a “Disabled” startup item, make sure you enable the item first in Task Manager. To do so, right-click on the startup item, and choose “Enable”.
- Download Autoruns from Microsoft.
- Unzip and run the tool elevated (“Run as administrator”).
- Click the “Logon” tab
- Remove unwanted startup entries there. It’s important to make sure you don’t remove Microsoft entries there, especially the Userinit entry.
Tip: Autoruns allows you to hide Microsoft and Windows entries via the Options menu so that you don’t accidentally remove important auto-start programs needed by Windows.
Method 2: Using the Registry Editor
The auto-start programs listed in the Task Manager Startup tab can load from the registry or from the Startup folders. Follow these steps to clean the invalid entries from the registry as well as from the two Startup folders manually.
Step 1: Clean up the “Run” keys in the registry
- Create a System Restore Point or take a complete registry backup first.
- Start the Registry Editor (regedit.exe) and go to the following location:
- Each value in the right-pane is an auto-start entry added by programs. Right-click on an unwanted entry in the right pane, and choose Delete.
- Repeat the same in the Run key under HKEY_LOCAL_MACHINE root key (applies to all users) mentioned below.
Hint: While you’re in the previous registry location, you can right-click on the “Run” key and choose Go to HKEY_LOCAL_MACHINE option in the right-click menu, which automatically gets you to the following path: - 32-bit programs on a 64-bit Windows computer use the following WOW6432Node\. \Run registry locations. You need to follow the same procedure here, as well:
- Additionally, cleanup the corresponding entries (for each item removed from the above locations) under the following keys.
(Note: The disabled items in the Task Manager startup tab are stored in the StartupApproved registry locations.)
Step 2: Cleanup the items in the Startup folders (per-user & common startup)
- Open this folder by typing the path in the File Explorer address bar:
Hope you were able to get rid of dead or invalid entries in the Task Manager Startup tab using one of the above two methods!
What about startup entries of Store apps?
Note that the above methods are to remove only the classic desktop (win32) apps from Startup. The modern Universal Web Apps or Store app startup entries can’t be removed using the registry or Autoruns.
For classic desktop apps, you’ll either see the words Registry or Folder in the “Startup type” column, denoting whether the entry is originating from the Startup folder or from one of the Run keys in the registry. The “Startup type” column is blank for UWP/Store apps.