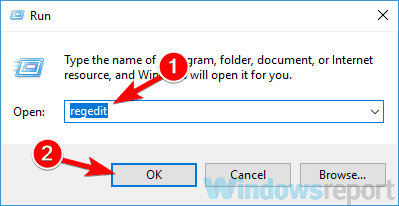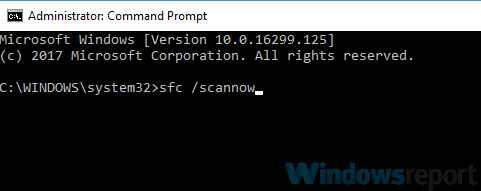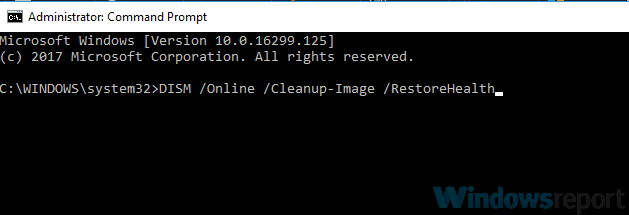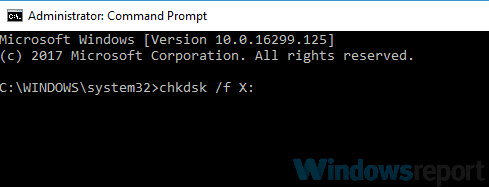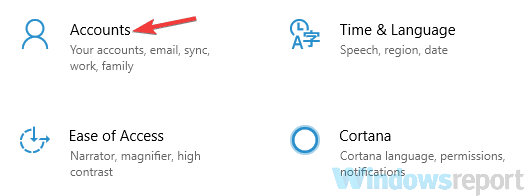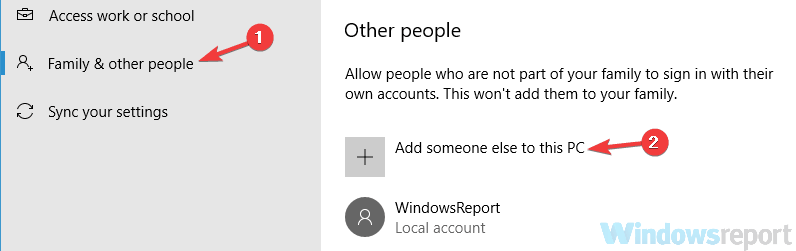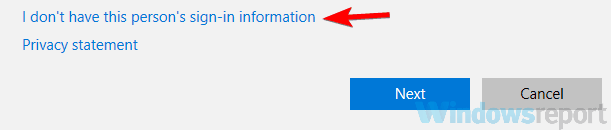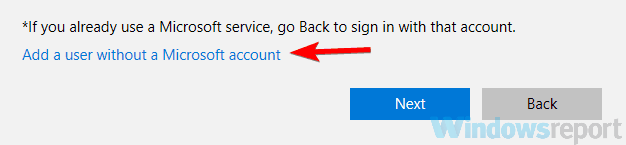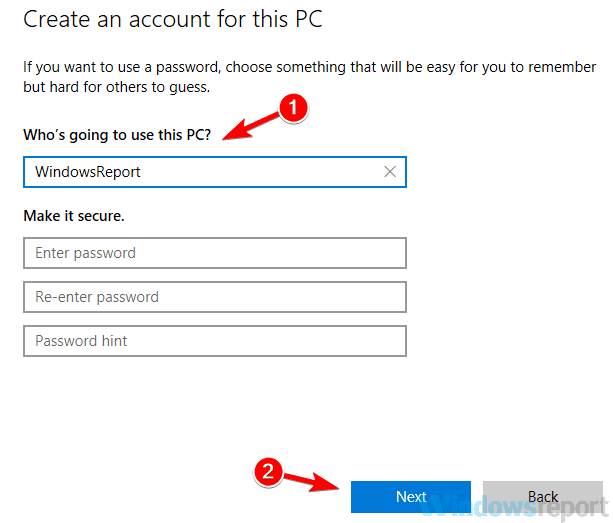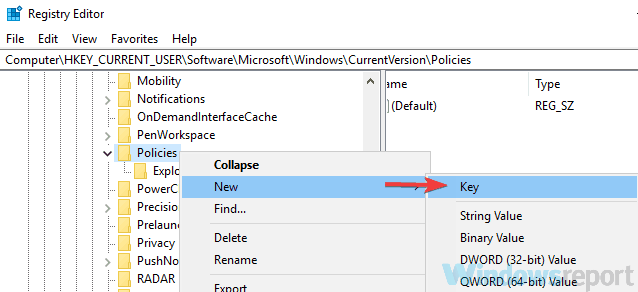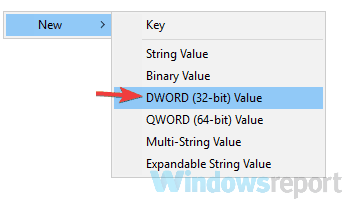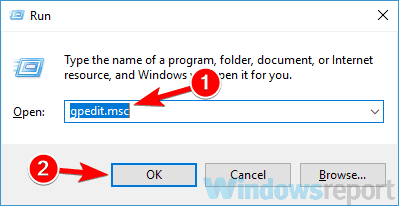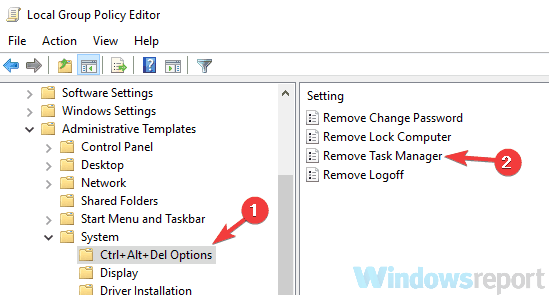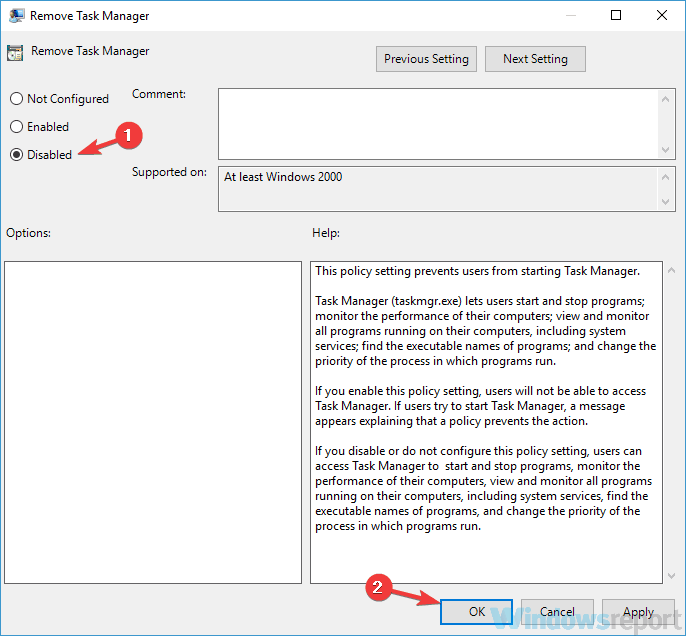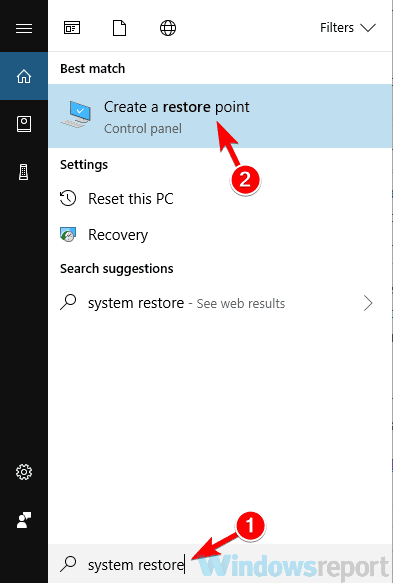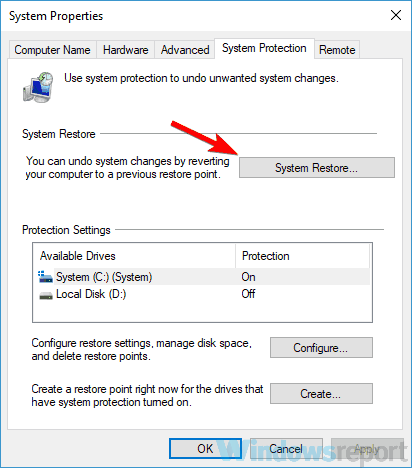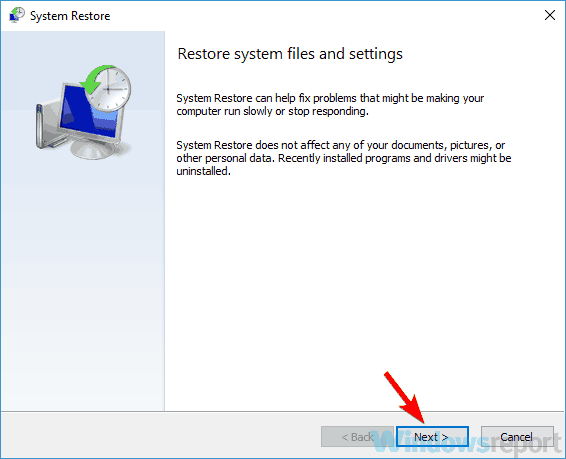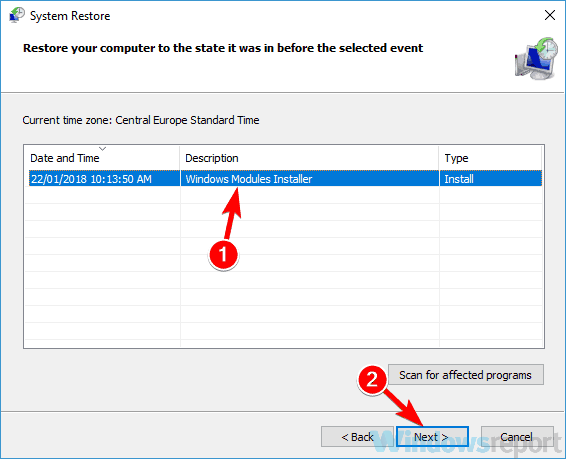- Full Fix: Task Manager not working on Windows 10
- Task Manager not working on Windows 10, how to fix it?
- 1. Scan your system
- 2. Modify the registry
- 3. Perform an SFC/DISM scan
- 4. Use chkdsk
- Run a System Scan to discover potential errors
- 5. Create a new user account
- 6. Make sure that Task Manager isn’t disabled
- 7. Change Group Policy settings
- 8. Perform a System Restore
- 9. Use third-party tools
- Task Manager is blank & not showing processes in Windows 10
- Windows Task Manager is blank
- 1] Restart PC
- 2] Ensure that display columns are selected
- 3] Scan computer for malware
- 4] Run System File Checker
- 5] Run DISM Tool
- 6] Troubleshoot in Clean Boot State
Full Fix: Task Manager not working on Windows 10
- Download Restoro PC Repair Tool that comes with Patented Technologies (patent available here).
- Click Start Scan to find Windows issues that could be causing PC problems.
- Click Repair All to fix issues affecting your computer’s security and performance
- Restoro has been downloaded by 0 readers this month.
Task Manager is a useful tool, but many users reported that Task Manager is not working on their Windows 10 PC. This can be a big problem, and in today’s article we’ll show you how to fix it.
Problems with Task Manager can be somewhat serious, and speaking of Task Manager issues, here are some problems that users reported:
- Task Manager not opening, working properly, responding Windows 8, 7 – There are various problems that can occur with Task Manager, but you should be able to fix most of them with one of our solutions.
- No Task Manager Windows 10 – Sometimes your Task Manager can be disabled by Group Policy, but you can easily revert these settings.
- Task Manager Windows 10 not showing, working won’t open – In some instances, this problem can occur if there’s an issue with your registry, but you can easily fix that.
- Task Manager has stopped working – This problem can sometimes appear due to a malware infection, so be sure to scan your system.
Task Manager not working on Windows 10, how to fix it?
1. Scan your system
In some cases, it’s possible that this error occurred due to malware. Certain malware might block Task Manager from running in order to prevent you from ending the malware application. However, you should be able to fix this problem simply by performing a malware scan.
There are many tools that you can use to scan your PC, but if you want the best protection, we suggest that you use Bitdefender. After you perform a full system scan, check if the problem is still there. This antivirus will surely find out the problem if there’s one and will keep an eye on every odd process that is running on your PC, thus keeping you safe from cyber-threats.
2. Modify the registry
If Task Manager is not working properly, the issue might be your registry. As you know, the registry holds all sorts of information and settings, and sometimes one of these settings might be incorrect, thus causing the problem to appear.
To fix the issue, just do the following:
- Press Windows Key + R and enter regedit. Press Enter or click OK.
- In the left pane, go to the HKEY_LOCAL_MACHINE\SOFTWARE\Microsoft\Windows NT\CurrentVersion\Image File Execution Options\taskmgr.exe key. In the right pane, locate and the delete the Debugger string.
After making these changes, restart your PC and check if the problem is resolved. Since modifying the registry is a potentially dangerous task, we advise you to create a backup before making any changes. In addition, you can also create a System Restore point.
3. Perform an SFC/DISM scan
Sometimes your system files can get corrupted, and that can lead to various problems. If Task Manager is not working, you might be able to fix the problem by running SFC or DISM scan. To do that, you just have to follow these steps:
- Press Windows Key + X to open Win + X menu. Choose Command Prompt (Admin) or PowerShell (Admin) from the menu.
- Once the Command Prompt opens, type sfc /scannow and press Enter.
- The scan should now start. This process can take about 15 minutes, so don’t interfere with it.
After the SFC scan is finished, check if the issue is still there. In some instances, the SFC scan might not be able to fix the problem, you’ll need to run DISM scan by doing the following:
- Start Command Prompt as an administrator.
- Enter DISM /Online /Cleanup-Image /RestoreHealth command and press Enter to run it.
- DISM scan will now start. This scan can take about 20 minutes or more, so don’t stop it while it’s scanning.
Once the scanning is finished, check if the problem is still there. If you weren’t able to run SFC scan before, try running it again after completing the DISM scan and check if that helps.
4. Use chkdsk
If Task Manager is not working on your PC, the problem might be file corruption. Sometimes your system drive can get corrupted, and this can cause various problems in Windows. To fix this and many other problems, users are suggesting that you perform a chkdsk scan. To do that, just follow these steps:
- Open Command Prompt as administrator.
- Once the Command Prompt starts, enter chkdsk /f :X and press Enter. Replace the :X with your system drive letter. In the majority of cases, that’s C:.
- Now you’ll be asked to schedule a scan. Press Y to confirm.
Run a System Scan to discover potential errors
After the scan is scheduled, it will start automatically once you restart your PC. Keep in mind that chkdsk scan can take about half an hour, sometimes even longer, so be patient. Once the scan if finished, check if the problem with Task Manager is still there.
5. Create a new user account
If Task Manager is not working, perhaps the problem might be your user account. Sometimes your account can get corrupted, and this will lead to this and many other errors. Since there’s no easy way to repair a corrupted account, perhaps you might be able to fix the issue simply by creating a new user account.
This is fairly simple to do, and you can do it just by following these steps:
- Open the Settings app and go to the Accounts section.
- Choose Family & other people from the menu on the left. Click the Add someone else to this PC button in the right pane.
- Choose I don’t have this person’s sign-in information.
- Now select Add a user without a Microsoft account.
- Enter the desired user name and password and click Next.
Once you create a new user account, switch to it and check if the problem is still there. If the problem doesn’t appear on the new account, you can move your personal files to the new account and start using it instead of your old account.
6. Make sure that Task Manager isn’t disabled
In some cases, your Task Manager might be disabled by a system policy. This can be a problem, but you should be able to fix it by making a couple of changes in your registry. To do that, follow these steps:
- Open Registry Editor.
- In the left pane, navigate to the Computer\HKEY_CURRENT_USER\Software\Microsoft\Windows\CurrentVersion\Policies\System key. If this key isn’t available, you’ll need to right-click the Policies key and choose New > Key. Now enter System as the name of the new key.
- Navigate to the System key and in the right pane locate DisableTaskmgr. If this value isn’t available, right-click the right pane and choose New > DWORD (32-bit) Value. Enter DisableTaskmgr as the name of the new DWORD.
- Double-click DisableTaskmgr key, and set Value data to 0. Now click OK to save changes.
After doing that, check if the problem with Task Manager is still there.
7. Change Group Policy settings
If you keep having problems with Task Manager, it’s possible that the Task Manager is disabled by your group policy. Sometimes malware can do this without your knowledge, but you might be able to fix this problem by making a couple of changes in group policy. To do that, follow these steps:
- Press Windows Key + R and enter gpedit.msc. Press Enter or click OK.
- Select User Configuration>Administrative Templates>System>Ctrl+Alt+Del Options from the left pane. In the right pane, double-click Remove Task Manager.
- Select Disabled or Not Configured and click Apply or OK. If the policy is already set to one of these options, then this solution doesn’t apply to you.
After making these changes, check if the problem is still there.
8. Perform a System Restore
If the problem with Task Manager is still there, perhaps you can fix it by performing a System Restore. To do that, just follow these simple steps:
- Press Windows Key + S and type system restore. Now choose Create a restore point from the list of results.
- Once the System Properties window appears, click the System Restore button.
- System Restore window will now open. Click Next to proceed.
- Look for Show more restore points option and enable it, if available. Now you just have to select the desired restore point and click Next.
- Follow the instructions on the screen to complete the process.
After performing System Restore, check if the problem is still there.
9. Use third-party tools
If the problem with Task Manager is still there, perhaps you can temporarily use a third-party solution as a workaround. There are many great free Task Manager alternatives, and some of them are even more advanced than Task Manager.
If you’re looking for a Task Manager alternative, be sure to check our review of best task manager software for Windows.
Task Manager is an integral part of Windows, and if you’re having any problems with Task Manager, be sure to try some of our solutions.
Task Manager is blank & not showing processes in Windows 10
If your Task Manager is blank & not showing processes in Windows 10/8/7, then here are a few things you can do to successfully fix the blank Task Manager issue. This can happen due to system file corruptions or malware infections.
Windows Task Manager is blank
Here are a few things you could try to fix the blank Task Manager issue:
- Restart PC and see
- Ensure that display columns are selected
- Scan computer for malware
- Run System File Checker
- Repair System Image using DISM
- Troubleshoot in Clean Boot State.
1] Restart PC
This is the most common solution that you can use to fix the problem. Sometimes you can get rid of that by restarting your system.
2] Ensure that display columns are selected
Ensure that you have checked the desired columns which you want to be displayed. If none are selected, you may see no details. You have to right-click on the space near Name and select the columns.
3] Scan computer for malware
One of the reasons why people get this issue is because of malware. If your computer is infected by malware, you may face blank Task Manager problems. Scan your computer with your antivirus software. You may also use a second opinion malware scanner.
Even though most of us may have antivirus software installed on our Windows computer, there may be times of doubt, where you might want a second opinion. While one can always visit online antivirus scanners from well-known security software to scan one’s PC, some prefer to have a standalone on-demand antivirus scanner installed locally. At such times you may use these on-demand antivirus scanners.
Run the scan at Boot time or in Safe Mode for best results.
4] Run System File Checker
Running SFC will repair corrupted or damaged Windows files. You will need to run this command from an elevated CMD.
5] Run DISM Tool
When you run the DISM tool, it will repair Windows System Image and Windows Component Store in Windows 10. You will have various options including /ScanHealth , /CheckHealth , and /RestoreHealth . In an elevated command prompt you need to run the following command:
When you run this tool, a log is created at C:\Windows\Logs\CBS\CBS.log. This process takes around 15 minutes or more depending on the level of corruption.
6] Troubleshoot in Clean Boot State
A Clean Boot is used to diagnose and later troubleshoot issues with your system. During a Clean Boot, we start the system with a minimal number of drivers and startup programs which helps isolate the cause with interfering software. Once you have booted in the Clean Boot State, check if the problem persists.
- If it does not then there is some third-party process interfering with its proper functioning. Enable one process after another and see which process makes the problem appear. Thus you can find the offender.
- If the problem does not disappear, then you may need to use the Reset This PC option.
Hope something here helps you.
Date: November 10, 2018 Tags: Task Manager