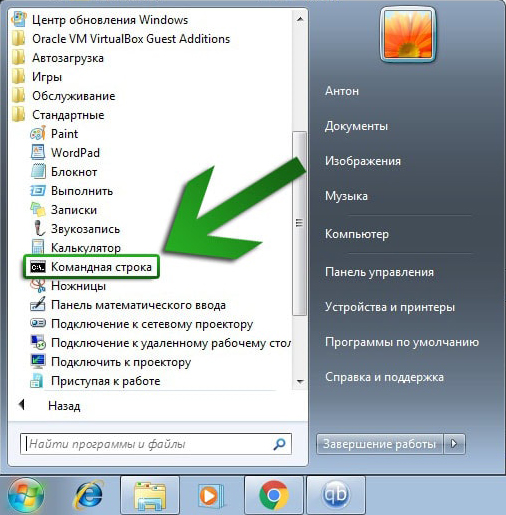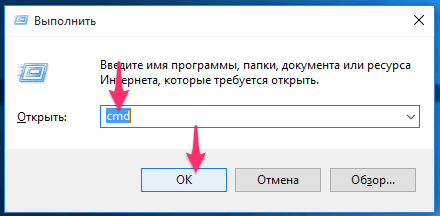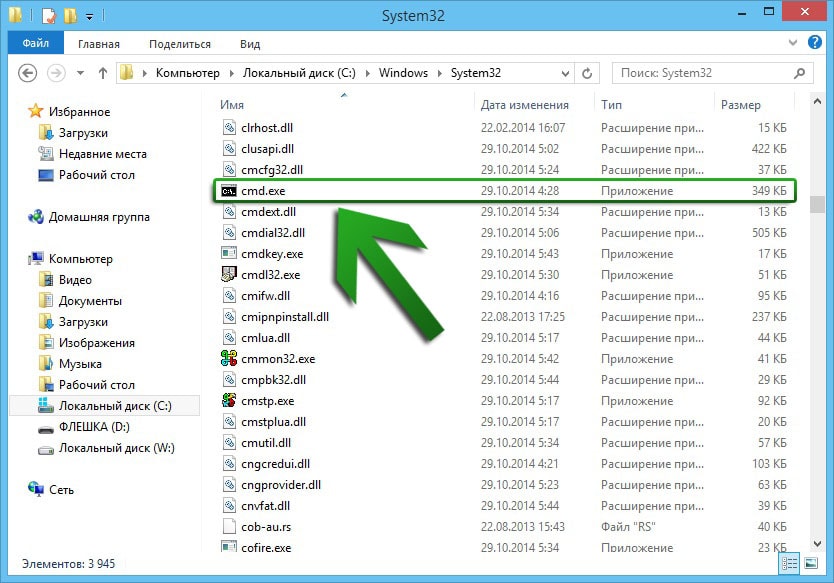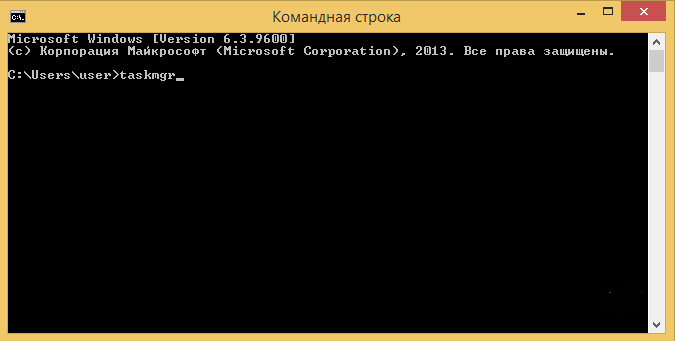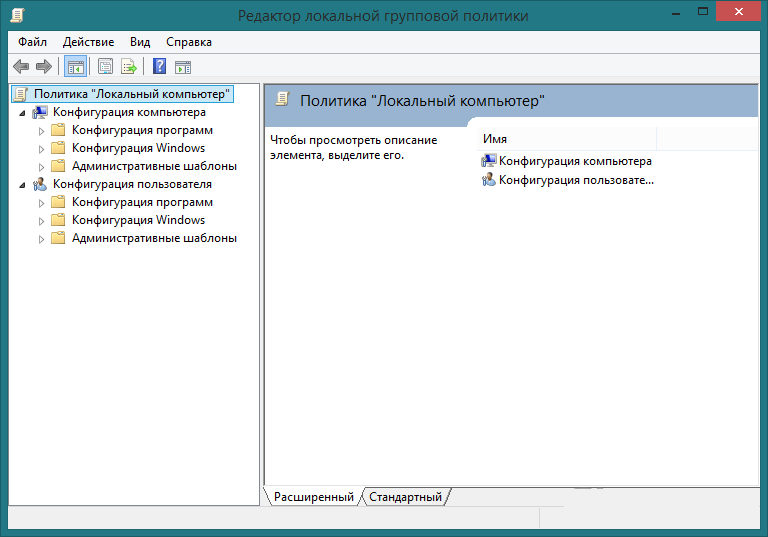- Run task manager command line
- 6 Ways to Open the Task Manager in Windows
- 1. From the Taskbar
- 2. Using Keyboard Shortcut
- 3. Using Command Prompt
- 4. Using Run Command
- 5. From File Explorer
- 6. From “Ctrl + Alt + Del” Screen
- 11 comments
- Popular Posts
- Запуск Диспетчера задач через командную строку
- Краткая справка о работе с командами
- Запуск программы из командной строки
Run task manager command line
We can open task manager by running the command taskmgr from command prompt.
Note that this command launches the task manager GUI. It does not provide task manager functionality in command prompt(CLI). In case if you are looking for some command line equivalent of task manager then tasklist is the right command for you.
Image Name PID Session Name Session# Mem Usage
========================= ====== ================ ======== ============
System Idle Process 0 Console 0 28 K
System 4 Console 0 248 K
smss.exe 1292 Console 0 428 K
csrss.exe 1572 Console 0 8,824 K
winlogon.exe 1600 Console 0 8,672 K
services.exe 1644 Console 0 5,300 K
lsass.exe 1656 Console 0 2,332 K
ibmpmsvc.exe 1840 Console 0 1,660 K
svchost.exe 1872 Console 0 5,652 K
svchost.exe 1920 Console 0 5,460 K
svchost.exe 292 Console 0 33,208 K
S24EvMon.exe 520 Console 0 15,504 K
svchost.exe 688 Console 0 4,084 K
svchost.exe 808 Console 0 4,296 K
spoolsv.exe 1236 Console 0 7,432 K
TPHKSVC.exe 1424 Console 0 4,396 K
svchost.exe 1476 Console 0 3,532 K
CcmExec.exe 1516 Console 0 17,036 K
cvpnd.exe 1660 Console 0 5,532 K
tpnumlk.exe 1956 Console 0 2,896 K
DOZESVC.EXE 2028 Console 0 1,192 K
EvtEng.exe 192 Console 0 19,256 K
PresentationFontCache.exe 320 Console 0 7,632 K
iPassPeriodicUpdateServic 432 Console 0 4,620 K
iviRegMgr.exe 508 Console 0 2,460 K
cammute.exe 360 Console 0 3,252 K
micmute.exe 652 Console 0 2,164 K
LMS.exe 680 Console 0 4,756 K
FrameworkService.exe 744 Console 0 11,204 K
mcshield.exe 932 Console 0 174,120 K
Below are some Questions asked by blog readers about taskmgr command.
How about some /switches to start in a particular tab?
unfortunately there’s no such switch with taskmgr command..It always opens with the tab that was active when taskmgr was closed last time…
Thanks for that…How about open Windows 7 Task Manager with “show process’ for all users” active?
That’s also not possible from command line as taskmgr.exe does not accept any kind of parameters. You may try tasklist command which is a non-gui equivalent of taskmgr.
Hi – the info above does close off what might have been a fruitless search but …
When I click the “Show processes from all users” button, I get the UAC panel and it shows Program Location as:
“C:\Windows\System32\Taskmgr.exe” /1
What’s that about (the “/1” I mean).
Thanks,
Brian Howe
Most programs do accept parameters even if they don’t do anything with them :p
It’s used (or was used) internally by Windows to determine how the taskmgr was started. (Though only the devs know why!)
Taskmgr.exe /n where n =
1 – ‘Show processes from all users’ button clicked in a non-elevated Task Manager .
2 – Ctrl+Shift+Esc.
3 – Ctrl+Alt+Del, click Start Task Manager.
4 – Right-click taskbar, click Start Task Manager.
It was probably a dev debug tool that is likely ignored in released versions and certainly doesn’t seem to make any difference.
Also, as ‘someone’ already said, (changing a single word!) ALL programs accept parameters but it’s up to them what they do with them.
6 Ways to Open the Task Manager in Windows
No matter what version of Windows you are using, Task Manager is one of the important and most used tools. Using the Task Manager you can quickly end unresponsive programs, start new tasks, monitor the performance and activity of your system, get details of running processes, etc. Being an important tool, there are multiple ways you can open the Task Manager. This is particularly helpful for accessibility reasons and knowing different ways to help you in different situations. Here are a few ways you can open Task Manager in Windows.
1. From the Taskbar
Opening the Windows Task Manager from the taskbar is probably one of the most well-known methods. In case you don’t know, just right-click on the taskbar, and then select “Task Manager” from the list of options.
This action will instantly open the Windows Task Manager.
2. Using Keyboard Shortcut
The second easiest way to open the Task Manager in Windows is to use a simple keyboard shortcut. Just press the keyboard shortcut “Ctrl + Shift + Esc,” and you will have your Task Manager displayed on the screen.
Of course, you can use the Ctrl and Shift buttons on both sides of the keyboard. I personally prefer to use the Ctrl and Shift buttons that are right under the Enter button so that I don’t have to awkwardly place my fingers on the left side of the keyboard.
3. Using Command Prompt
You can also open the Windows Task Manager using the command prompt. To start, press “Win + X,” and then select the Command Prompt option. If you are using Windows 7, you can also search for it in the Start menu.
Once the command prompt has been opened, type the below command and press the Enter button to open the Task Manager.
Sometimes you might want to open the Task Manager as an administrator. Especially if you are using a standard user account, the normal Task Manager is limited. In those special cases, open the Command Prompt as an admin and then use the above command.
4. Using Run Command
Just like with the command prompt, you can also open the Task Manager using the Run command window. To start, press “Win + R,” type taskmgr and press the Enter button to open Windows Task Manager.
5. From File Explorer
In Windows, Task Manager is shipped as a separate application that integrates with Windows. So, if you know where to find it, you can open the Task Manager from Windows file explorer. To start, open the file explorer using the keyboard shortcut “Win + E.”
Once the file explorer has been opened, navigate to the following location:
Find the “Taskmgr.exe” application, and double-click on it to open the Task Manager.
Obviously, if you want to open the Task Manager as an administrator, right-click on the application and select the option “Run as administrator.”
6. From “Ctrl + Alt + Del” Screen
Besides all the above methods, you can also open the Task Manager from the Windows security screen. Do this by pressing the “Ctrl + Alt + Del” shortcut key on your keyboard.
Once the security screen has been opened, select the “Task Manager” option. This action will open the Task Manager. This method is pretty helpful if your system is unresponsive for whatever reason.
Do comment below sharing your thoughts and experiences about using the above stated different methods to open Task Manager in Windows.
Vamsi is a tech and WordPress geek who enjoys writing how-to guides and messing with his computer and software in general. When not writing for MTE, he writes for he shares tips, tricks, and lifehacks on his own blog Stugon.
11 comments
I believe you may also hover over the system bar and right mouse click and select Task Manager
Common misunderstanding bud but I admire anyone’s legitimate attempt to add suggestion(s). Refer back to #1 because the entire width of the bar is the “taskbar.” A good example is when we do right-click on the… (bottom) BAR, as I’m sure you’ve figured out by now, at the bottom of the shortcut popup menu, the following option is displayed “Taskbar Properties.” No worries for even Einstein at one time was not even aware of what it meant to “square” a number (or variable(s) for that matter)
On Windows 10, you can also do Win+X then hit ‘t’.
Win+X opens a whole menu of things for easy access, and in Windows 10, I’ve grown accustomed to using it and liking it for fast access to many things.
I also have a third-party equivalent “DTask Manager”, which is a tad more comprehensive and can be found at:
http://dimio.altervista.org/eng/
along with some other useful goodies.
DTaskManager hasn’t been updated for a long time and support only up to XP. Don’t know if this is a good tool for W8 and W10. Much has changed since then.
I would certainly agree that things have moved on although I will admit to still have one machine running XP (!) but I left DTask Manager to fend for itself on a win 7 to 10 upgrade on one of my other machines and it seems to run OK and do its stuff as before with no issues so far.
I’ve always just used the Ctrl, Alt and Delete keys, you lost me on hitting the “Win + E, there is nothing on my keyboard under Win unless you are referring to the windows key, which I never have used nor the other key next to it on the lower right.
I’m taking all the free help I can get from various articles like this one to help me get around the internet and with using Windows anything so I can improve my knowledge on using the computer. I’m old school and most of this is really new to me, I feel very intimidated by all I’m learning or trying to learn on and about using the whole computer system. Give me a typewriter and carbon paper any day.
Win-X means the windows key plus the x key. Try it, you might like it. There is much to learn in these and all of the other forums that you can find, this is how I taught myself to use the computer! Now, I teach others.
Thank you for the tips on opening task manager; I myself wasnt familiar with control-alt-escape!
It’s a great way of getting into a system falsely blocked by a virus/adware/etc., when after trying to take it out all you are faced on booting up is a blank screen.
You do Ctrl-Alt-Del and get Task Manager
Start Control Panel
Start Progs and Features, or whatever it’s called on the system you’re using
And you get a chance at getting the culprit ! (Grrrrr!)
Sometimes you get a chance to use Task Manager to explorer to a USB pen with a programme to remove the offending malware.
All Hail Control Alt Delete !
Also, can anyone tell me where (Windows 7 Enterprise) I can put a shortcut for TaskManager (or any other program) to open automatically when the computer starts up and/or when I log on?
I don’t see whats so awkward about using your left thumb to press the Ctrl Shift keys and your left midul finger to press the Esc key.
Comments are closed.
Popular Posts
6 Ways to Check Hard Disk Health on Windows 10
8 Ways to Quickly Turn Off Your Screen in Windows 10
Latest Windows 10 Update Problems and How to Fix Them
13 Cool 4K Desktop Backgrounds for Windows 10
5 of the Best Ebook Readers for Windows 10
How to Remove Old and Useless Drivers in Windows 10
5 Lightweight Browsers for Windows 10
Find and Open Files Using Command Prompt in Windows 10
How to Increase the Maximum Volume in Windows 10
How to Fix Webcam or Camera Not Working in Windows 10
Affiliate Disclosure: Make Tech Easier may earn commission on products purchased through our links, which supports the work we do for our readers.
Запуск Диспетчера задач через командную строку
Диспетчер задач (Task Manager) позволяет отслеживать процессы, происходящие на компьютере, отменять и переключаться между ними. Чаще всего к нему обращаются при зависании системы, чтобы найти и остановить процесс, который привёл к неполадке.
Командная строка — это программа, позволяющая управлять параметрами компьютера без использования графического интерфейса. Как это понятно из названия, пользователь набирает определённые команды со строгими правилами написания для изменения того или иного параметра, проведения диагностики или запуска программы.
К ней обычно обращаются, если возникают проблемы в системе, например, пропадает или не запускается приложение, не работает какая-то функция. Кроме того, некоторые параметры недоступны в графическом интерфейсе.
Task Manager, конечно, проще вызвать комбинацией Ctrl+Alt+Del. Но бывает, что после их нажатия в возникшем меню не оказалось такого варианта. И также он, возможно, исчез и из меню Пуск. В этом случае и понадобится запустить Диспетчер задач через командную строку, которая гарантированно вызовет необходимое вам приложение.
Краткая справка о работе с командами
Запуск командной строки можно выполнить следующими способами:
- Кнопка Пуск, далее «Программы», где в папке «Стандартные» и будет находиться приложение.
- Клавиши «Win Key+R», в появившемся окне набрать cmd. Вместо клавиш можно использовать путь «Пуск», далее «Все программы», «Стандартные», «Выполнить».
- Открыть папку System32 в каталоге Windows, там открыть cmd.exe.
Основные правила, которые нужно знать:
- Соблюдайте правописание, иначе программа выдаст ошибку.
- Для выполнения команды нажмите Enter.
- Комбинации Ctrl+C и CTRL+V здесь не действуют, операции копирования и вставки можно выполнять из контекстного меню «Копировать» и «Вставить».
- В программе можно задать настройки, делающие работу более удобной: отредактировать шрифт, размер окна, настроить запоминание команд, операции по быстрой вставке и выделение мышью.
Запуск программы из командной строки
- Запустите командную строку одним из способов, описанных выше.
- Введите taskmgr или taskmgr.exe.
Через cmd можно тоже управлять процессами, запущенными на компьютере:
- Введите Tasklist/, появится список команд по работе с процессами.
- Выражение Tasklist выведет данные о выполняемых в системе процессах на данный момент.
Через меню Task Manager доступна команда «Выполнить», к которой можно обратиться для вызова командной строки. Эти два приложения часто используются совместно для поиска проблем в системе. В Windows есть хорошее справочное руководство, описывающее расширенные возможности обеих программ с подробными настройками.
В некоторых случаях Task Manager пропадает из меню, вызываемого комбинацией Ctrl+Alt+Del. Эту ситуацию тоже можно решить через cmd:
- Запустите exe.
- Введите gpedit.msc.
- Откроется редактор групповой политики.
- Перейдите к «Конфигурация пользователя», затем «Административные шаблоны», перейти в «Система», «Варианты действий после нажатия Alt+Ctrl+Del».
- В строке «Удалить Диспетчер задач» должен быть параметр «Не задана».
Подобные неполадки иногда бывают вызваны вирусами, поэтому желательно провести полную проверку специальным антивирусным ПО. Но, возможно, что просто другой пользователь настраивал интерфейс под себя.
Таким образом, обращение к командной строке бывает незаменимо в случае системных сбоёв на компьютере. Через неё гарантировано можно открыть любое приложение, в том числе и Диспетчер задач.