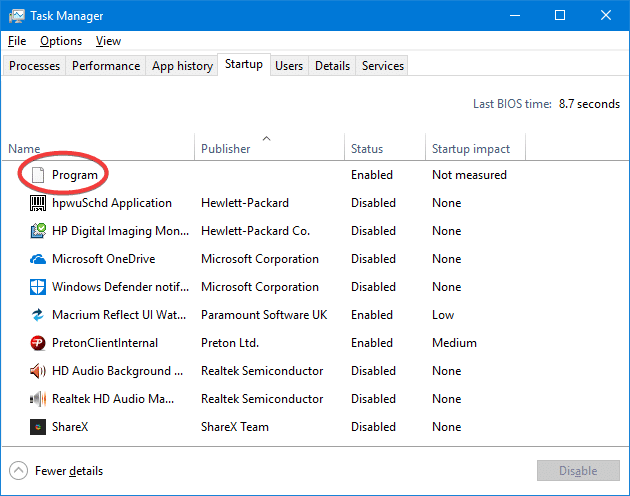- Обзор приложения Task Manager
- Task Manager — что это
- Почему грузит процессор
- Как отключить Task Manager
- Диспетчер задач
- Как открыть
- Другие способы запуска
- Как отключить зависшую программу
- Для чего еще нужен Диспетчер задач
- Если Диспетчер задач не запускается
- What is “Program” in Task Manager Startup Tab
- What is “Program” in Task Manager Startup Tab
Обзор приложения Task Manager
При первых признаках снижения производительности компьютера пользователи запускают «Диспетчер задач», дабы выяснить виновника подвисаний и предпринять соответствующие меры. Ирония заключается в том, что проблемным процессом может оказаться именно «Диспетчер задач». Давайте узнаем ответ на два самых главных вопроса: Task Manager Windows 10 что это и как остановить?
Task Manager — что это
Task Manager – это стандартное приложение в Windows, отвечающее за мониторинг и контроль запущенных процессов и служб. С его помощью можно определить степень нагрузки на аппаратную составляющую каждого модуля системы и запущенного приложения. К основным функциям можно отнести:
- запуск и завершение процессов;
- приостановка работы служб и изменение их параметров автозапуска;
- редактирование модуля автозагрузки;
- отладка запущенных приложений;
- смена активных пользователей.
Почему грузит процессор
С помощью этой утилиты можно завершить процесс зависшей программы, не прибегая к перезагрузке компьютера. Поэтому существует две основные версии возникновения проблем с Task Manager:
- Заражение вредоносными программами. Если у вас стоит лицензионная версия Windows, единственной причиной остается проникновение в систему вируса, повреждающего Task Manager или маскирующегося под него.
- Пиратская версия Windows. Все сборки нелицензионных версий ОС делаются вручную. Поэтому вероятность повреждения какого-либо компонента системы довольно велика.
Как отключить Task Manager
Исходя из первой проблемы, очевидное решение — глубокое сканирование памяти компьютера с последующим лечением или удалением зараженных файлов. Для этого:
- Скачайте антивирус Dr.Web CureIt! с официального сайта и выполните глубокое сканирование памяти жесткого диска и ОЗУ.
- После окончания процедуры следуйте подсказкам утилиты по дальнейшему лечению или удалению объектов.
- Загрузите и установите CCleaner.
- Очистите ПК от временных файлов и старых логов.
- Удалите пустые и устаревшие ключи реестра.
- Перезагрузите компьютер.
Если ничего не помогло и версия ОС у вас не оригинальная – единственным выходом является переустановка системы на лицензионную.
Теперь вы знаете, что это за процесс Task Manager и как его оптимизировать. Для предотвращения подобных ситуаций в будущем настоятельно рекомендуется пользоваться оригинальным программным обеспечением последней версии. Со всеми вопросами жду в комментариях!
Диспетчер задач
Диспетчер задач (Windows Task Manager) — это небольшая системная программа, которая показывает процессы компьютера, а также позволяет ими управлять. Через нее можно посмотреть, какие приложения сейчас запущены, следить за быстродействием компьютера, подключением к сети и за другими важными вещами.
Чаще всего Диспетчер задач используется для того, чтобы выключить зависшую программу. Но еще он нужен для диагностики компьютера.
Как открыть
Классический способ запуска Диспетчера задач – через комбинацию клавиш Ctrl + Alt + Delete
Сначала нажимаем на клавишу клавиатуры Ctrl, не отпуская ее, Alt, и, не отпуская эти две кнопки, нажимаем на Delete.
Экран компьютера станет примерно таким:
Выбираем пункт «Диспетчер задач», после чего экран возвращается в прежний вид и появляется окно программы.
Другие способы запуска
Ctrl + Shift + Esc . Более современный вариант запуска. Через эту комбинацию клавиш программа открывается сразу же, миную показ «голубого экрана». Работает только в современных версиях системы Windows — 7, 8 и 10.
Через панель задач . Щелкаем правой кнопкой мыши на любом свободном месте Панели задач и выбираем пункт «Запустить Диспетчер задач».
Через команду «Выполнить» . Нажимаем комбинацию клавиш Win + R.
В открывшемся окне печатаем taskmgr и жмем кнопку OK.
Запуск программы с помощью поиска . Открываем меню Пуск и в поле поиска печатаем Диспетчер задач . В результатах выбираем пункт «Просмотр запущенных процессов в Диспетчере задач».
Как отключить зависшую программу
Самое популярное применение Диспетчера задач — выключение зависших приложений. Собственно, это его наиважнейшая функция — отрубать те программы, которые не получается закрыть обычным способом.
А также он спасает, когда из-за проблем с одной программой виснет вся система. То есть компьютер не реагирует ни на какие действия (бывает, даже курсор мыши не двигается).
Решается эта проблема так:
- Запускаем Диспетчер задач.
- Щелкаем по нужной программе во вкладке «Приложения» один раз левой кнопкой мышки (чтобы выделить ее) и нажимаем на кнопку «Снять задачу» внизу.
В графе «Состояние» показывается статус каждого запущенного приложения. У проблемной программы он обычно указан как «Не отвечает».
На заметку . Если после этого программа по-прежнему «висит», щелкните по ней правой кнопкой мыши и в списке выберите «Перейти к процессу». Откроется вкладка «Процессы», где уже будет выделен тот, что нужно выключить. Для этого нажмите на кнопку «Завершить процесс» (внизу).
Для чего еще нужен Диспетчер задач
Еще здесь можно найти данные об объеме занятой оперативной памяти, нагрузке на центральный процессор и общем количестве запущенных процессов. Эта информация всегда показывается внизу, независимо от открытой вкладки.
Но самую ценную информацию можно получить из вкладок программы (вверху). Там же можно управлять некоторыми процессами компьютера.
Процессы . Здесь показывается детальная информация обо всех процессах, которые сейчас запущены — то, как они нагружают процессор и занимают оперативную память. Их можно сортировать: по убыванию, возрастанию, в алфавитном порядке. Для этого просто нажать на нужный столбец.
Таким образом, например, можно узнать, какой процесс использует больше всего памяти.
В отличие от вкладки «Приложения», здесь мы можем управлять и теми, которые не видны на Панели задач — работают в фоновом режиме или находятся в системном трее.
С каждым из них можно проделать различные манипуляции: открыть папку, в которой хранится этот файл, установить для него приоритет, завершить процесс и др. Для этого нужно щелкнуть по нему правой кнопкой мышки.
Если нужно получить больше данных, нажмите кнопку «Вид» вверху, выберите пункт «Выбрать столбцы», птичками отметьте то, что нужно отображать, и нажмите ОК.
Также именно здесь (среди процессов) можно обнаружить работу вирусов и вредоносных программ. Но закрывать их особого смысла нет, так как после перезагрузки компьютера они запустятся снова. Избавляться от них нужно по-другому — при помощи хорошего антивируса.
На заметку . В попытках ускорить работу компьютера некоторые пользователи начинают завершать разные неизвестные им процессы. Делать этого не рекомендуется, так как можно случайно закрыть что-то важное и компьютер начнет работать неправильно или вообще зависнет. Страшного в этом ничего нет – после перезагрузки все они запустятся снова. Но все же лучше не рисковать, ведь можно потерять несохраненную информацию.
Службы . В этой вкладке показаны приложения, которые запускаются операционной системой (как правило, в автоматическом режиме) и выполняются вне зависимости от статуса пользователя.
Через правую кнопку мыши эти службы можно редактировать. Но лучше этого не делать, так как все они нужны для корректной работы компьютера.
Быстродействие . Полная информация о загруженности процессора и объеме занятой оперативной памяти.
При желании можно получить еще более подробную информацию, нажав на кнопку «Монитор ресурсов» внизу.
Сеть . Информация о сетевых подключениях. Используется крайне редко в случае неполадок с интернет-соединением.
Пользователи . Предоставляет информацию о пользователях системы. А также здесь можно отключать отдельных пользователей, отправлять им сообщения и завершать сеансы.
Эта вкладка может пригодиться только в том случае, если к вашему компьютеру кто-то подключается удаленно.
Если Диспетчер задач не запускается
Бывает и так, что вызвать приложение никак не получается. Либо программа просто не открывается, либо появляется сообщение «Диспетчер задач отключен администратором».
Проблема решается небольшой правкой системы:
1 . Сначала нужно зайти в реестр Windows. Для этого нажимаем комбинацию клавиш клавиатуры Win + R, в окошке печатаем regedit и нажимаем на кнопку ОК.
2 . Далее, идем по пути HKEY_CURRENT_USER\Software\Microsoft\Windows\Current Version\Policies\System.
Если такого раздела нет, щелкаем по папке Policies и внутри создаем раздел с названием System. Заходим в него, щелкаем правой кнопкой мыши внутри окна (в правой части) и создаем параметр DWORD. Называем его DisableTaskMgr
3 . В правой части окна щелкаем два раза левой кнопкой мыши по файлу (ключу реестра) DisableTaskMgr и в окошке, в поле «Значение», указываем 0 и нажимаем OK.
4 . Закрываем редактор реестра и пробуем открыть Диспетчер задач. Если он по-прежнему не запускается, перезагружаем компьютер.
What is “Program” in Task Manager Startup Tab
When you open Task Manager and click on the Startup tab to manage auto-start entries, you may notice one or more entries showing up as “Program” showing up with a blank or generic icon and without any Publisher information.
The unknown “Program” entries are most likely caused if both of the following conditions are true:
- The startup entry refers to an invalid or non-existent file under “Program Files” folder.
- The registry value data corresponding to that startup entry is not enclosed within double-quotes.
This article tells what does the “Program” entries in the Startup tab mean and how to get rid of those entries.
What is “Program” in Task Manager Startup Tab
To identify and fix the unknown “Program” entries in the Startup tab of Task Manager, follow these steps:
- Start Task Manager ( Ctrl + Shift + Esc ), and select the Startup tab
- Right-click on the column header and enable these two options: Startup type and Command line
Now the origin of the “Program” entries are displayed. You can now see the full path and command-line of that startup entry.
Fix 1: If the program (.exe) file is NOT present in the specified folder, then see article Remove invalid entries from Task Manager Startup tab to know how to remove the orphaned Startup entry in Task Manager via the Registry Editor or using the Autoruns utility from Microsoft.
In one example, the entry Realtek was causing the problem. The registry Run key had this entry:
The application had long back been uninstalled but the orphaned Startup entry remains.
The Startup entry could be located in any one of the following registry locations.
Note that the “Disabled” startup entries in Task Manager are stored in this part of the registry:
Fix 2: If the program (.exe) file is present in the specified folder (less likely):
- Start the Registry Editor ( regedit.exe ) and go to each of the Run registry keys mentioned above.
- Locate the corresponding startup entry, double-click on it and add double-quotes around the file path.
- Exit the Registry Editor.Now, the Startup item shows up as below:
If the Publisher info is missing and the entry shows up as a generic icon as in the above screenshot, then the program is most likely missing. In that case, you may delete the orphaned Startup entry using the steps listed in Remove invalid entries from Task Manager Startup tab.
That’s it! You’ve now fixed/eliminated the suspicious “Program” entry from Task Manager Startup tab.