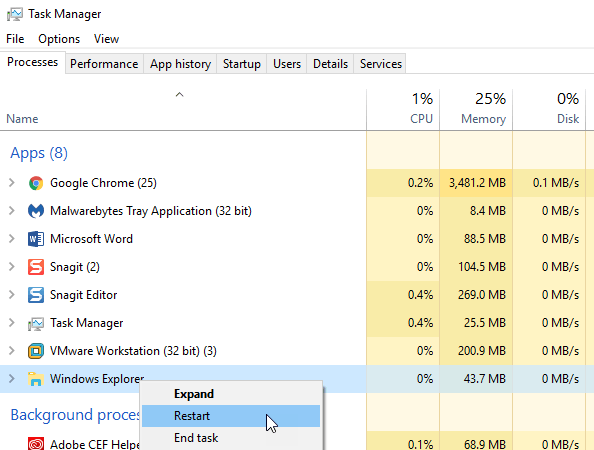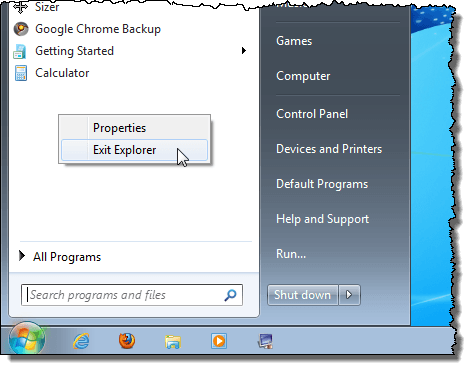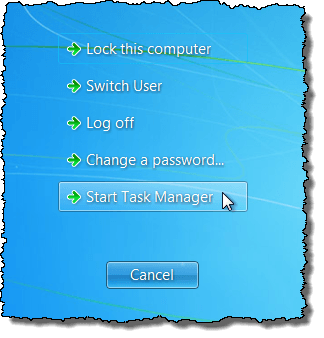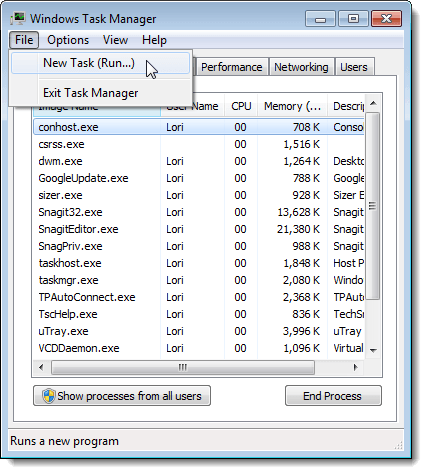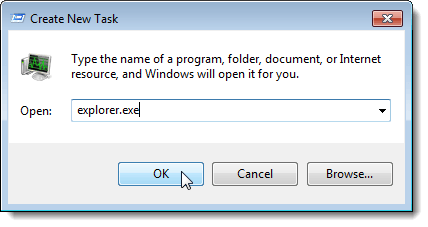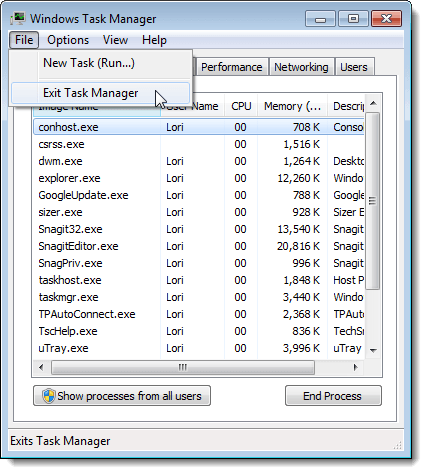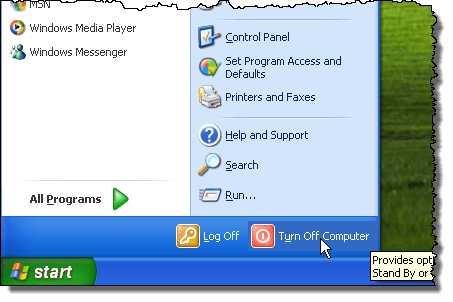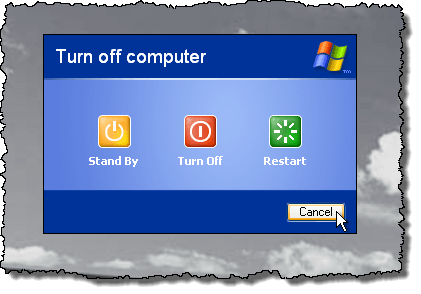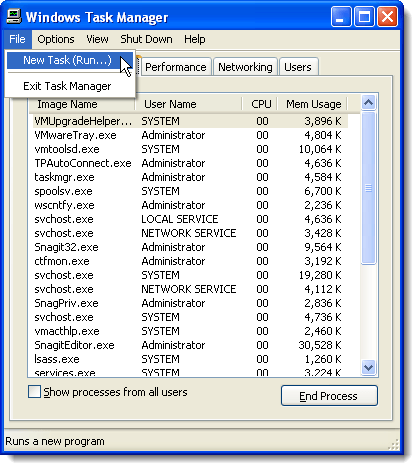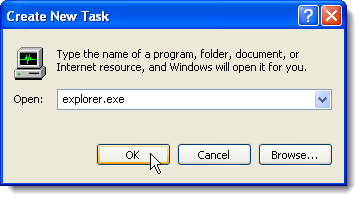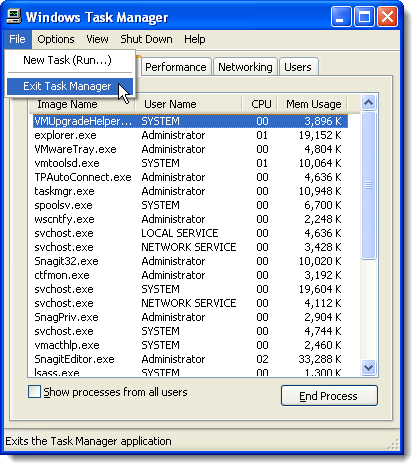- Обзор приложения Task Manager
- Task Manager — что это
- Почему грузит процессор
- Как отключить Task Manager
- How To Restart Windows Explorer
- Method #1: Kill and Restart Windows Explorer from Task Manager (Manual)
- Restart Windows Explorer
- Method #2: Exit Windows Explorer from the Start Menu (Manual)
- Method #3: Use a Shortcut to Restart Windows Explorer (Automatic)
- Method #4: Add Restart Explorer Shortcut to Context Menu
- Restart the Explorer.exe Process Correctly in Windows
- Windows 10
- Windows 7 and Vista
- Windows XP
Обзор приложения Task Manager
При первых признаках снижения производительности компьютера пользователи запускают «Диспетчер задач», дабы выяснить виновника подвисаний и предпринять соответствующие меры. Ирония заключается в том, что проблемным процессом может оказаться именно «Диспетчер задач». Давайте узнаем ответ на два самых главных вопроса: Task Manager Windows 10 что это и как остановить?
Task Manager — что это
Task Manager – это стандартное приложение в Windows, отвечающее за мониторинг и контроль запущенных процессов и служб. С его помощью можно определить степень нагрузки на аппаратную составляющую каждого модуля системы и запущенного приложения. К основным функциям можно отнести:
- запуск и завершение процессов;
- приостановка работы служб и изменение их параметров автозапуска;
- редактирование модуля автозагрузки;
- отладка запущенных приложений;
- смена активных пользователей.
Почему грузит процессор
С помощью этой утилиты можно завершить процесс зависшей программы, не прибегая к перезагрузке компьютера. Поэтому существует две основные версии возникновения проблем с Task Manager:
- Заражение вредоносными программами. Если у вас стоит лицензионная версия Windows, единственной причиной остается проникновение в систему вируса, повреждающего Task Manager или маскирующегося под него.
- Пиратская версия Windows. Все сборки нелицензионных версий ОС делаются вручную. Поэтому вероятность повреждения какого-либо компонента системы довольно велика.
Как отключить Task Manager
Исходя из первой проблемы, очевидное решение — глубокое сканирование памяти компьютера с последующим лечением или удалением зараженных файлов. Для этого:
- Скачайте антивирус Dr.Web CureIt! с официального сайта и выполните глубокое сканирование памяти жесткого диска и ОЗУ.
- После окончания процедуры следуйте подсказкам утилиты по дальнейшему лечению или удалению объектов.
- Загрузите и установите CCleaner.
- Очистите ПК от временных файлов и старых логов.
- Удалите пустые и устаревшие ключи реестра.
- Перезагрузите компьютер.
Если ничего не помогло и версия ОС у вас не оригинальная – единственным выходом является переустановка системы на лицензионную.
Теперь вы знаете, что это за процесс Task Manager и как его оптимизировать. Для предотвращения подобных ситуаций в будущем настоятельно рекомендуется пользоваться оригинальным программным обеспечением последней версии. Со всеми вопросами жду в комментариях!
How To Restart Windows Explorer
It can be very annoying when Windows Explorer suddenly stops responding. Waiting for it to recover is definitely not entertaining and holding the power button to force shutdown your PC is not a recommended option because it could induce data loss.
When a program hangs, we just kill it and restart it, so why not do the same with Windows explorer? You can just restart Explorer and it should working fine again.
In this Tutorial, we are going to show you different methods to restart Windows Explorer, both Automatic and Manual.
Method #1: Kill and Restart Windows Explorer from Task Manager (Manual)
This is the most common way to restart Windows Explorer, but it might not be the most comfortable one. Press Ctrl+Shift+Esc keys on your keyboard, this will start Windows Task manager. This combination is faster than going through Ctrl+Alt+Del.
In Task Manager, move to the “Processes” tab and find and click on the “explorer.exe” process name to select it. Once selected, click on “End Process” located at the bottom right corner of the window. From the prompt, click on “End Process” again and Windows explorer will be killed.
Restart Windows Explorer
Now, to start Windows explorer again, you will have to use Task manager too. Task manager should be already open (Press Ctrl+Shift+Esc again if you can’t see it), just click on “File” at the top of the window. From the menu, click on “New Task (Run)” and type “explorer” in the next window. Now, click on “OK” and Windows Explorer will restart.
Note: In this method, Windows explorer’s process is terminated, then restarted. Normally, terminating Windows Explorer doesn’t affect other apps, but it’s best to save data and close all apps before doing this, just to be safe.
Method #2: Exit Windows Explorer from the Start Menu (Manual)
This is an easier and safer method than the above method. In this method, the Windows explorer exits properly while saving your settings, instead of just killing it on the spot.
All you need to do is open start menu and press and hold Ctrl+Shift keys. While the keys are held, right click on any blank area (where there are no options to process) and you will see the option of “Exit Explorer”. Click on it and Windows Explorer will exit after saving all the settings.
If windows explorer doesn’t restart automatically, you will have to restart Windows Explorer using the process mentioned in the method #1.
Method #3: Use a Shortcut to Restart Windows Explorer (Automatic)
If you constantly need to restart explorer, then it is better to make the process automatic for convenience. Using a batch file, we will go through same process in “Method #1”, but you will only have to open a file to execute the process.
To get started, open Note Pad and copy/paste the below mentioned script in it:
taskkill /f /IM explorer.exe
start explorer.exe
exit
Make sure you copy/paste exactly, including the line spacing and separate all three lines.
Now, click on “File” and from the menu click on “Save”. You need to name the file as “Restart Explorer.bat”, make sure you remove “.txt” and add “.bat” properly. Save the file anywhere you like, but make sure the location is easier to access when you need to restart Windows explorer
All you need to do now is, double-click on the newly created file and Windows explorer will exit and restart again automatically.
Method #4: Add Restart Explorer Shortcut to Context Menu
If you are looking for a faster and more reliable way to automatically restart Windows explorer, then you can do it right from the context menu (right-click menu) as well. This is a better option as compared to creating a shortcut, you can access context menu anywhere while using Windows explorer, but a shortcut is limited to a specified location.
Note: This method involves tweaking Windows Registry, and any mistake can affect Windows functions. So, it is recommended that you first create a backup of Windows Registry and then continue. Furthermore, this method involves use of the Batch file “Shortcut” that we created in the method #3. This means, you first need to follow method #3 and then continue to this method.
To open Windows Registry, press Windows+R keys to open “Run…” and in there, type “regedit” and hit “OK”.
In the Registry, you need to navigate to this area by double clicking on each option:
HKEY_CLASSES_ROOT — > Directory –> Background
Under “Background” you will see an option of “Shell”. Right-click on it and hover your mouse cursor over “New”. From the side menu, click on “Key” and rename this key as “Restart Explorer” and hit enter.
Now, right click on the new “Restart Explorer” option and hover your mouse cursor over “New” to see the side menu and select “Key” from it. Name this key as “Command” and hit enter.
Go to the batch file “Shortcut” that we created in the Method #3 and hold Shift key and right click on it. From the context menu, click on “Copy as Path” to copy the path of the “Shortcut”.
Now, come back to Registry editor again and click on “Command” (the new key we created earlier) to select it. Once selected, you will see an option of “Default” in the Right panel. Right click on “Default” and from the context menu, click on “Modify”.
A tiny window will open up, here paste the “shortcut” path you just copied by pressing Ctrl+V keys and click on “OK”.
Now, you will see the option of “Restart Explorer” in the context menu whenever you will right click on a blank area in Windows. Just click on it to restart Windows Explorer.
Note: if at any time in the future, you change the location of the Batch file “Restart Explorer Shortcut”, you will have to copy the new path again and paste it in the “Default” section of the “Command” option. Otherwise, the option in Context menu will stop working.
If you know any other interesting way to restart explorer or have any questions regarding any process, let us know in the comments below.
Filed in Computers . Read more about Windows.
Restart the Explorer.exe Process Correctly in Windows
Give it a chance to end safely and completely
You may think that you need to restart your computer in order for registry changes to take place. Not necessarily. Restarting the explorer.exe process performs the same function. Explorer.exe is the program component in Windows that provides the Windows Shell. The Windows Shell or Explorer creates and presents the entire Windows user interface, such as the Taskbar, the desktop, Windows Explorer, the notification area (system tray), Start menu, dialog boxes, and interface controls.
You may have heard about terminating the explorer.exe process using the Task Manager. Using the Task Manager may be effective, but it is forcibly killing the process instead of terminating it properly, giving the process the change to exit safely and completely. In Windows 10, you use the task manager to end the process. There is a hidden option in the Start menu in Windows 7 and Vista and an extra function in the Shutdown menu of Windows XP that allows you to terminate and restart the explorer.exe process correctly.
Windows 10
In Windows 10, you first have to open the Task Manager by pressing CTRL + SHIFT + ESC on your keyboard or by typing in task manager after clicking on Start.
Up at the top where it says Apps, find Windows Explorer and right-click on it. One of the options will be Restart. In Windows 10, the process is killed and then automatically restarted. You don’t have to go to File – Run New Task to start it up again like you do in Windows 7 and earlier.
Windows 7 and Vista
To correctly shutdown the explorer.exe process in Windows 7 and Windows Vista, open the Start menu. Hold down the Ctrl and Shift keys and right-click on any empty space on the Start menu. A short, popup menu displays with two options. Select the Exit Explorer option.
The Taskbar goes away and the desktop icons seem to disappear. To access the Task Manager to restart the explorer.exe process, press Ctrl + Alt + Delete. A screen displays with five options. Select Start Task Manager.
In the Task Manager, select New Task (Run…) from the File menu.
The Create New Task dialog box displays. Type “explorer.exe” (without the quotes) in the Open edit box and click OK. The Taskbar, desktop, and other components of Windows are restored.
To close the Task Manager, select Exit Task Manager from the File menu.
Windows XP
To correctly shutdown the explorer.exe process in Windows 7 and Windows Vista, open the Start menu and click the Turn Off Computer button at the bottom of the menu.
The desktop turns shades of gray in the background and the Turn off computer dialog box displays with three options and a Cancel button. Press and hold Ctrl + Alt + Shift and click the Cancel button.
Just like in Windows 7, the Taskbar goes away and the desktop icons seem to disappear. To access the Task Manager to restart the explorer.exe process, press Ctrl + Alt + Delete. In the Task Manager, select New Task (Run…) from the File menu.
The Create New Task dialog box displays. Type “explorer.exe” (without the quotes) in the Open edit box and click OK. The Taskbar, desktop, and other components of Windows are restored.
To close the Task Manager, select Exit Task Manager from the File menu.
Exiting the Explorer process cleanly allows you to shutdown Explorer without risking locking up your Windows session if you forcibly kill the explorer.exe process using the Task Manager or the taskkill command. Enjoy!
Founder of Help Desk Geek and managing editor. He began blogging in 2007 and quit his job in 2010 to blog full-time. He has over 15 years of industry experience in IT and holds several technical certifications. Read Aseem’s Full Bio