- Обзор приложения Task Manager
- Task Manager — что это
- Почему грузит процессор
- Как отключить Task Manager
- Task Manager
- How to open the Windows Task Manager
- Visual examples of Task Manager
- Explanation of the tabs in Task Manager
- Applications tab
- Processes tab
- Services tab
- Performance tab
- Networking tab
- Users tab
- App history tab
- Startup tab
- Details tab
- What to do in the Task Manager?
- Why are there duplicate processes listed in Task Manager?
- Why am I unable to open the Task Manager?
- How to get even more control of the Windows processes
- 6 Ways to Open the Task Manager in Windows
- 1. From the Taskbar
- 2. Using Keyboard Shortcut
- 3. Using Command Prompt
- 4. Using Run Command
- 5. From File Explorer
- 6. From “Ctrl + Alt + Del” Screen
- 11 comments
- Popular Posts
Обзор приложения Task Manager
При первых признаках снижения производительности компьютера пользователи запускают «Диспетчер задач», дабы выяснить виновника подвисаний и предпринять соответствующие меры. Ирония заключается в том, что проблемным процессом может оказаться именно «Диспетчер задач». Давайте узнаем ответ на два самых главных вопроса: Task Manager Windows 10 что это и как остановить?
Task Manager — что это
Task Manager – это стандартное приложение в Windows, отвечающее за мониторинг и контроль запущенных процессов и служб. С его помощью можно определить степень нагрузки на аппаратную составляющую каждого модуля системы и запущенного приложения. К основным функциям можно отнести:
- запуск и завершение процессов;
- приостановка работы служб и изменение их параметров автозапуска;
- редактирование модуля автозагрузки;
- отладка запущенных приложений;
- смена активных пользователей.
Почему грузит процессор
С помощью этой утилиты можно завершить процесс зависшей программы, не прибегая к перезагрузке компьютера. Поэтому существует две основные версии возникновения проблем с Task Manager:
- Заражение вредоносными программами. Если у вас стоит лицензионная версия Windows, единственной причиной остается проникновение в систему вируса, повреждающего Task Manager или маскирующегося под него.
- Пиратская версия Windows. Все сборки нелицензионных версий ОС делаются вручную. Поэтому вероятность повреждения какого-либо компонента системы довольно велика.
Как отключить Task Manager
Исходя из первой проблемы, очевидное решение — глубокое сканирование памяти компьютера с последующим лечением или удалением зараженных файлов. Для этого:
- Скачайте антивирус Dr.Web CureIt! с официального сайта и выполните глубокое сканирование памяти жесткого диска и ОЗУ.
- После окончания процедуры следуйте подсказкам утилиты по дальнейшему лечению или удалению объектов.
- Загрузите и установите CCleaner.
- Очистите ПК от временных файлов и старых логов.
- Удалите пустые и устаревшие ключи реестра.
- Перезагрузите компьютер.
Если ничего не помогло и версия ОС у вас не оригинальная – единственным выходом является переустановка системы на лицензионную.
Теперь вы знаете, что это за процесс Task Manager и как его оптимизировать. Для предотвращения подобных ситуаций в будущем настоятельно рекомендуется пользоваться оригинальным программным обеспечением последней версии. Со всеми вопросами жду в комментариях!
Task Manager
The Task Manager is an operating system component found in all versions of Microsoft Windows since Windows NT 4.0 and Windows 2000. It allows you to view each of the tasks (processes) and the overall performance of the computer. Using the Task Manager, you can view how much memory a program is using, stop a frozen program, and view available system resources.
If you are more familiar with Apple computers, you can think of the Task Manager as the Activity Monitor.
How to open the Windows Task Manager
The Task Manager is opened by pressing Ctrl + Shift + Esc on the keyboard. You can also open the Task Manager by right-clicking the taskbar and selecting Task Manager.
Another way to open the Task Manager is by pressing Ctrl + Alt + Del on the keyboard and selecting Task Manager or Start Task Manager.
Windows 8 and Windows 10 users can also access the Task Manager by right-clicking Start or pressing the Windows Key + X to access the power user task manager. In this menu, you can access the Task Manager.
In Windows Vista and later versions, click Start, type taskmgr in the Search text box, and select the taskmgr.exe or Task Manager option in the search results.
In Windows XP and earlier versions, Task Manager can also be executed by running the taskmgr.exe file from the C:\Winnt\System32 directory or by clicking Start > Run, typing taskmgr, and pressing Enter .
Early versions of Microsoft Windows (Microsoft Windows 3.x, Windows 95, Windows 98) had a program called tasks to display the programs currently running. This program was executed by running the taskman.exe file from the C:\Windows directory.
Visual examples of Task Manager
Below are visual examples of the Task Manager in Windows 2000, Windows 7, Windows 8, and Windows 10.
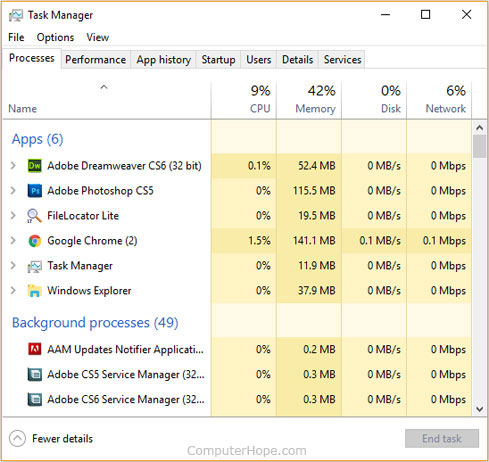
Windows 10 Task Manager

Windows 8 Task Manager

Windows 7 Task Manager
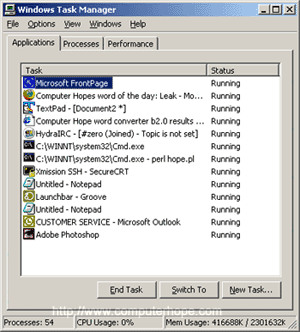
Windows 2000 Task Manager
Explanation of the tabs in Task Manager
Below is an explanation of each of the tabs found in all versions of the Windows Task Manager window and its ability.
Applications tab
The Applications tab is included in all versions of Windows, except Windows 8 and Windows 10, and shows all open programs running on the computer. For most users of Windows 7 and earlier, the Applications tab is the most visited tab. It displays the programs running, including those that stop responding and require you to End Task it. Windows 8 and 10 users can find the End Task on the Processes tab.
Processes tab
The Processes tab is in all versions of Windows, including Windows 8 and Windows 10, and shows all Windows processes currently running on the computer. Starting with Windows 8, Microsoft combined the Applications and Processes tab, hence the reason the Applications tab does not appear in Windows 8 or 10.
Services tab
The Services tab shows all the Windows Services currently running on the computer.
Performance tab
The Performance tab displays the computer’s available system resources, including how much CPU, memory, disk drive, Wi-Fi, and network is used. Newer versions of Windows also show the chart of usage for each of these as they’re used. At the bottom of this tab is also a quick link to the Resource Monitor.
Networking tab
The Networking tab in all versions of Windows, except Windows 8 and Windows 10, shows network traffic happening on the computer, including any LAN or Wireless networking traffic.
In the Windows 8 and Windows 10 Processes tab, Network usage may be viewed in the Task Manager, under More details.
Users tab
The Users tab shows all the users logged in to the computer. In Windows 8, the Users tab also shows the processes that each user is running.
App history tab
The App history tab was introduced in Windows 8. It shows the overall history of each of the Windows Apps (not traditional Windows programs) that have run on the computer.
Startup tab
The Startup tab was introduced with Windows 8 and shows each program that starts with Windows and its impact on the load time. From the Startup tab, you can also disable the startup programs from this section of Task Manager.
Details tab
The Details tab was introduced with Windows 8 and has full details of each of the processes running on the computer.
What to do in the Task Manager?
One of the most common things done in Task Manager is using End Task to stop a program from running. If a program is no longer responding, you can choose to End Task from the Task Manager to close the program without having to restart the computer.
Why are there duplicate processes listed in Task Manager?
Some programs may break parts of the program out as a separate process. For example, the Google Chrome browser loads each of the open tabs into its own process to help make the program more secure and stable. There is nothing wrong with the computer if you see more than one of the same processes open at the same time.
Why am I unable to open the Task Manager?
If you’re encountering issues opening the Task Manager, the computer could be infected with a virus or spyware. There is known malware designed to cause issues with opening the Task Manager and end tasking them. If you’re not able to open Task Manager using any of the recommendations on this page, we suggest scanning your computer for viruses and spyware.
It could also be possible that the Task Manager file in Windows is corrupted, preventing it from running. To fix this problem, revert Windows to a previous restore point where the Task Manager was last working or run a Windows repair installation. For help with restoring Windows, see: How to restore Windows to an earlier copy.
How to get even more control of the Windows processes
The Windows Task Manager is an excellent tool for almost all Windows users. However, there are times where more experienced users may need additional details and information about the processes running on their computer. For these situations, we highly recommend the free Process Explorer utility from Microsoft that is part of the Sysinternals.
6 Ways to Open the Task Manager in Windows
No matter what version of Windows you are using, Task Manager is one of the important and most used tools. Using the Task Manager you can quickly end unresponsive programs, start new tasks, monitor the performance and activity of your system, get details of running processes, etc. Being an important tool, there are multiple ways you can open the Task Manager. This is particularly helpful for accessibility reasons and knowing different ways to help you in different situations. Here are a few ways you can open Task Manager in Windows.
1. From the Taskbar
Opening the Windows Task Manager from the taskbar is probably one of the most well-known methods. In case you don’t know, just right-click on the taskbar, and then select “Task Manager” from the list of options.
This action will instantly open the Windows Task Manager.
2. Using Keyboard Shortcut
The second easiest way to open the Task Manager in Windows is to use a simple keyboard shortcut. Just press the keyboard shortcut “Ctrl + Shift + Esc,” and you will have your Task Manager displayed on the screen.
Of course, you can use the Ctrl and Shift buttons on both sides of the keyboard. I personally prefer to use the Ctrl and Shift buttons that are right under the Enter button so that I don’t have to awkwardly place my fingers on the left side of the keyboard.
3. Using Command Prompt
You can also open the Windows Task Manager using the command prompt. To start, press “Win + X,” and then select the Command Prompt option. If you are using Windows 7, you can also search for it in the Start menu.
Once the command prompt has been opened, type the below command and press the Enter button to open the Task Manager.
Sometimes you might want to open the Task Manager as an administrator. Especially if you are using a standard user account, the normal Task Manager is limited. In those special cases, open the Command Prompt as an admin and then use the above command.
4. Using Run Command
Just like with the command prompt, you can also open the Task Manager using the Run command window. To start, press “Win + R,” type taskmgr and press the Enter button to open Windows Task Manager.
5. From File Explorer
In Windows, Task Manager is shipped as a separate application that integrates with Windows. So, if you know where to find it, you can open the Task Manager from Windows file explorer. To start, open the file explorer using the keyboard shortcut “Win + E.”
Once the file explorer has been opened, navigate to the following location:
Find the “Taskmgr.exe” application, and double-click on it to open the Task Manager.
Obviously, if you want to open the Task Manager as an administrator, right-click on the application and select the option “Run as administrator.”
6. From “Ctrl + Alt + Del” Screen
Besides all the above methods, you can also open the Task Manager from the Windows security screen. Do this by pressing the “Ctrl + Alt + Del” shortcut key on your keyboard.
Once the security screen has been opened, select the “Task Manager” option. This action will open the Task Manager. This method is pretty helpful if your system is unresponsive for whatever reason.
Do comment below sharing your thoughts and experiences about using the above stated different methods to open Task Manager in Windows.
Vamsi is a tech and WordPress geek who enjoys writing how-to guides and messing with his computer and software in general. When not writing for MTE, he writes for he shares tips, tricks, and lifehacks on his own blog Stugon.
11 comments
I believe you may also hover over the system bar and right mouse click and select Task Manager
Common misunderstanding bud but I admire anyone’s legitimate attempt to add suggestion(s). Refer back to #1 because the entire width of the bar is the “taskbar.” A good example is when we do right-click on the… (bottom) BAR, as I’m sure you’ve figured out by now, at the bottom of the shortcut popup menu, the following option is displayed “Taskbar Properties.” No worries for even Einstein at one time was not even aware of what it meant to “square” a number (or variable(s) for that matter)
On Windows 10, you can also do Win+X then hit ‘t’.
Win+X opens a whole menu of things for easy access, and in Windows 10, I’ve grown accustomed to using it and liking it for fast access to many things.
I also have a third-party equivalent “DTask Manager”, which is a tad more comprehensive and can be found at:
http://dimio.altervista.org/eng/
along with some other useful goodies.
DTaskManager hasn’t been updated for a long time and support only up to XP. Don’t know if this is a good tool for W8 and W10. Much has changed since then.
I would certainly agree that things have moved on although I will admit to still have one machine running XP (!) but I left DTask Manager to fend for itself on a win 7 to 10 upgrade on one of my other machines and it seems to run OK and do its stuff as before with no issues so far.
I’ve always just used the Ctrl, Alt and Delete keys, you lost me on hitting the “Win + E, there is nothing on my keyboard under Win unless you are referring to the windows key, which I never have used nor the other key next to it on the lower right.
I’m taking all the free help I can get from various articles like this one to help me get around the internet and with using Windows anything so I can improve my knowledge on using the computer. I’m old school and most of this is really new to me, I feel very intimidated by all I’m learning or trying to learn on and about using the whole computer system. Give me a typewriter and carbon paper any day.
Win-X means the windows key plus the x key. Try it, you might like it. There is much to learn in these and all of the other forums that you can find, this is how I taught myself to use the computer! Now, I teach others.
Thank you for the tips on opening task manager; I myself wasnt familiar with control-alt-escape!
It’s a great way of getting into a system falsely blocked by a virus/adware/etc., when after trying to take it out all you are faced on booting up is a blank screen.
You do Ctrl-Alt-Del and get Task Manager
Start Control Panel
Start Progs and Features, or whatever it’s called on the system you’re using
And you get a chance at getting the culprit ! (Grrrrr!)
Sometimes you get a chance to use Task Manager to explorer to a USB pen with a programme to remove the offending malware.
All Hail Control Alt Delete !
Also, can anyone tell me where (Windows 7 Enterprise) I can put a shortcut for TaskManager (or any other program) to open automatically when the computer starts up and/or when I log on?
I don’t see whats so awkward about using your left thumb to press the Ctrl Shift keys and your left midul finger to press the Esc key.
Comments are closed.
Popular Posts
6 Ways to Check Hard Disk Health on Windows 10
8 Ways to Quickly Turn Off Your Screen in Windows 10
Latest Windows 10 Update Problems and How to Fix Them
13 Cool 4K Desktop Backgrounds for Windows 10
5 of the Best Ebook Readers for Windows 10
How to Remove Old and Useless Drivers in Windows 10
5 Lightweight Browsers for Windows 10
Find and Open Files Using Command Prompt in Windows 10
How to Increase the Maximum Volume in Windows 10
How to Fix Webcam or Camera Not Working in Windows 10
Affiliate Disclosure: Make Tech Easier may earn commission on products purchased through our links, which supports the work we do for our readers.





























