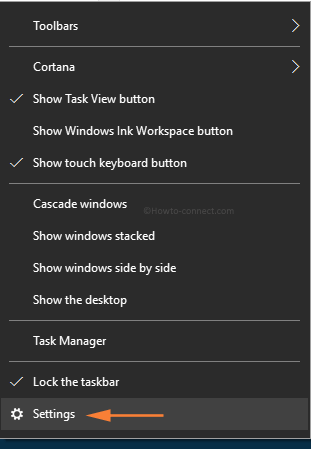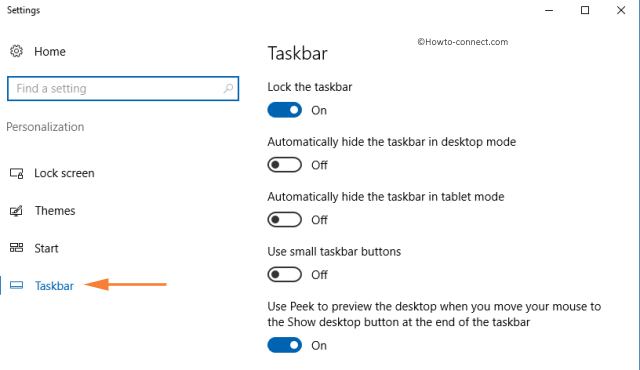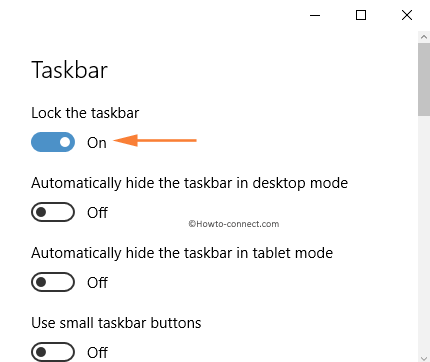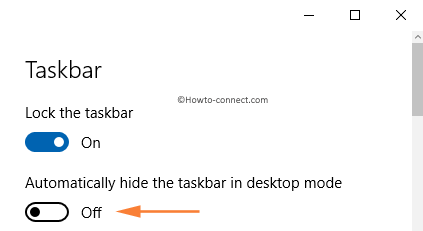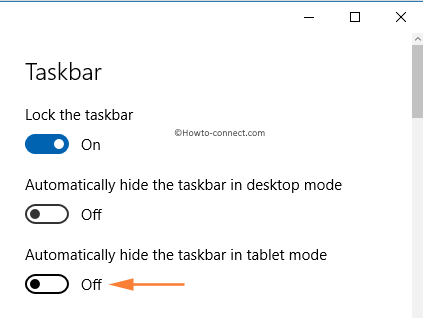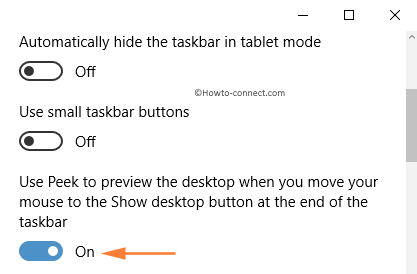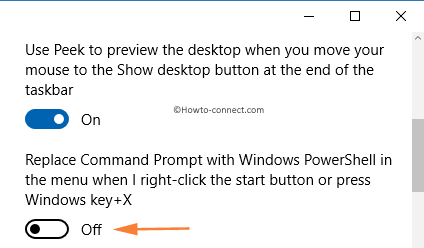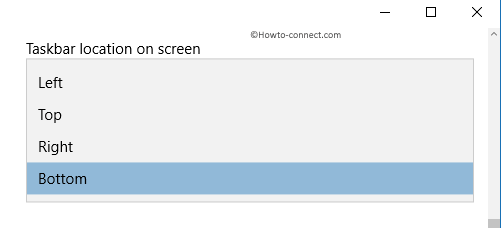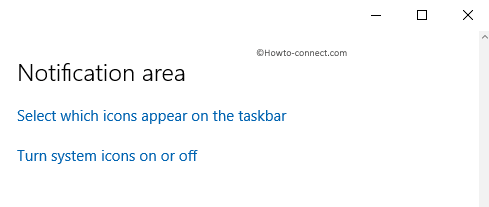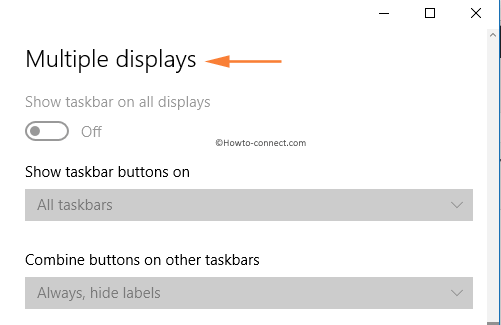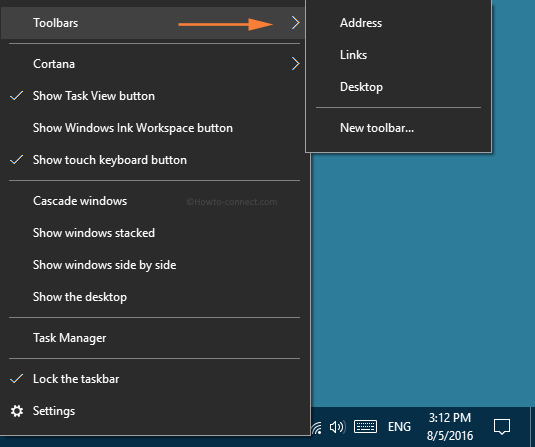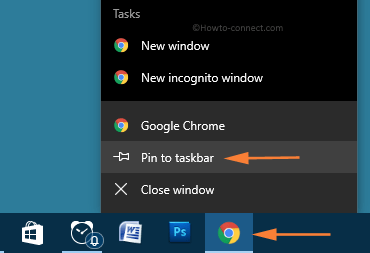- How to increase size of icons in taskbar Windows 10
- Replies (26)
- Change Taskbar Preview Thumbnail Size in Windows 10
- Winaero Tweaker
- About Sergey Tkachenko
- 5 thoughts on “ Change Taskbar Preview Thumbnail Size in Windows 10 ”
- How to Customize Windows 10 Taskbar – Complete Guide
- How to Customize Windows 10 Taskbar – Complete Guide
- How to Get Access to Windows 10 Taskbar Settings on Window 10
- Taskbar
- Lock the taskbar
- Automatically hide the taskbar in desktop mode
- Automatically hide the taskbar in tablet mode
- Use small taskbar buttons
- Use Peek to preview the desktop when you move your mouse to the Show desktop button at the end of the taskbar
- Replace Command Prompt with Windows PowerShell in the menu when I right-click the start button or press Windows key+X
- Show badges on taskbar button
- Taskbar location on Screen
- Combine Taskbar buttons
- Notification Area
- Multiple displays
- Toolbars in Windows 10 Taskbar
- How to Add Toolbars to Windows 10 Taskbar
- How to Pin Items to Windows 10 Taskbar
How to increase size of icons in taskbar Windows 10
Replies (26)
* Please try a lower page number.
* Please enter only numbers.
* Please try a lower page number.
* Please enter only numbers.
Are you using Windows 10? It would be helpful if you could be more specific as to what steps you have followed.
Try updating Windows by typing «check for updates» in the Cortana search window, located on the left corner of task bar and let the machine finish installing updates. If you have not updated your PC for a long time, it may ask you to restart your PC.
Next, type «Taskbar settings» in the same «Search/Cortana» window to reach the window shown below:
With Taskbar selected (highlighted in gold in the sample) click on the button under «Use small taskbar buttons» — or in your case in might read «Use large taskbar buttons».
This will change «off» to «on» position and you will see the taskbar icons change to a larger or smaller size.
2 people found this reply helpful
Was this reply helpful?
Sorry this didn’t help.
Great! Thanks for your feedback.
How satisfied are you with this reply?
Thanks for your feedback, it helps us improve the site.
How satisfied are you with this reply?
Thanks for your feedback.
Thanks for the post. I tried to make it clear that I want icons which are the same height but about one half the width.
The small icon setting makes them smaller in both directions. I have had my Icons in a narrower
size but updating or recovering a backup etc. makes them back to normal.
I have tried everything to find a setting for this but without any luck. I just recovered a backup because the Fall update is causing a very difficult problem.
Thanks for trying, I appreciate it.
Was this reply helpful?
Sorry this didn’t help.
Great! Thanks for your feedback.
How satisfied are you with this reply?
Thanks for your feedback, it helps us improve the site.
How satisfied are you with this reply?
Thanks for your feedback.
Was this reply helpful?
Sorry this didn’t help.
Great! Thanks for your feedback.
How satisfied are you with this reply?
Thanks for your feedback, it helps us improve the site.
How satisfied are you with this reply?
Thanks for your feedback.
1 person found this reply helpful
Was this reply helpful?
Sorry this didn’t help.
Great! Thanks for your feedback.
How satisfied are you with this reply?
Thanks for your feedback, it helps us improve the site.
How satisfied are you with this reply?
Thanks for your feedback.
Hi there — I think I have the solution you need.
Right click on the desktop background (long press if using touch), select «display settings». Of the few options, one is a slider under the description «Change the size of text, apps and other items: x%». The default for my laptop was 100%, the slider can
take you to 175%. For me, 125% is perfect.
Change Taskbar Preview Thumbnail Size in Windows 10
In Windows 10, when you hover over a taskbar button of a running app or group of apps, a thumbnail preview appears on the screen. For a single window it shows a single thumbnail, and for multiple windows it shows a number of thumbnail previews in a row. If you wish to enlarge or decrease these thumbnails in Windows 10, I will explain how it can be done with a simple Registry tweak.
As you may be aware, Windows 7 introduced a redesigned taskbar which abandoned much loved classic features but introduced some nice improvements like large icons, jump lists, draggable buttons etc. Windows 10 comes with the same taskbar. It does not have many configurable settings exposed in the GUI to tweak its behavior but there are some hidden secret Registry settings which you can fine-tune. In this article, we will see how to change the taskbar thumbnail hover delay in Windows 10.
When you hover over the taskbar button of an open app, it will show you a small thumbnail preview of its window. See the following screenshot:
It is possible to adjust the size of these thumbnails. Here is how.
To change the taskbar preview thumbnail size in Windows 10, do the following:

This will change the taskbar preview thumbnail size in Windows 10. See screenshots below.
Before:
To restore the defaults, just delete the above mentioned MinThumbSizePx and ManThumbSizePx values. Don’t forget to restart the Explorer shell.
Winaero Tweaker
If you would like to avoid Registry editing, here is good news for you. In the past, I created a freeware tool called Winaero Tweaker, One of its options is «Taskbar Thumbnails». It can tweak and change many hidden secret taskbar thumbnail parameters which cannot be changed via the Windows 10 GUI. Using it, you can change the taskbar preview thumbnail size just with a few clicks.
It can control all mentioned parameters in the article and many more. Using this tool, you will be able:
- Adjust thumbnail size.
- Adjust number of grouped application thumbnail windows.
- Adjust horizontal spacing between the thumbnails.
- Adjust vertical spacing between the thumbnails.
- Adjust thumbnail’s caption position.
- Adjust thumbnail’s top margin.
- Adjust thumbnail’s bottom margin.
- Adjust thumbnail’s left margin.
- Adjust thumbnail’s right margin.
- Completely disable taskbar thumbnails.
You can download Winaero Tweaker from here. It works in Windows 10, Windows 8 and Windows 7 without issues.
Winaero greatly relies on your support. You can help the site keep bringing you interesting and useful content and software by using these options:
Share this post
About Sergey Tkachenko
Sergey Tkachenko is a software developer from Russia who started Winaero back in 2011. On this blog, Sergey is writing about everything connected to Microsoft, Windows and popular software. Follow him on Telegram, Twitter, and YouTube.
5 thoughts on “ Change Taskbar Preview Thumbnail Size in Windows 10 ”
Very easy through Winaero Tweaker which has become a real “must have” tool.
Thanks a lot, Sergey, for creating this amazing ‘Swiss knife” for Windows ! 😉
You are welcome. Thanks for kind words!
I love this feature, as the taskbar preview thumbnails are really annoying in RDP windows as you move the mouse across the edge quite often where these are activated. Unfortunately, on any Windows 10 machine I’ve disabled the thumbnails completely, the change does not remain permanent. I’m not sure what triggers the thumbnails to come back, but if you could look into either a fix or an explanation as to why, I’d appreciate it.
Nice tweak, the thumbnails are much more useful when you can see what is inside them properly
This article looked like it was exactly what I was looking for. My machine is Win 10, 1903, and when I open multiple tabs in Internet Explorer, and when I hover over the IE icon on the taskbar, the thumbnails that pop up are often a different size, and occasionally in a different order! I added MaxThumbSizePx and made both Max and Min the same…200 pixels. I rebooted the machine to test…problem continues. Thumbnails that pop up when I hover over IE icon on taskbar are different size every time I hover, and sometimes in different order. Hope you have some thoughts on this…it’s driving me a bit crazy.
Thanks!
How to Customize Windows 10 Taskbar – Complete Guide
Windows 10 Taskbar has come with lots of more features and lets customize you as per your choice. From Taskbar Settings, you can change the size and presence of icons for applications and toolbars settings as well.
Windows 10 is the most recent operating system from Microsoft. Many users want things to be arranged in their way. So definitely they would be happy when getting to Customize Windows 10 Taskbar of their own preferences. Here in this complete guide, we will show you how to Customize Windows 10 Taskbar which includes the look of the taskbar buttons, how you will pin apps and icons, how you will change the size of the icons on your taskbar, and lot more.
But before jumping to the customization options or steps, let’s first see what exactly taskbar is. Taskbar is the bar at the edge of the computer screen exhibiting applications, icons, and notifications through which you can directly get access to them at no point of time.
To learn the customization, first and foremost thing you must know is the place where you will do the changes. You have to get access to the Taskbar Settings. Over there, you can do the changes and let’s see how to get there.
How to Customize Windows 10 Taskbar – Complete Guide
How to Get Access to Windows 10 Taskbar Settings on Window 10
- Right-click on your Windows 10 Taskbar.
- Choose Taskbar settings. (Note – previously it was only Settings as you can see in the below screenshot)
- Taskbar Settings window is available on your screen now.
Now you can notice that there are three different sections located on the right pane of the Taskbar Settings interface. Each section contains different customization options. In this post, we will demonstrate to you all the sections.
Taskbar
Taskbar is the first section. This is the section that provides you many options to work on. Let’s go into the customization details –
Lock the taskbar
The term lock itself means immovable. So Lock the taskbar option says that if you select the option then the taskbar will be immovable and it does not permit to change its position and also its size. If you want a movable and resizable taskbar then you have to deselect the option. When you unlock this option you can resize your taskbar by hovering a cursor on top of the taskbar margin until you get the resize cursor. Use the resize cursor to change the size of the taskbar. Make a note that there are certain values till where you can change the size.
Automatically hide the taskbar in desktop mode
This option is like a hide and seek game. When you turn ON the auto-hide the taskbar option, you will not be able to see it on the screen. When you will hover your mouse cursor over the area where it is hidden then only it will appear on the screen. The moment you remove your mouse cursor the taskbar will fade away. And it is very obvious that if you do not choose the option then your taskbar will be very well visible on your screen. This setting is possible when your device is set to desktop mode.
Automatically hide the taskbar in tablet mode
This is more instinctive for the touch users as they can use this option to hide the taskbar while the device is set into tablet mode.
Use small taskbar buttons
You can turn on this option when you find your taskbar very clumsy with the icons and apps. After selecting this option, the width of your taskbar will become small in size along with the size of icons. And if the option is turned off then the size of the taskbar and its icons will remain unchanged.
Use Peek to preview the desktop when you move your mouse to the Show desktop button at the end of the taskbar
When you check the box against this option you will be able to see your desktop after clicking without actually minimizing the windows. After checking the option, Click on to the right corner of the taskbar on rectangular space you will be able to view the desktop without minimizing all the windows.
You can check this option without going to the taskbar properties window also. Right click on the far right of the taskbar (on the empty space) and choose option Peek at desktop. Now you can see the desktop without exiting yourself all the windows or even without minimizing them.
Replace Command Prompt with Windows PowerShell in the menu when I right-click the start button or press Windows key+X
When you right-click Start or tap Win+X keys, a menu called Power user menu pops up on the left flank of the PC. By default, this menu includes Command Prompt as one of its options. So, when you turn on this switch, that Command Prompt option will be replaced with PowerShell.
Show badges on taskbar button
This is the newly included setting to the OS. In addition to the Live Tiles and Action Center, you will notice badges popping of UWP apps on the taskbar.
For instance, the Alarms & Clock app will display you that there is an active alarm set on your PC.
Taskbar location on Screen
When you click on the drop-down menu of this option you can see four different locations mentioned – Bottom, left, right, and top. It means if you select the top location your taskbar will be located at the top of your screen. And the same process goes with the other locations. The appearance of the taskbar at the bottom of the screen is by default. But if you want to change the location, then this is the option which does it for you.
Combine Taskbar buttons
This option delivers the conduct of taskbar icons. There are three different options – Always, hide labels; When taskbar is full; and Never. Always, hide labels shows only the icon of an application, no matter how many windows of that particular application is open, it will stack all the windows into that particular icon and it will hide the text of that particular one. The second option When taskbar is full will display all those icons on the taskbar which you have opened. It will not stack them until the taskbar is full. Now the third option Never will keep on squeezing the icons on the taskbar when it is full.
Notification Area
There are two links available in this one. When you click on the Select which icons appear on the taskbar link, the Notifications & actions set of the segment in the Settings app will open. There you can choose quick actions, pick up icons to appear on the taskbar, turn system icons on or off, and different notification settings. It also allows you to customize the notifications for certain apps. And when you click on the second link Turn system icons on or off, you will be straight away taken to the same interface on the Settings app.
Multiple displays
This is the last section of the Taskbar Settings interface. For the time being, not much about these settings are known as they are still inactive.
Toolbars in Windows 10 Taskbar
How to Add Toolbars to Windows 10 Taskbar
Toolbars enable you to add and remove toolbars to Taskbar. There is one process through which you can add toolbars to your taskbar –
- Right click on your Taskbar hover on the Toolbars.
- It will take you to another set of toolbar options.
- There you can select the toolbars that you want to be displayed on your Taskbar.
- Another important addition here is the New Toolbar. You can add your customized toolbar also.
- Click on Yes and OK.
How to Pin Items to Windows 10 Taskbar
There might be certain items that you access on a daily basis and opening those items is really a long process. If you pin them on the Taskbar then all your regular items can be accessed in quicker ways.
- If your application or program that you want to pin is running, then right-click on its icon on the Taskbar
- And select Pin to Taskbar.
- That’s it!