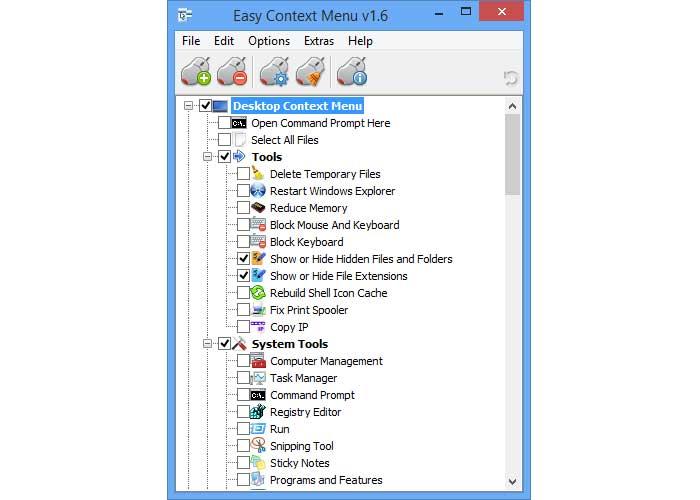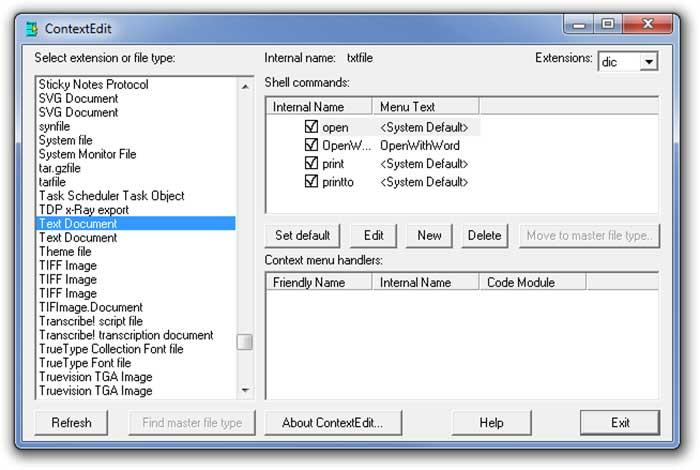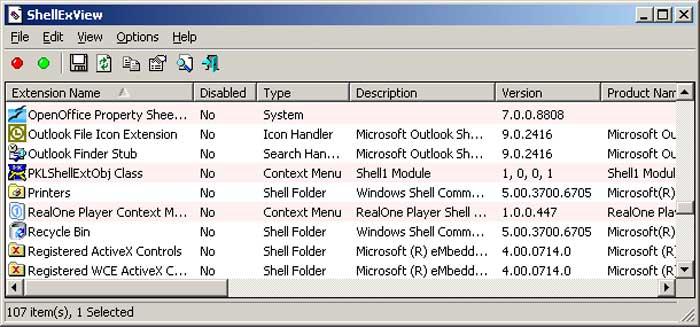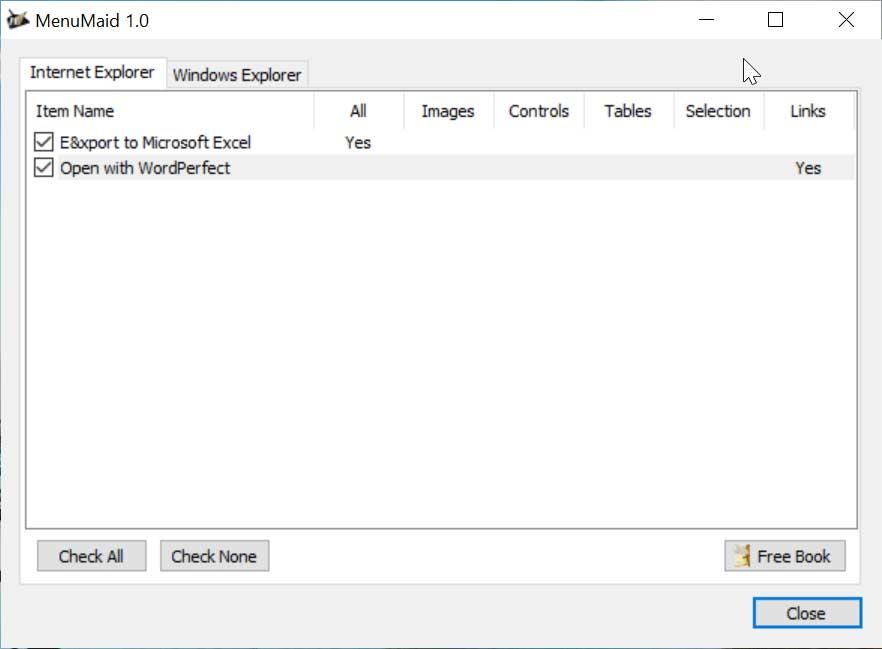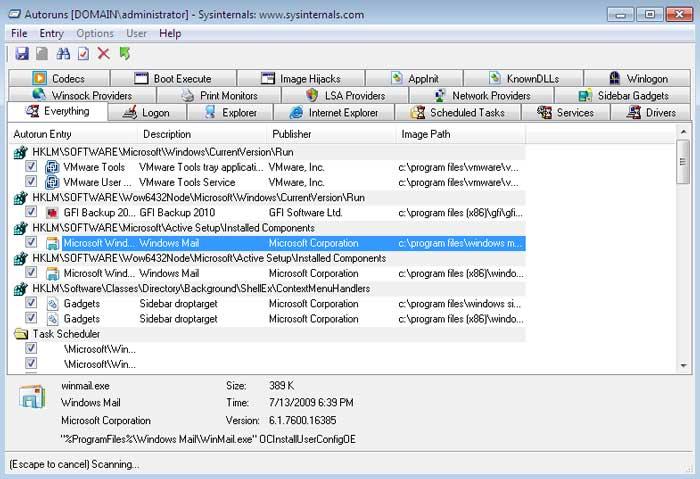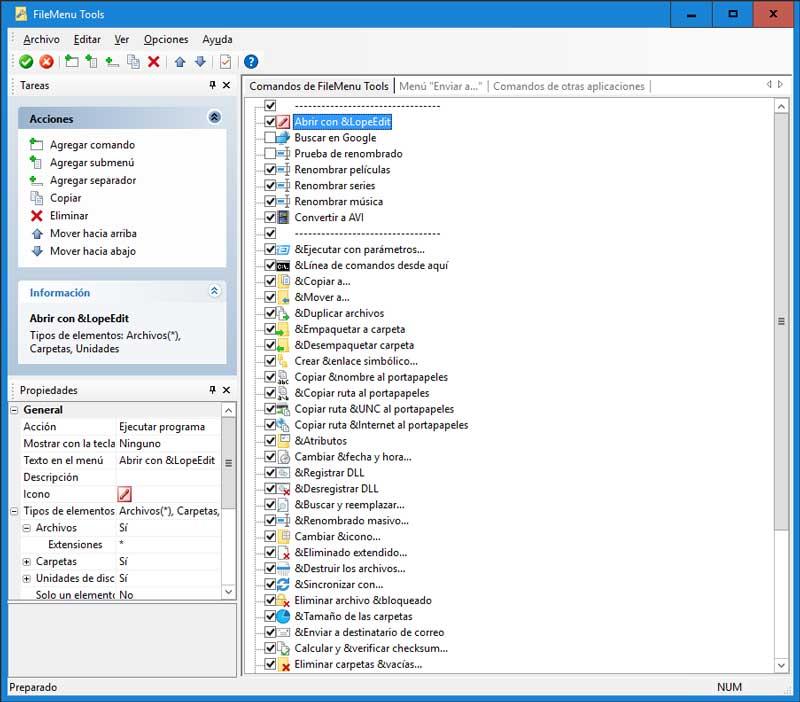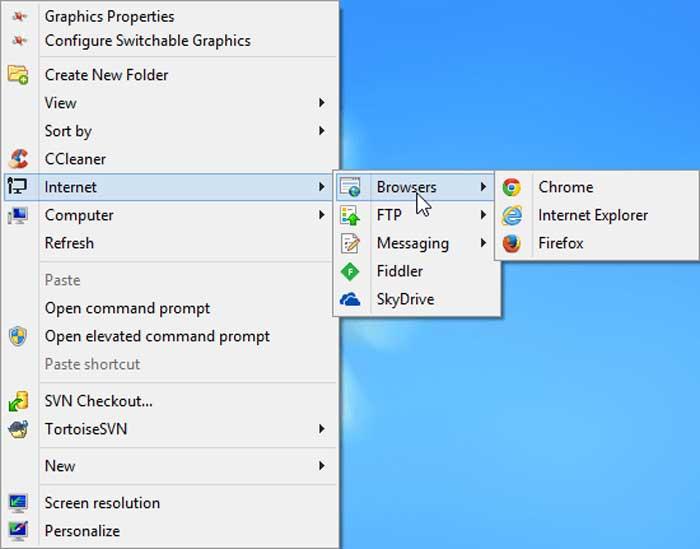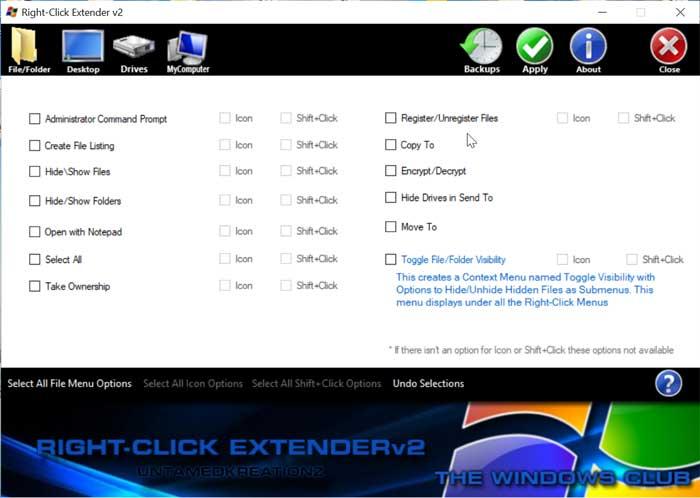- Лучшие программы для редактирования контекстного меню Windows
- Программы для оптимизации контекстного меню
- Легко Контекстное меню
- ContextEdit
- ShellExView
- МенюГорничная
- Microsoft Autoruns
- Инструменты Filemenu
- Щелкните правой кнопкой мыши Enhancer
- Расширение правой кнопкой мыши v2
- Nirsoft ShellMenuView
- Windows taskbar context menu
- About
- Disable Context Menu For Taskbar In Windows 10/8/7
- Disable context menu for Taskbar
- Registry Method To Disable Right Click Context
- How to Open Context Menu for Apps in Taskbar in Windows 10
- Open the classic context menu for apps in taskbar
- Open the jumplist for apps in taskbar with hotkeys
- Open the classic context menu for apps in taskbar with hotkeys
- About Sergey Tkachenko
Лучшие программы для редактирования контекстного меню Windows
Если мы используем Windows Компьютер в наши дни, безусловно, мы знаем и используем его контекстное меню, из которого мы можем копировать и перемещать файлы, создавать папки, отправлять документы в определенное место, настраивать их параметры, среди других функций. Мы можем не знать, что это меню можно настроить, чтобы отключить и добавить функции, которые лучше всего соответствуют нашим потребностям. Для этого сегодня мы собираемся посмотреть, какие приложения являются лучшими, которые позволят нам выполнять эту полезную работу.
Контекстное меню Windows — это та панель, которая появляется каждый раз, когда мы щелкаем правой кнопкой мыши по определенному элементу Windows. В зависимости от того, где мы нажимаем, он покажет нам ряд различных вариантов. Эта панель может служить ярлыком для находить и выполнять разные функции это составляет, поэтому, если мы можем адаптировать его к нашим вкусам и потребностям, мы можем сэкономить время.
Программы для оптимизации контекстного меню
Легко Контекстное меню
С помощью этого приложения мы можем сделать много интересных и полезных опций для улучшить и организовать контекстное меню Windows , Он обладает широким набором функций, которые мы можем добавить без необходимости что-либо изменять в своей конфигурации, а также удалить все те опции, которые нам не интересны. Это позволит нам получить доступ к наиболее часто используемым компонентам Windows быстро и легко , У нас будут инструменты для удаления временных файлов, блокировки клавиатуры и мыши, среди прочего.
Easy Context Menu — абсолютно бесплатное приложение, которое мы можем скачать со своего сайта .
ContextEdit
Эта программа поможет нам настроить контекстное меню Windows в соответствии с выбранным форматом файла. Это позволяет нам редактировать записи контекстного меню, чтобы мы могли удалить и добавить новые записи всего за несколько кликов. ContextEdit позволит нам работать со всеми видами файлов и расширений. Просто выберите определенное расширение из списка, чтобы активировать соответствующую команду для поиска типа файла ключа, чтобы оно могло контролировать более одного расширения.
Если вы хотите попробовать все функции, которые предлагает ContextEdit для улучшения и персонализации контекстного меню, вы можете скачать его совершенно бесплатно .
ShellExView
Если мы хотим оптимизировать и изменить параметры, доступные в контекстном меню проводника Windows, мы можем выбрать инструмент под названием ShellExView. С этим мы можем контролировать все расширения системы Таким образом, мы можем деактивировать и активировать каждый из них, как нам больше подходит. Эта программа покажет нам список всех деталей, таких как версия, описание или имя файла.
Установка и запуск ShellExView абсолютно бесплатны, поэтому нам нужно только загрузить его с Страница разработчика.
МенюГорничная
Это простое приложение не поможет удалить все виды пунктов контекстного меню из Windows и Internet Explorer. Оно имеет различные варианты очистки это поможет нам со всем, что нам не нужно, автоматически показывая нам все пункты контекстного меню, найденные в системе. Все эти элементы отображаются в разбивке по категориям : пункты меню, диски, папки и каталоги. Он имеет интуитивно понятный дизайн, который позволит нам быстро выполнять большинство действий.
Если вы хотите использовать это приложение, вы можете скачать бесплатно .
Microsoft Autoruns
С этой Microsoft-приложение поможет нам найдите и деактивируйте все приложения, которые запускаются при запуске Windows находятся ли они в реестре Windows или других дополнительных файлах. После обнаружения он позволяет нам перейти непосредственно к соответствующему ключу в реестре или отключить их, чтобы они не запускались автоматически. Благодаря этому инструменту мы сможем исключить все ненужные процессы запуска с возможностью их повторной активации позже.
Если мы хотим скачать Microsoft Autoruns мы можем сделать это бесплатно с его сайта.
Инструменты Filemenu
Этот полезный инструмент позволит нам настраивать и изменять контекстное меню Windows по своему вкусу , С его помощью мы можем добавлять все виды пользовательских команд в меню, а также настраивать меню «Отправить . » и включать / отключать команды, которые добавляют другие приложения в меню. Это также позволит нам регистрировать или удалять файлы dll и ocx, копировать / перемещать в определенную папку, переименовывать выбранные файлы, искать и заменять один текст другим среди элементов, которые мы выбираем, среди других функций.
Чтобы начать использовать Filemenu Tools, нам нужно только загрузить его бесплатно с сайт разработчика .
Щелкните правой кнопкой мыши Enhancer
Это приложение позволит нам управлять контекстным меню Windows Explorer по нашему вкусу , исключая все те команды, которые мы не используем, а также добавляя новые. Мы можем изменять имена файлов в пакетном режиме, проверять их целостность, связывать типы файлов. Из контекстного меню Проводника также можно управлять содержимым меню «Отправить в…», добавляя новые типы файлов или создавая новые файлы с существующим содержимым. Его главное преимущество в том, что он очень легкий и почти не потребляет системные ресурсы, поэтому это не повлияет на общую производительность нашего компьютера.
Right Click Enhancer имеет бесплатную версию, которую мы можем скачать со своего сайта , Дополнительно мы можем приобрести его полную версию за 11.99 евро.
Расширение правой кнопкой мыши v2
С помощью этого приложения мы сможем вставлять различные элементы в контекстное меню Windows, используя функции правой кнопки без внесения изменений в реестр Windows , Поскольку это переносной инструмент, он не требует установки, и мы можем запустить его с любого внешнего носителя, такого как жесткий диск или USB-ключ. С этим мы можем добавить такие функции как создание списка файлов, открытие с записной книжкой, владение, скрытие и показ файлов или папок, среди прочего. Это также позволяет нам получить доступ к системным функциям, таким как очистка диска или дефрагментация диска. Приложение занимает мало системных ресурсов, поэтому его можно использовать на всех типах компьютеров.
Если мы хотим раскрыть все преимущества, которые предлагает Right-Click Extender v2, мы можем скачать его совершенно бесплатно .
Nirsoft ShellMenuView
Этот инструмент позволит нам управлять всеми элементами, составляющими контекстное меню проводника Windows. Это позволит нам загрузить все элементы в таблице показывая их имя, расширение файла, выполняемое действие и путь к исполняемому файлу. Таким образом, мы можем активировать или деактивировать Все записи, которые мы выбираем, откройте их с помощью редактора реестра или скопируйте их в текстовый файл.
Чтобы начать использовать Nirsoft ShellMenuView, мы должны скачать бесплатно с его сайта.
Windows taskbar context menu
A small program brings back the familiar Windows classic style to your taskbar context menu. (Windows Classic style menu has an appearance which depends on your theme, it looks the context menu popup when you right click a title bar). The tweaker works by injecting a dynamic library into the explorer process which then intercepts some messages and hooks a few Windows APIs. This program doesn’t have any executable EXE file.
The successor of legacy Taskbar-Context-Menu-Tweaker (the legacy branch), the new version employs a new code injection mechanism (MinHook) which dramatically reduces chance of crashing.
- Windows 10 10240, 10586, 14393, 10593, 16299, 17134 (both x86 and x64, up to 1803)
- Windows Server 2016
- MAY work on technical preview versions
- MAY work on Windows PE systems (No guarantee)
Developed with VC++ 2017
NO runtime dependencies! Works without VC2017 runtime!
- Choose the correct version, e.g. 64 bit dll only work with 64 bit Windows 10
- Copy the dll into C:\Windows\System32 (Not SysWOW64, ALWAYS System32)
- Inject the dll by using the following command: rundll32 TaskbarContextMenuTweaker.dll,Inject
- That’s all, the context menu has been reverted back to the classic style
Customizing appearance of the context menu can be done with some registry modifications.
- Open regedit.exe with administrative privilege
- Navigate to HKEY_CURRENT_USER\SOFTWARE\Microsoft\Windows\CurrentVersion\Explorer
- Create a DWORD value ContextMenuConfig if it does not exist.
- Its value would be set to any of the following:
- 0 — to show classic context menu in Taskbar (Default)
- 1 — to show dark modern (immersive) context menu in Taskbar
- 2 — to show icons in menu
- Create a String value ToggleMenuTitle if you want to add your name or other text string in Taskbar context menu
- After restarting explorer.exe, the context menu changes back to Windows 10 modern style. You have to manually execute the injection command. (Maybe I should make a light-weight background process which automatically performs this!)
- Add the command to registry key HKEY_LOCAL_MACHINE\SOFTWARE\Microsoft\Windows\CurrentVersion\Run to achieve automatic injection during starting up.
- There’s also a command for detaching the dll from explorer.exe: rundll32 TaskbarContextMenuTweaker.dll,Release
- «Inject» and «Release» are case sensitive!
About
Bring back the classic context menu style to Windows 10 taskbar
Disable Context Menu For Taskbar In Windows 10/8/7
The Registry Editor is one of the best tweaking utility available inside Windows. Using registry manipulations, you’re able to set a setting according to what suits best from it for you. We’ve covered a series of registry articles on The Windows Club. Today I’m going to share you yet another registry trick which will help you to assign different behavior to taskbar context menu. You can disable context menu for the Taskbar.
Disable context menu for Taskbar
We all know that whenever right-click on the taskbar, a context menu appears, which has some default options. In Windows 7, you can even right-click on the Start Button on the taskbar.
In case you want to disable right-click context menu, you need to make some modifications in the registry keys. Here is the method to do so.
Registry Method To Disable Right Click Context
1. Press Windows Key + R combination, type put Regedt32.exe in Run dialog box and hit Enter to open the Registry Editor.
2. Navigate here:
HKEY_CURRENT_USER\Software\Microsoft\Windows\CurrentVersion\Policies
3. In the left pane of this location, create a subkey of Polices using Right Click -> New -> Key. Name it as Explorer. Now come to the right pane of Explorer subkey so created. In the vacant space, make a right-click and select New -> DWORD, rename the DWORD so created to NoViewContextMenu.
4. Double click on the DWORD and set its Value data equals to 1. Similarly, at the same registry location, create another DWORD named NoTrayContextMenu and set its Value data 1 as well.
That’s it! Restart Explorer and you’ll no longer be able to see right-click context menu over taskbar. Please note that the right context menu gets locked or disappears for the vacant space, Start Button and the clock. The right-click context menu for taskbar pinned programs and the notification area icon remains unaffected.
How to Open Context Menu for Apps in Taskbar in Windows 10
Starting with Windows 7, Microsoft introduced the new taskbar. It allows pinning apps and documents, working with jump lists and shows a progress animation for long file operations. Windows 8.1 and Windows 10 add the ability to pin Store apps to the taskbar. However, these user interface improvements made it harder to open the context menu for the app.
To open the context menu for apps in taskbar, do the following.
- Right-click an app on the taskbar.
- The jumplist will appear.
There, right-click the app’s name:
It includes some extra commands like Run as administrator and Properties. - To open an extended context menu, press and hold the Shift key, then right-click the app’s name. This will open the menu which contains all the traditional commands.
However, none of these context menus include the classic commands to manage the app’s window. Here is a simple trick to open it quickly.
Open the classic context menu for apps in taskbar
- Press and hold the Shift key.
- Then right-click the desired app’s icon in the taskbar.
This will directly open the classic context menu with commands like Minimize, Close, etc.
Also, it is possible to open the context menu with hotkeys. Let’s see how it can be done.
Open the jumplist for apps in taskbar with hotkeys
- For first 9 pinned and running apps, press Alt + Win + 1..9 to open the jumplist of the app with the keyboard.
Another way to open the jumplist is as follows:
- Press Win + T to bring the focus to the taskbar app buttons.
- Use the arrow keys to navigate to the desired app or keep pressing Win+T repeatedly until you focus on the app you want.
- Press Shift + F10 to open the jumplist for the app highlighted using Win + T .
Tip: If your keyboard has the «Menu» button next to the space bar, you can use it instead of Shift + F10 .
Note: In my case, the key combination Alt + Win + 7 will open the context menu for FAR Manager since it is the seventh app from the left.
Open the classic context menu for apps in taskbar with hotkeys
- Press Win + T to bring the focus to the taskbar app buttons.
- Use the arrow keys to navigate to the desired app or keep pressing Win + T repeatedly until you focus on the app you want.
- Press Shift + F10 to open the classic context menu. You will see the extended context menu with its classic look.
Another way to open the classic context menu is as follows:
- Press Alt + Tab keys to switch to the taskbar app for which you wish to show the classic context menu.
- Press Alt + Space to open the classic context menu.
Note: For running apps, the classic context menu shows minimize/maximize/close, while for pinned apps which are not running, the classic context menu includes the same commands that Explorer shows.
Winaero greatly relies on your support. You can help the site keep bringing you interesting and useful content and software by using these options:
Share this post
About Sergey Tkachenko
Sergey Tkachenko is a software developer from Russia who started Winaero back in 2011. On this blog, Sergey is writing about everything connected to Microsoft, Windows and popular software. Follow him on Telegram, Twitter, and YouTube.