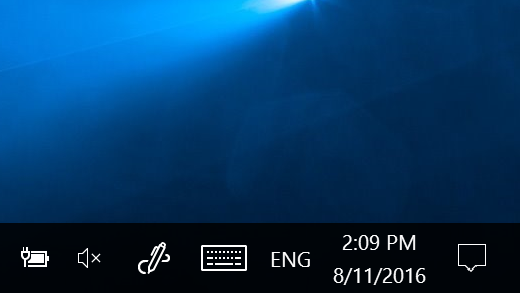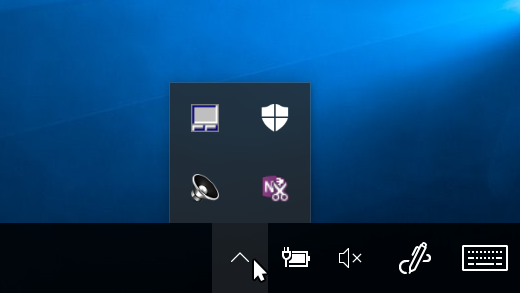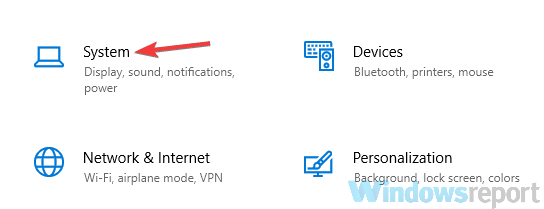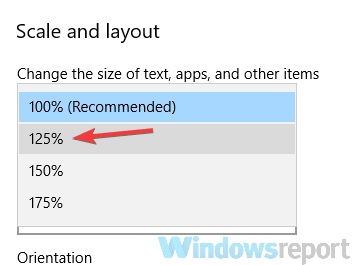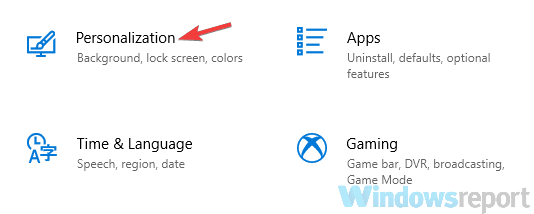- Customize the taskbar notification area
- To change how icons and notifications appear
- To hide an icon in the notification area
- To see hidden icons
- How to Make Taskbar Icons Bigger in Windows 10
- Make Taskbar icons bigger in Windows 10
- Solution 1 – Change the display scaling
- Solution 2 – Make sure that you’re not using small icons
- Solution 3 – Use StartIsBack++ tool
- How to increase size of icons in taskbar Windows 10
- Replies (26)
- How to Change the Windows 8 Taskbar Icons
- Change pinned taskbar icon (windows 7)
- 9 Answers 9
Customize the taskbar notification area
The notification area is located at the right end of the taskbar. It contains some icons you might find yourself clicking or pressing pretty often: battery, Wi-Fi, volume, Clock and Calendar, and action center. It provides status and notifications about things like incoming email, updates, and network connectivity. You can change which icons and notifications appear there or even hide some.
To change how icons and notifications appear
Press and hold or right-click any empty space on the taskbar, tap or click Settings, and then go to Notification area.
Under Notification area:
Select which icons appear on the taskbar. Select specific icons you don’t want to appear on the taskbar. We’ll just move the icon into the overflow area so it’s out of sight.
Turn system icons on or off. Specify which icons you don’t want to appear.
To hide an icon in the notification area
In the notification area, click or press the icon that you want to hide and then move it up into the overflow area.
If you want to add a hidden icon to the notification area, tap or click the Show hidden icons arrow next to the notification area, and then drag the icon you want back to the notification area. You can drag as many hidden icons as you want.
You can rearrange icons that appear in the notification area—just drag an icon to a different spot.
To see hidden icons
Tap or click the Show hidden icons arrow next to the notification area.
How to Make Taskbar Icons Bigger in Windows 10
- Download Restoro PC Repair Tool that comes with Patented Technologies (patent available here).
- Click Start Scan to find Windows issues that could be causing PC problems.
- Click Repair All to fix issues affecting your computer’s security and performance
- Restoro has been downloaded by 0 readers this month.
Taskbar has always been an essential part of Windows, and over the years it has changed. Speaking of changes, users complain that Taskbar icons are too small in Windows 10, so today we’re going to show you how to make Taskbar icons bigger in Windows 10.
Make Taskbar icons bigger in Windows 10
Solution 1 – Change the display scaling
If your Taskbar icons look too small, perhaps you can fix this issue by changing the display scaling setting. Sometimes your applications and icons can appear smaller especially on a larger display, and this is why many users use display scaling feature.
Before we show you how to change the display scaling setting, we should mention that this feature will also change the size of text and other elements on your screen. Unfortunately, Windows 10 doesn’t have the built-in option that allows you to change the size of Taskbar icons, so if you choose to use the display scaling option, bear in mind that you’ll increase the size of other elements as well. To change the display scaling option, do the following:
- Open the Settings app . You can do that instantly by using Windows Key + I shortcut.
- Now go to the System section.
- Locate Change the size of text, apps, and other items option and change it to 125%.
After doing that, the size of your icons, text, and apps will change. This change will also affect the size of your Taskbar icons. If the elements on your screen look too big after making this change, revert the settings to the default value and proceed to the next solution.
Solution 2 – Make sure that you’re not using small icons
Sometimes your Taskbar icons might look too small if you have small Taskbar buttons option enabled. Windows 10 has two sizes available for Taskbar icons, normal and small, and you can change the size of the Taskbar icons by doing the following:
- Open the Settings app and go to the Personalization section.
- Now select Taskbar from the left pane. In the right pane, be sure to disable Use small taskbar buttons option.
If this feature is already disabled, it means that you’re using the normal size for Taskbar icons. Unfortunately, there’s no way to further increase the size of Taskbar icons without using third-party solutions.
Solution 3 – Use StartIsBack++ tool
Another third-party solution that might help you increase the size of your Taskbar icons is StartIsBack++. This tool was originally designed for Windows 8 in order to restore Start Menu , but it can also be used to customize the look of your Taskbar.
To change the size of the Taskbar icons, you just need to do the following:
- Run StartIsBack++.
- Go to the Appearance tab from the left pane. In the right pane, check Use larger taskbar option.
- Click Apply and OK and you’re good to go.
As you can see, changing the size of Taskbar icons is simple with this tool, but bear in mind that this tool isn’t free, but it’s available for a free trial, so you might want to try it out.
These are some of the ways that you can use to change the size of Taskbar icons. Windows 10 doesn’t have the option to manually increase the size of Taskbar icons, so if the first two solutions didn’t fix the problem for you, you’ll have to use third-party software to change the size of Taskbar icons.
Over the years Taskbar has changed and although it has been present from the earliest versions of Windows, it has remained it the crucial part of every Windows. Earliest versions of Windows didn’t have Quick Launch icons, instead you could only see the list of currently opened apps.
How to increase size of icons in taskbar Windows 10
Replies (26)
* Please try a lower page number.
* Please enter only numbers.
* Please try a lower page number.
* Please enter only numbers.
Are you using Windows 10? It would be helpful if you could be more specific as to what steps you have followed.
Try updating Windows by typing «check for updates» in the Cortana search window, located on the left corner of task bar and let the machine finish installing updates. If you have not updated your PC for a long time, it may ask you to restart your PC.
Next, type «Taskbar settings» in the same «Search/Cortana» window to reach the window shown below:
With Taskbar selected (highlighted in gold in the sample) click on the button under «Use small taskbar buttons» — or in your case in might read «Use large taskbar buttons».
This will change «off» to «on» position and you will see the taskbar icons change to a larger or smaller size.
2 people found this reply helpful
Was this reply helpful?
Sorry this didn’t help.
Great! Thanks for your feedback.
How satisfied are you with this reply?
Thanks for your feedback, it helps us improve the site.
How satisfied are you with this reply?
Thanks for your feedback.
Thanks for the post. I tried to make it clear that I want icons which are the same height but about one half the width.
The small icon setting makes them smaller in both directions. I have had my Icons in a narrower
size but updating or recovering a backup etc. makes them back to normal.
I have tried everything to find a setting for this but without any luck. I just recovered a backup because the Fall update is causing a very difficult problem.
Thanks for trying, I appreciate it.
Was this reply helpful?
Sorry this didn’t help.
Great! Thanks for your feedback.
How satisfied are you with this reply?
Thanks for your feedback, it helps us improve the site.
How satisfied are you with this reply?
Thanks for your feedback.
Was this reply helpful?
Sorry this didn’t help.
Great! Thanks for your feedback.
How satisfied are you with this reply?
Thanks for your feedback, it helps us improve the site.
How satisfied are you with this reply?
Thanks for your feedback.
1 person found this reply helpful
Was this reply helpful?
Sorry this didn’t help.
Great! Thanks for your feedback.
How satisfied are you with this reply?
Thanks for your feedback, it helps us improve the site.
How satisfied are you with this reply?
Thanks for your feedback.
Hi there — I think I have the solution you need.
Right click on the desktop background (long press if using touch), select «display settings». Of the few options, one is a slider under the description «Change the size of text, apps and other items: x%». The default for my laptop was 100%, the slider can
take you to 175%. For me, 125% is perfect.
How to Change the Windows 8 Taskbar Icons
Are you happy with the look of the icons on your Windows 8 taskbar? If not, there’s an easy way to change them to anything that you’d like.
Luckily, you can change the icons to any other built-in system icon (from .ico, .exe., and .dll files), or you can download free icon sets from the Web for a more uniform look.
Even though some program icons are trickier than others, for the most part you shouldn’t have any trouble.
1. Right-click on the icon that you want to change.
2. Right-click on the name of the program, which should be in the right-click menu. (i.e. Spotify is the name of the program in the above screenshot).
3. Click on “Properties” to bring up the program’s properties window.
4. You should see a “change icon…” button towards the bottom of the window, in between two other buttons. Click on it.
5. You should now see the Change Icon window pop up. From here you can browse to a location where you’ve saved any icons that you may have downloaded from the Web.
Note: The file type must be .ico, .icl, .exe, or .dll. If you want to use a .png file, you can convert .png to .ico in seconds using Convertico.
If you want to use any of the Windows built-in icon library, you can find them in three different locations. Just browse to these folders:
- C:\Windows\System32\shell32.dll
- C:\Windows\System32\wpdshext.dll
- C:\Windows\System32\moricons.dll
6. Click on “OK” once you have the icon that you want to use, then click on “apply” on the properties window, and finally click “OK” again.
7. If you don’t see the new icon right away, you may have to unpin the item from the taskbar and then re-pin in, to get the updated icon. Right-click on the icon and then choose “unpin this program from taskbar. You’ll then need to find the location of the icon and pin it to the taskbar again.
This tweak can be a little trick at times because not all icons will play nice. For instance, I couldn’t get Spotify to change, but I had no problem changing Evernote or Internet Explorer.
Some programs will come with optional icons, while others won’t – and those are the ones that seem to give you the most issues.
If you’re using Windows 8, you may also want to download this awesome Metro Style icon set for free. These icons can be used for many things, including your taskbar.
Charnita has been a Freelance Writer & Professional Blogger since 2008. As an early adopter she loves trying out new apps and services. As a Windows, Mac, Linux and iOS user, she has a great love for bleeding edge technology. You can connect with her on Facebook, Twitter, Google+, and LinkedIn.
Change pinned taskbar icon (windows 7)
I wan’t to customize the icon displayed within the windows 7 taskbar. When my app is running, I can do it by changing main window icon but, when the app is pinned, the exe’s icon is displayed.
How can I set the taskbar icon for my app to an icon different from the one embedded within the exe ?
Not tried, this solution may work but looks dirty.
Our app is compiled once but depending on config file, features are enabled or not so it’s a product or another. We do not want to compile one exe for each product.
The solution above may not work as many instances of my app can be installed in different pathes (so you end up with the same exe file name but different icons!), is this registry key poorly designed or am I missing something?
9 Answers 9
EDIT The info below is a bit obsolete; all new Windows 7 bits are now available as a managed API, available here: http://code.msdn.microsoft.com/WindowsAPICodePack
There is a series of articles on the new Taskbar API by the debugging guru Sasha Goldshtein. You should have a look at the Overlay Icons and Progress Bars API.
You can download the sample code from Windows 7 Taskbar Developer Resources on Microsoft Code. What you’re looking for is the IMClient sample:
The IMClient sample demonstrates how taskbar overlay icons and taskbar progress bars can light up an application’s taskbar button instead of relying on an additional dialog or on an icon in the system notification area (tray).
I believe this should help you achieve what you want.
When you pin an application to the TaskBar, it simply creates a shortcut in the following directory:
You should be able to identify where the shortcut is (ie, get KnownFolders and work from there. UserAppData should be the one), and then using P/Invoke (IShellLink), you can alter the icon that the shortcut is setup to use. The machine might need a reboot for this to take effect, but it should work.
If you hold down Shift while right-clicking on the pinned application, and select Properties, you can see the Change Icon button for the shortcut. This is basically what you need to emulate with code.
All of these things can definately be done with code, but whether you think they’re any better than the registry setting is up to you.