- Use Small Icons on the Windows 7/8/10 Taskbar and Desktop
- Use Small Icons on Windows Taskbar
- Reduce Size of Desktop Icons in Windows 7/8/10
- How to increase size of icons in taskbar Windows 10
- Replies (26)
- How to make taskbar icons bigger in Windows 10
- About Sergey Tkachenko
- 14 thoughts on “ How to make taskbar icons bigger in Windows 10 ”
Use Small Icons on the Windows 7/8/10 Taskbar and Desktop
It makes for a sleeker, sexier experience
With a default installation of Windows 7/8/10, you may have noticed a couple of things immediately, such as the large desktop icons and the large taskbar! I’m personally not a big fan of huge icons anywhere on my computer!
And to me, a large taskbar is a waste of precious real estate. I like the smallest taskbar possible without having to auto-hide, a feature I’m also not a fan of.
Here is what my desktop and taskbar looked like on Windows when I first installed it:
Way too big! In this article, I’ll show you how to reduce the size of the desktop icons and the taskbar in Windows 7/8/10.
Use Small Icons on Windows Taskbar
The options are slightly different between Windows 7 and Windows 10. First, here’s how to do it in Windows 7: right-click on an empty space in the taskbar and click on Properties.
On the Taskbar tab, check the Use small icons box. Then click the OK button.
Here’s a screenshot with the new smaller taskbar in comparison to the large desktop icons.
Much better! Of course, you can uncheck that box if you prefer the large icons on the taskbar. For Windows 10, you right-click on the taskbar and choose Taskbar settings.
This will bring you to the new Settings screen in Windows 10. You should see an option called Use small taskbar buttons. Make sure to click the toggle to turn it on.
Reduce Size of Desktop Icons in Windows 7/8/10
OK, so how about those large desktop icons? That’s also very easy to change. It’s also the same for Windows 7/8/10. Simply right-click anywhere on the desktop and click on View. In the menu, you can choose how large you want the icons to be.
I prefer small icons, so that I can fit more on my desktop and see more of my wallpaper in the background. Large icons are absolutely huge and probably only useful if you have vision problems.
As you can see, now I’m using small icons on the desktop and in the taskbar! Excellent! However, that’s not even the easiest way to change the size of your desktop icons. If you have a mouse that has a scroll wheel, all you have to do is single click on any desktop icon to highlight it, then hold down the CTRL key and scroll your mouse up or down.
When you hold down the CTRL key and scroll up, the desktop icons will get progressively bigger and when you scroll down, they will get smaller. What’s nice about this method is that you have way more size options than just Large, Medium and Small.
Of course, you need to have a mouse with a scroll wheel in order for this to work. If you have any questions, feel free to comment. Enjoy!
Founder of Help Desk Geek and managing editor. He began blogging in 2007 and quit his job in 2010 to blog full-time. He has over 15 years of industry experience in IT and holds several technical certifications. Read Aseem’s Full Bio
How to increase size of icons in taskbar Windows 10
Replies (26)
* Please try a lower page number.
* Please enter only numbers.
* Please try a lower page number.
* Please enter only numbers.
Me too. Fine in the daytime but at night, my monitor becomes the bedroom TV.
At 2560×1600, I’ll need a telescope tonight!
3 people found this reply helpful
Was this reply helpful?
Sorry this didn’t help.
Great! Thanks for your feedback.
How satisfied are you with this reply?
Thanks for your feedback, it helps us improve the site.
How satisfied are you with this reply?
Thanks for your feedback.
175 people found this reply helpful
Was this reply helpful?
Sorry this didn’t help.
Great! Thanks for your feedback.
How satisfied are you with this reply?
Thanks for your feedback, it helps us improve the site.
How satisfied are you with this reply?
Thanks for your feedback.
Same old Microsoft, different #, Windows 10;
Microsoft I have this problem, Help..
«Microsoft: Here have some of these delicious virtual cheesies. «
«Was this helpful ? Thank you for being a loyal Microsoft dependee.»
NO, Microsoft you are not bloody helpful.
18 people found this reply helpful
Was this reply helpful?
Sorry this didn’t help.
Great! Thanks for your feedback.
How satisfied are you with this reply?
Thanks for your feedback, it helps us improve the site.
How satisfied are you with this reply?
Thanks for your feedback.
Hi there — I think I have the solution you need.
Right click on the desktop background (long press if using touch), select «display settings». Of the few options, one is a slider under the description «Change the size of text, apps and other items: x%». The default for my laptop was 100%, the slider can take you to 175%. For me, 125% is perfect.
If this changes the size of your desktop shortcuts (in addition to taskbar items) you can use normal zooming to change just the desktop (i.e. hold control while scrolling wheel on mouse, or 2-finger pinch zoom on touchpads or touchscreens). This solution also changes the size other things such as the start menu and program menu bars, but hopefully that isn’t a problem for you as it seems to be the only choice that I can find.
53 people found this reply helpful
Was this reply helpful?
Sorry this didn’t help.
Great! Thanks for your feedback.
How satisfied are you with this reply?
Thanks for your feedback, it helps us improve the site.
How to make taskbar icons bigger in Windows 10
In Windows 10, Microsoft reduced the size of app icons on the taskbar to 24 x 24. Many users do not like this change and want the icons restored to the larger 32 x 32 size they had in Windows 7 and Windows 8. In this article, we will see how it can be done with a free tool.
7+ Taskbar Tweaker is an excellent freeware app which we’ve covered several times in the past. The current version, which is version 5.0 at the moment of this writing is compatible with Windows 10 and can be used to make taskbar icons bigger! So everyone can make the taskbar icons the same size as Windows 7. Here’s how you do it:
- Download 7+ Taskbar Tweaker from HERE .
- Install and run the app.
- Once it starts, it shows a configuration dialog. It looks like this:
The required option is in the app’s advanced options, so you need to close this dialog unless you use 7+ Taskbar Tweaker to do various other taskbar tweaks like reducing extra space between icons or getting back the classic taskbar behavior.
- Now, you need to open the advanced options. Right click the app’s tray (notification area) icon and click the «Advanced options» item in the context menu:
- Scroll down the OptionsEx list to find the option called w10_large_icons. Set it to 1 as shown below: Tip: You can resize the Advanced Options dialog to make it bigger.
Press Apply and OK .
You are done. Now your taskbar will have big icons like Windows 7 and Windows 8.1!
Before:

Winaero greatly relies on your support. You can help the site keep bringing you interesting and useful content and software by using these options:
Share this post
About Sergey Tkachenko
Sergey Tkachenko is a software developer from Russia who started Winaero back in 2011. On this blog, Sergey is writing about everything connected to Microsoft, Windows and popular software. Follow him on Telegram, Twitter, and YouTube.
14 thoughts on “ How to make taskbar icons bigger in Windows 10 ”
i have done it before but thank you!
This is not possible with a regedit-fix? A 3rd party application is required?
There is no Registry option for this trick.
I tried this tweak but after the application was installed, clicking on run got me a message that says ‘Your System Administrator has blocked this application’ contact your System Administrator…. As I am the System Administrator…. Also tried doing the install routine using “Run As Administrator”, but it also sent me the “Your System Administrator has blocked ” this message. I also ran the IObit Uninstaller app, which wouldn’t completely uninstall the Application; in fact I had to use the RegEdit app to delete the application from the Registry. Any ideas?
Regards,
Techie Bear
1. What is your UAC settings?
2. What is your SmartScreen settings?
3. Which Antivirus software you are using?
Seems like you have some Software Restriction Policies enabled. You can read more about it here:
http://blog.windowsnt.lv/2011/06/01/preventing-malware-with-srp-english/
Either disable those restrictions, or uninstall the tweaker (settings will be kept) and reinstall it in the Program Files folder.
Thanks for this! I forgot about this program. Amazing little tool, forgot how much other nice features it had.
Really weird though that we need to use a tool like this to fix the icon size,
Microsoft really made some weird UI decisions with Windows 10.
Oh well, with a few dozen programs we can fix it all haha.
Yeah. Unfortunately, all recent Windows versions require a bunch of third party tools to make it more friendly to the advanced user.
A shame these third-party tools don’t seem to be open-source. I’m far too paranoid to install a whole third-party program just because I want *one* of its features… 🙁
hi
that think works very well. BUT, once I restart the computer it chagnes again and i need to opeb the 7+ tewaker again and than its ok. Is there a way to make this work even when I restart the computer?
7 taskbar tweaker should start automatically with Windows.
Are you sure you not removed it from startup?
that solved the problem… thank u!
don’t mention it.
Super bedankt, wat een verademing.
Thanks a lot! It is a breath of fresh air.
Sadly, when I tried to install the tool it said ‘an unsupported build of Windows was detected’ and that if I went ahead it might cause ‘unexpected’ results. So I didn’t risk it. I have the latest Windows version (1903), and can’t read any of the teeny text or see the tiny icons. The 1903 update has made my brand new laptop unusable. I’ll keep looking for some kind of 3rd party workaround, but gutted that I can’t use the one you recommend.
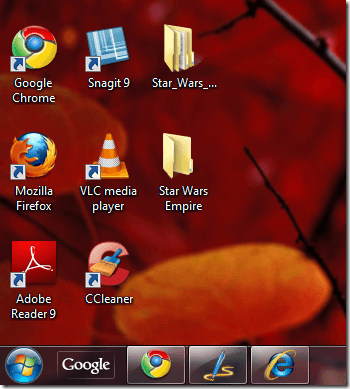
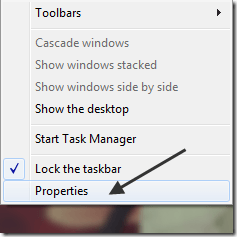
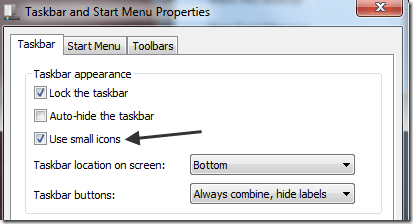
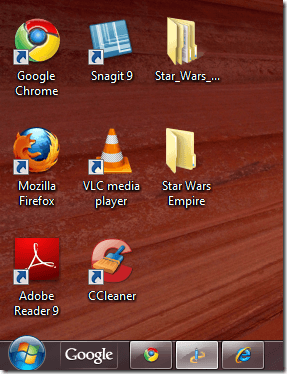
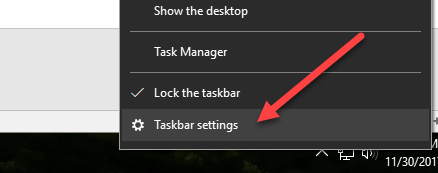
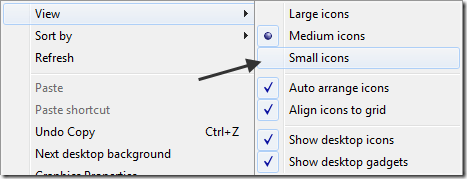
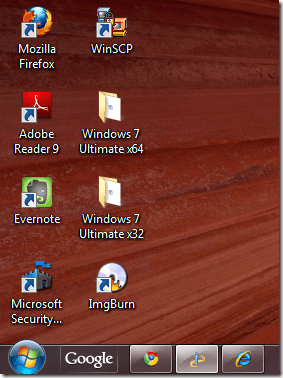
 The required option is in the app’s advanced options, so you need to close this dialog unless you use 7+ Taskbar Tweaker to do various other taskbar tweaks like reducing extra space between icons or getting back the classic taskbar behavior.
The required option is in the app’s advanced options, so you need to close this dialog unless you use 7+ Taskbar Tweaker to do various other taskbar tweaks like reducing extra space between icons or getting back the classic taskbar behavior.



