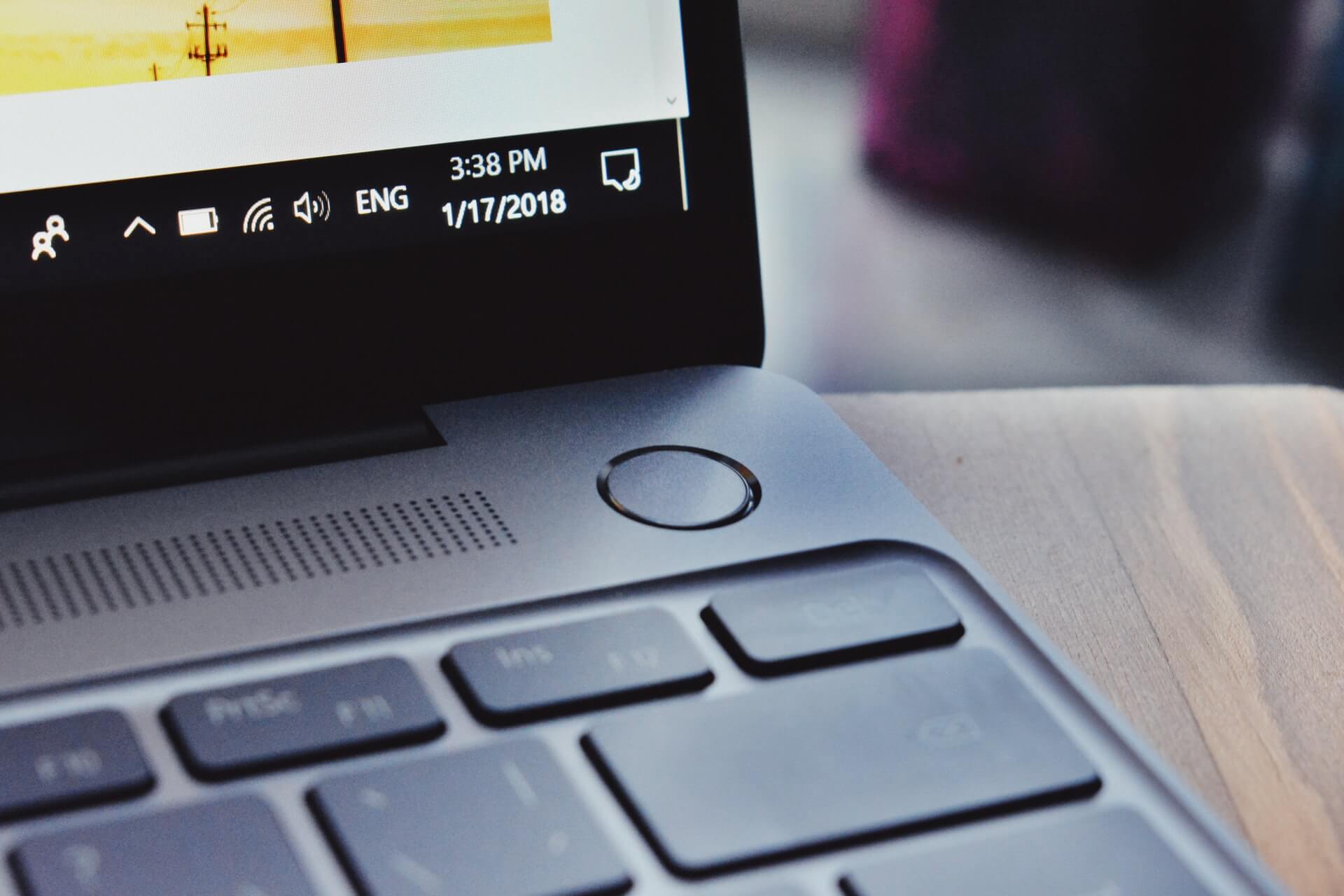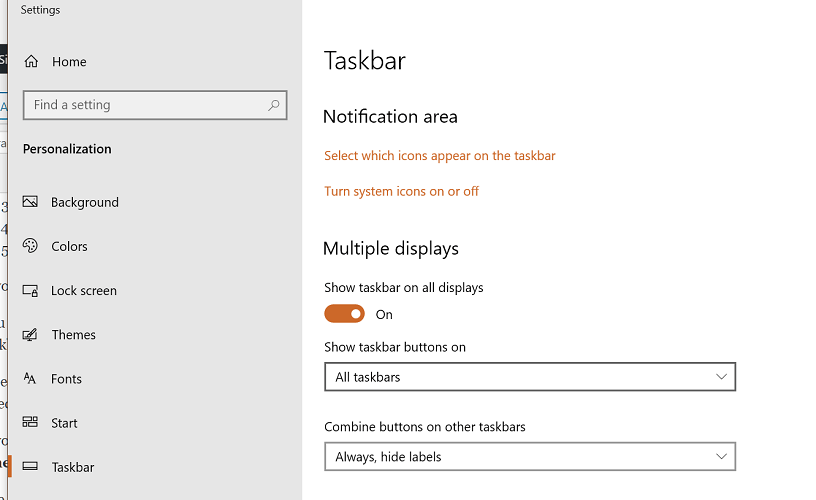- How To Disable Taskbar on a Second Monitor in Windows 10
- Show task bar on all displays
- 3 Answers 3
- How to show Taskbar on both monitors in Windows 10? [Guide]
- How to duplicate Taskbar on the second monitor?
- What options are not available for the second monitor?
- Multiple display taskbar
- Replies (7)
- Taskbar on multiple monitors in windows 7
How To Disable Taskbar on a Second Monitor in Windows 10
By Marshall Honorof 25 January 2018
A multi-monitor setup in Windows 10 can be a beautiful thing — but it can also be a confusing thing, if you don’t pin down your settings just so. For example: by default, your taskbar will show up on both monitors, replete with every project you’re working on. If you prefer to keep your second monitor as uncluttered as possible, you can get rid of this unsightly annoyance. The process is simple, but you need to know where to look.
Before you start, make sure your second monitor is already up and running. If Windows doesn’t recognize it, you have bigger problems than your taskbar.
1. Right click the taskbar, then click Taskbar Settings.
You can do this on either screen.
2. Scroll down to the Multiple Displays section.
It’s close to the bottom of the Taskbar settings, so keep scrolling.
3. Turn “Show taskbar on all displays” off.
You should see the change take effect immediately.
4.Fine-tune the taskbar settings. (Optional)
Windows 10 actually offers quite a few ways you can customize the second-monitor taskbar. Who knows? If you try out a few different variations, you might just find that you like having it around after all. You can choose to show the taskbar on only the active screen, or you can have the second monitor concatenate all similar programs into a single pane, making the interface a little more navigable. It’s not as tidy as just turning the whole thing off altogether, but as long as you’re here, you may as well try it out.
Show task bar on all displays
On windows 7 how do I display my task bar on all of monitors (3) ?
I found the below instructions online:
Just right-click on the taskbar, head to Properties, and check the «Show Taskbar on All Displays» box. From there, you can tweak it to your liking—showing taskbar buttons on all taskbars, or only the monitor where the window is open
But this option does not seem to exist on my version of windows, is there a hidden setting or something obvious I am missing ?
3 Answers 3
If your Windows 7 and display driver are fully updated, then this feature is not available in standard Windows 7.
Try the free Dual Monitor Taskbar, which does Taskbar on the every monitor and more.
This feature is only available from Windows 8 and above. To use the feature with Windows 7 you need a third party app like DisplayFusion.
Note: this only works well if your multiple monitors have the same orientation and resolution.
If you had the monitors setup through the Nvidia Control Panel you may do this even with Windows 7:
Open NVIDIA Control Panel
Click on the Desktop drop down menu located at the top of the window
Mouse over Surround Displays
Uncheck ‘Confine taskbar to single display’
Below is my desktop, I am using Windows 7 pro.
The first wallpaper is spread across 3 screens and the second is across my 4th If I had the 4th monitor setup in a different orientation I could also have the taskbar run on it as well, For my current setup I only want the 3 monitors
PS. on NVIDIA Control panel Version 8.1.940.0 with a GTX 1050 Ti, this setting is elsewhere. Go to «3D settings» in the navigation bar on the left -> «Configure Surround, PhysX». The click the box «Span displays with with Surround». There you can choose displays which act together as one.
How to show Taskbar on both monitors in Windows 10? [Guide]
- Windows 10 allows you to show the taskbar on both the monitors if you have a multi-display setup.
- In this article, we explore how to duplicate the taskbar on the second monitor .
- Check out our extensive collection of Windows 10 Fix Guides to always keep your system running smoothly.
- Consider bookmarking our How-To hub for the latest Windows 10 articles.
Windows 10 arguably has the best support for multiple displays among all the Windows versions till now.
It offers tons of customization options allowing the users to make their desktop look how they want it to look.
That said, the Windows 10 (build 14332) update brings the ability to customize the taskbar for multi-display users. The users can choose to show the taskbar on both monitors in Windows 10.
Furthermore, you can also choose to show or not show the taskbar apps icon on the secondary monitor.
In this article, we show you how to show the taskbar on both monitors in Windows 10 with a few additional customization options.
How to duplicate Taskbar on the second monitor?
Make sure you have connected one or more displays to your system. Once connected, follow these steps.
- Right-click on the Taskbar.
- Select Taskbar Settings.
- Scroll down to Multiple displays.
- Toggle the switch for Show taskbar on all displays.
- This will enable and show the taskbar on your second monitor.
If you have more than one monitor, the taskbar will be visible on all the monitors.
You can further customize the taskbar on your second monitor. As I pointed out in the article before, you can enable the taskbar for the second monitor and still choose whether to show the app’s icon or not.
To enable the app icon for the taskbar on the second monitor, click the drop-down menu under Show taskbar button on and select All taskbars.
If you prefer to hide the app icons, select the Main taskbar and taskbar where the window is open or Taskbar where the window is open.
Play with the options to understand what each of these options does.
The Combine buttons on other taskbars option allow you to view and access the open apps as tabs instead of a button.
We recommend you to use Always, hide labels option as it offers more space on your taskbar.
What options are not available for the second monitor?
There isn’t still an option to show system tray and icons to show on multiple displays. So, you have to access it from your main monitor.
That said, we hope to see the feature added to the newer Windows 10 builds when it releases.
A multi-display setup does help you to increase productivity.
By enabling the taskbar on multiple displays, you don’t have to come back to your main monitor to access opened apps on the taskbar.
Multiple display taskbar
I just recently purchased a second monitor and while I was busy setting it up, I noticed the option to display the taskbar on multiple monitors is grayed out. Does anyone know how I could fix this?
Thanks in advance.
Replies (7)
Let me guide you now on how to set up multiple displays on a Windows 10 computer. You may follow the steps below to configure the correct display settings for your device.
Here are the steps:
- Right-click on your desktop.
- Select Display settings, then different options will be displayed.
- You can either choose Duplicate these displays to sync your activities from the original monitor with the second one or Extend these displays to be able to do multiple activities using separate displays.
- After choosing your preferred option, click on Apply.
Let us know if you have any further questions.
7 people found this reply helpful
Was this reply helpful?
Sorry this didn’t help.
Great! Thanks for your feedback.
How satisfied are you with this reply?
Thanks for your feedback, it helps us improve the site.
How satisfied are you with this reply?
Thanks for your feedback.
You seem to have misunderstood my problem. I’m am only having problems in getting the taskbar to work on both displays, everything else is working just fine. I’ve added a picture to better showcase my problem.
20 people found this reply helpful
Was this reply helpful?
Sorry this didn’t help.
Great! Thanks for your feedback.
How satisfied are you with this reply?
Thanks for your feedback, it helps us improve the site.
How satisfied are you with this reply?
Thanks for your feedback.
Thank you for the additional information. For us to further identify what is causing this issue, kindly run your PC in Clean boot.
Here are the steps:
Clean Boot temporarily disables all third party applications as well as all Microsoft non-essential services so only basic drivers will run. This will help us find any third-party software which can be the cause of this issue.
Here are the steps:
- From Start, search for msconfig
- Select System Configuration from the search results.
- On the Services tab of the System Configuration dialog box, tap or click to select the Hide all Microsoft services check box, and then tap or click Disable all.
- On the Startup tab of the System Configuration dialog box, tap or click Open Task Manager.
- On the Startup tab in Task Manager, for each startup item, select the item and then click Disable.
- Close Task Manager.
- On the Startup tab of the System Configuration dialog box, tap or click OK, and then restart the computer.
You can also follow the steps through Fix Windows Update errors by using the DISM or System Update Readiness tool to check for any update errors.
Taskbar on multiple monitors in windows 7
OK, with that said, I am looking for a way to display the task bar on all monitors & the applications running on each screen to show on that task bar. I know this can be done with third party applications. We already use Ultramon on some machines, but are looking for a ‘built in’ method, ideally within Windows itself.
From what I have read on this already, there isn’t a way of doing it built in. Can anyone confirm or deny this?
If that is the case, I am sure I remember doing this with the graphics card driver / software in the past but cannot remember how on earth I did it!! The machines I am currently trying to do it on are running AMD Radeon HD 6350 cards with the latest drivers & Catalyst Control Center program installed. I cannot find anything related to this, I even read the help files!! Anybody got any ideas?
EDIT:
Failing any way to do it with the graphics card software, what do people recommend as far as 3rd party apps goes? Ideally free & something we can roll out to 20+ machines, mix of XP & Win7.