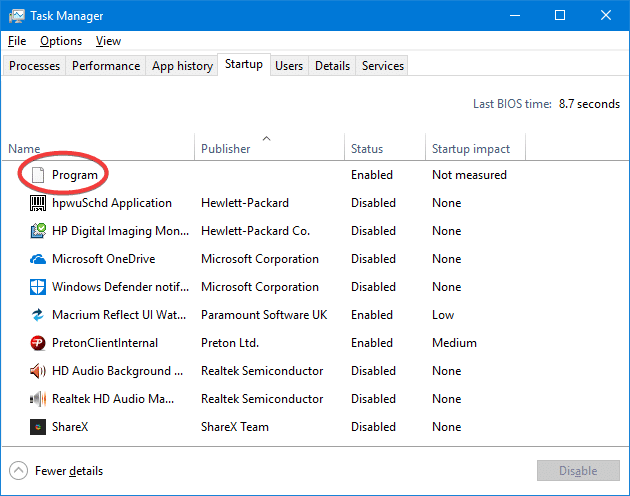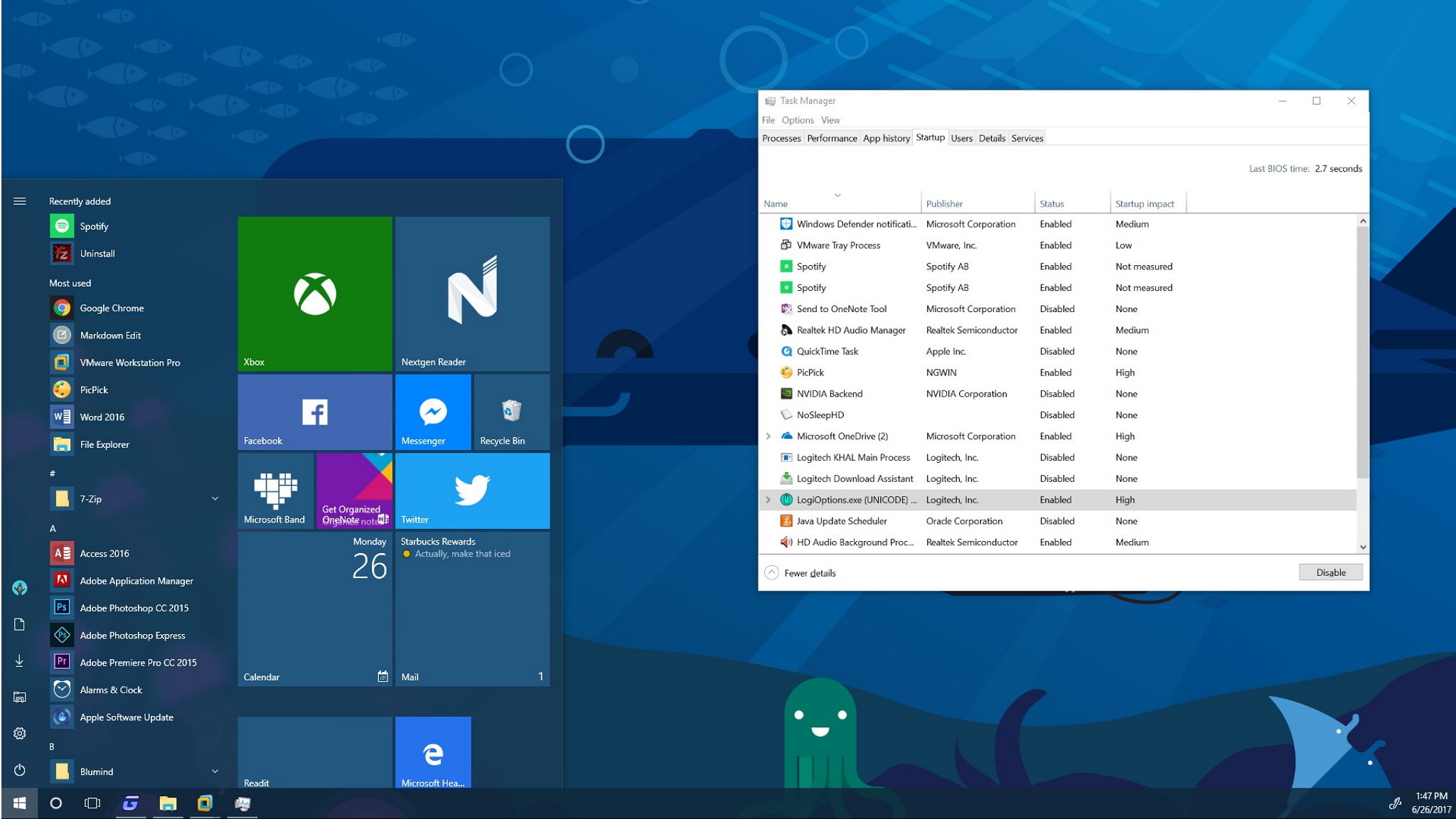- What is “Program” in Task Manager Startup Tab
- What is “Program” in Task Manager Startup Tab
- What is the Program program showing up in Windows 8 Task Manager Startup tab?
- Replies (67)
- How to stop Windows 10 apps from automatically launching at startup
- How to manage apps that launch at startup using Task Manager
- Identifying problematic applications
- Disabling startup applications
- Wrapping up
- More Windows 10 resources
- The Dell XPS 15 is our choice for best 15-inch laptop
- Halo: MCC’s live service elements make it better, not worse
- Microsoft’s Surface Duo is not ‘failing up’
- These are the best PC sticks when you’re on the move
- How to Start Scheduled Tasks with Delay on Windows
- Start Scheduled Tasks with Delay at Startup
What is “Program” in Task Manager Startup Tab
When you open Task Manager and click on the Startup tab to manage auto-start entries, you may notice one or more entries showing up as “Program” showing up with a blank or generic icon and without any Publisher information.
The unknown “Program” entries are most likely caused if both of the following conditions are true:
- The startup entry refers to an invalid or non-existent file under “Program Files” folder.
- The registry value data corresponding to that startup entry is not enclosed within double-quotes.
This article tells what does the “Program” entries in the Startup tab mean and how to get rid of those entries.
What is “Program” in Task Manager Startup Tab
To identify and fix the unknown “Program” entries in the Startup tab of Task Manager, follow these steps:
- Start Task Manager ( Ctrl + Shift + Esc ), and select the Startup tab
- Right-click on the column header and enable these two options: Startup type and Command line
Now the origin of the “Program” entries are displayed. You can now see the full path and command-line of that startup entry.
Fix 1: If the program (.exe) file is NOT present in the specified folder, then see article Remove invalid entries from Task Manager Startup tab to know how to remove the orphaned Startup entry in Task Manager via the Registry Editor or using the Autoruns utility from Microsoft.
In one example, the entry Realtek was causing the problem. The registry Run key had this entry:
The application had long back been uninstalled but the orphaned Startup entry remains.
The Startup entry could be located in any one of the following registry locations.
Note that the “Disabled” startup entries in Task Manager are stored in this part of the registry:
Fix 2: If the program (.exe) file is present in the specified folder (less likely):
- Start the Registry Editor ( regedit.exe ) and go to each of the Run registry keys mentioned above.
- Locate the corresponding startup entry, double-click on it and add double-quotes around the file path.
- Exit the Registry Editor.Now, the Startup item shows up as below:
If the Publisher info is missing and the entry shows up as a generic icon as in the above screenshot, then the program is most likely missing. In that case, you may delete the orphaned Startup entry using the steps listed in Remove invalid entries from Task Manager Startup tab.
That’s it! You’ve now fixed/eliminated the suspicious “Program” entry from Task Manager Startup tab.
What is the Program program showing up in Windows 8 Task Manager Startup tab?
Replies (67)
* Please try a lower page number.
* Please enter only numbers.
* Please try a lower page number.
* Please enter only numbers.
Some programs, particularly system maker’s included programs, do not identify
themselves by name in the StartUp tab.
If you Right Click on any of the existing Column Names at the top of the columns in the
StartUp tab there are other column display choices. Select «Command Line» and you can
see what program is opening.
You can use AutoRuns again and check the command line and the file name with those
programs running in Task Manager’s — StartUp tab — Command line column.
Note using Win Key + X and Win Key + W (to get to Control Panel, Run, and Settings
as needed). Win Key + D calls the desktop and the using Win Key toggles Desktop and
Start Screen.
How to perform a clean boot to troubleshoot a problem in Windows Vista, Windows 7,
or Windows 8/8.1
Other programs to help :
Autoruns — Free — See what programs are configured to startup automatically
when your system boots and you login. Autoruns also shows you the full list
of Registry and file locations where applications can configure auto-start settings.
http://technet.microsoft.com/en-us/sysinternals/bb963902.aspx
Process Explorer — Free — Find out what files, registry keys and other objects
processes have open, which DLLs they have loaded, and more. This uniquely
powerful utility will even show you who owns each process.
http://technet.microsoft.com/en-us/sysinternals/bb896653.aspx
Hope this helps.
Rob Brown — Microsoft MVP Rob Brown — past Microsoft MVP — Windows Insider MVP 2016 — 2021
Microsoft MVP Windows and Devices for IT 2009 — 2020
How to stop Windows 10 apps from automatically launching at startup
Apps you install on Windows 10 can sometimes configure themselves to run automatically on startup, and they can also configure background services that start every time you boot your computer. While they can come in handy, over time, the list of apps and services running on startup can grow, which can slow your boot time, affect battery life, and impact overall system performance.
Usually, applications include the necessary settings to block them from starting alongside Windows 10, but it’s a lot easier to use Task Manager to do so.
In this Windows 10 guide, we walk you through the steps to identify applications that are causing your device to boot slow, consuming system resources unnecessarily, and the steps to improve system performance.
How to manage apps that launch at startup using Task Manager
First, you should open Task Manager. If Task Manager launches in compact mode, click the More details button in the bottom-right corner to get to the advanced options, and then click the Startup tab.
Quick Tip: There are a number of ways to launch the Task Manager, but you can simply right-click the Taskbar and select Task Manager. Alternatively, you can right-click the Start button and select Task Manager, or it’s also possible to use the Ctrl + Shift + Esc keyboard shortcut. Or just start typing it in your taskbar search field.
On the Startup tab, you’ll find a list of the applications and services configured to start alongside Windows 10 with their names, publisher, status, and performance impact.
The two most important pieces of information in this tab are the Status column, which tells you which items are currently enabled, and the Startup impact column that displays the performance impact of an app or service during startup.
Identifying problematic applications
If you have a long list, it’s a good idea to click the Status column to sort the items into Enabled and Disabled to make the list more manageable.
To help you determine which apps you should disable, Task Manager displays an impact measurement for each app. Here’s exactly how Windows 10 determines each value:
- High — The app utilizes more than 1,000ms of processor time, or it uses more than 3MB of disk I/O.
- Medium — The app uses 300ms to 1,000ms of processor time, or 300KB to 3MB of disk I/O.
- Low — The app uses less than 300ms of processor time and less than 300KB of disk I/O.
- Not measured — This usually means that the app was recently installed and Windows 10 hasn’t calculated its impact. It could also happen that when an app has been uninstalled, but the entry still shows up in Task Manager.
While you can control anything listed in the Startup tab, it’s also important to understand what you’re trying to disable, because sometimes you could block an app or service that is required to run the OS or application correctly.
You can find out more information about an app by right-clicking the item and clicking Search online. This will perform an online search in your web browser with the name of the app and exact file name. For example, if I was trying to learn more about «Microsoft OneDrive,» the online search query would include «OneDrive.exe Microsoft OneDrive.»
Disabling startup applications
Once you understand the application and decide you want to stop it from launching at startup, simply right-click it, and select Disable to prevent from starting automatically.
Alternatively, you can select the item, and click the Disable button in the bottom-right corner.
Wrapping up
After completing the steps, depending on the items you disabled, you should notice an improvement in the overall performance of Windows 10. However, you must restart your computer for the changes to take effect, because these steps won’t close an application that is currently running.
It should be noted that you can only control traditional desktop (win32) apps on startup. On Windows 10, apps you download from the Windows Store (excluding converted apps) are not allowed to run automatically on startup.
While this guide focuses on Windows 10, you can use the same instructions to manage applications on Windows 8.x.
More Windows 10 resources
For more helpful articles, coverage, and answers to common questions about Windows 10, visit the following resources:
The Dell XPS 15 is our choice for best 15-inch laptop
For a lot of people, a 15-inch laptop is a perfect size that offers enough screen for multitasking, and in a lot of cases, some extra performance from powerful hardware. We’ve rounded up the best of the best at this size.
Halo: MCC’s live service elements make it better, not worse
Halo: The Master Chief Collection is more popular than ever, but some fans don’t agree with the live service approach 343 Industries has taken with it. Here’s why those elements are, at the end of the day, great for the game and for Halo overall.
Microsoft’s Surface Duo is not ‘failing up’
Microsoft announced this week that it was expanding Surface Duo availability to nine new commercial markets. While Surface Duo is undoubtedly a work in progress, this is not a sign of a disaster. It’s also doesn’t mean that Surface Duo is selling a ton either. Instead, the reason for the expansion is a lot more straightforward.
These are the best PC sticks when you’re on the move
Instant computer — just add a screen. That’s the general idea behind the ultra-portable PC, but it can be hard to know which one you want. Relax, we have you covered!
How to Start Scheduled Tasks with Delay on Windows
Most of you know that you can use the task scheduler to launch various programs or scripts and make them do a wide range of things, but did you know that you can actually delay execution of scheduled tasks?
The ability to delay task execution in Task Scheduler is very useful. For instance, on my Windows system there are many startup programs like Snagit, Enpass, OneDrive, FastKeys, etc. As you can guess, all these startup programs increase the Windows startup time. Typically, for me, the startup time is anywhere between twenty-five to thirty seconds.
I can disable some startup items to improve the startup time. However, I want these programs to start automatically. To improve the startup time, what I did was disable a select few startup items via task manager, added those programs to the Task Scheduler and configured it to launch them with delay at every system startup. By delaying the launch of not-so-important startup programs using Task Scheduler, I was able to reduce the startup time to below fifteen seconds. That’s more than a forty percent improvement without losing any functionality.
That’s just one use case for one particular scenario.
Let’s find out how you can delay scheduled tasks in task scheduler on Windows.
Start Scheduled Tasks with Delay at Startup
Though I’m showing this on Windows 10, the same method works on Windows 7 and 8, too.
The task scheduler has proper options and makes it easy to start tasks with a delay in Windows. However, the option to delay tasks is within the Advanced settings, and those settings are not available in the basic task creation wizard. To access the Advanced settings, you need to use the normal task creation wizard.
1. First, search for “Task Scheduler” in the Start Menu. Select “Task Scheduler Library” on the left panel, and click on the “Create Task” option appearing on the right panel.
2. In the General tab enter a proper name and description. If the task needs administrative privileges, select the checkbox “Run with highest privileges.”
3. We need to create a trigger. For that, go to “Triggers” tab and click “New.”
4. Select a trigger from the dropdown menu. Since I want to start a program with delayed startup, I’m selecting the “At Startup” option. You can select any other trigger you want. The delay functionality is available for all triggers except the “on idle” trigger.
5. After selecting the event, select the checkbox “Delay task for,” and select the number of minutes from the dropdown menu. In my case I’m delaying the program launch for “15 minutes” after starting the system. Click “OK” to continue.
6. Now, go to the “Actions” tab and click “New.”
7. Select an action. In my case that is “Start a Program.” Select a program by clicking on the “Browse” button. If the program needs any additional arguments, you can enter them in the “Add Arguments” field. Click “OK” to continue.
8. (Optional) If you are on a laptop, you might want to make the task start only when using AC power. If that’s the case, go to the “Conditions” tab and select the checkbox “Start the task only if the computer is on AC power.”
9. You can leave the “Settings” tab as is. Click the “OK” button to complete the task creation process.
10. Finally, to verify if the task runs properly, right-click on it in the main window and select the option “Run.” If there are no errors, the task should run instantly.
From this point on the task you just set will run with a delay according to your settings. Since I chose to delay the task at startup, it will run fifteen minutes after starting up the system.
Comment below sharing your thoughts and experiences regarding using the above method to delay scheduled tasks in Windows.
Vamsi is a tech and WordPress geek who enjoys writing how-to guides and messing with his computer and software in general. When not writing for MTE, he writes for he shares tips, tricks, and lifehacks on his own blog Stugon.