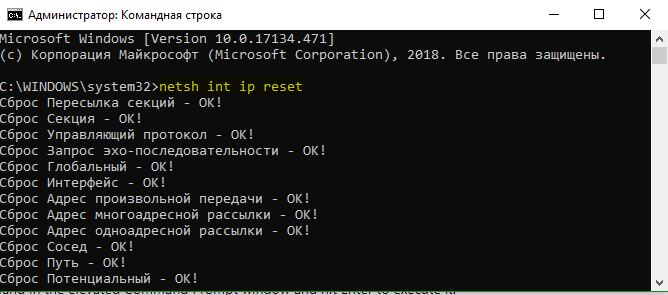- Windows tcp ip driver
- Startup Type
- Default Properties
- Default Behavior
- Dependencies
- Restore Default Startup Type for TCP/IP Protocol Driver
- Automated Restore
- Синий экран: Исправить ошибку Tcpip.sys на Windows
- Способы исправления ошибки Tcpip.sys на синем экране
- 1. Запустите средство устранения неполадок синего экрана
- 2. Сбросить TCP/IP
- 3. Обновление драйверов сетевой карты
- 4. Отключить сторонний антивирус
- How do I replace my TCP/IP Protocol driver?
- Replies (5)
- How do I reinstall the TCP/IP protocol driver on Windows 7?
- 3 Answers 3
Windows tcp ip driver
TCP/IP Protocol Driver.
This service also exists in Windows 10, 8, Vista and XP.
Startup Type
| Windows 7 edition | without SP | SP1 |
|---|---|---|
| Starter | Boot | Boot |
| Home Basic | Boot | Boot |
| Home Premium | Boot | Boot |
| Professional | Boot | Boot |
| Ultimate | Boot | Boot |
| Enterprise | Boot | Boot |
Default Properties
| Display name: | TCP/IP Protocol Driver |
| Service name: | Tcpip |
| Type: | kernel |
| Path: | %WinDir%\System32\drivers\tcpip.sys |
| Error control: | normal |
| Group: | PNP_TDI |
Default Behavior
The TCP/IP Protocol Driver service is a kernel driver. If the TCP/IP Protocol Driver fails to load or initialize, the error is recorded into the Event Log. Windows 7 startup should proceed, but a message box is displayed informing you that the Tcpip service has failed to start.
Dependencies
If the TCP/IP Protocol Driver is stopped, the following services will not start and initialize:
Restore Default Startup Type for TCP/IP Protocol Driver
Automated Restore
1. Select your Windows 7 edition and Service Pack, and then click on the Download button below.
2. Save the RestoreTCPIPProtocolDriverWindows7.bat file to any folder on your hard drive.
3. Right-click the downloaded batch file and select Run as administrator.
Синий экран: Исправить ошибку Tcpip.sys на Windows
Ошибка Tcpip.sys на синем экране смерти является одним из наиболее распространенных проблем. Tcpip.sys — это файл драйвера, связанный с протоколом управления передачей по интернет-протоколу, и вы можете получить эту ошибку, если этот файл поврежден. Как и большинство ошибок синего экрана, ошибка синего экрана Tcpip.sys возникает из-за поврежденных драйверов (в частности, драйвера сетевой карты), а также в тех случаях, когда сторонние антивирусные программы мешают работе этого файла. Обычно ошибка возникает при установке нового оборудования или программного обеспечения. Описание для этой ошибки могут звучать еще следующим образом:
Способы исправления ошибки Tcpip.sys на синем экране
1. Запустите средство устранения неполадок синего экрана
Встроенный модуль устранения неполадок может помочь выявить и устранить общие причины ошибок синего экрана. Откройте «Параметры» > «Обновление и безопасность» > «Устранение неполадок» > и выберите справа из списка «Синий экран«. Перезапустите систему.
2. Сбросить TCP/IP
Файл Tcpip.sys связан с протоколами TCP/IP. Мы можем сбросить эти протоколы на случай, если они были изменены. Для этого откройте командную строку от имени администратора и введите следующую команду netsh int ip reset . Перезагрузите ПК.
3. Обновление драйверов сетевой карты
Нажмите сочетание кнопок Win + R и введите devmgmt.msc, чтобы открыть диспетчер устройств. В диспетчере устройств разверните список «Сетевые адаптеры«, далее нажмите правой кнопкой мыши и выберите «Обновить драйвер» для каждого сетевого устройства в отдельности. Перезагрузите систему после обновления драйверов.
Если вы недавно обновили этот драйверов, а потом начали сталкиваться с этой ошибкой, то можно попробовать » Откатить драйвер «.
4. Отключить сторонний антивирус
Вы можете на время отключить сторонний антивирусный продукт. Некоторые известные бренды известны тем, что вызывают сбои в системе Windows, особенно в Windows 10. Если вы надумали удалить антивирус полностью с компьютера , то эта статья вам поможет.
How do I replace my TCP/IP Protocol driver?
Replies (5)
I saw and responded to your post on an old thread first (I’ve since deleted that response). This post adds some needed information.
- Open Windows Explorer and navigate to C:\Windows\system32\Drivers
- Is the file tcpip.sys there?
- Is the file ipsec.sys there?
- Have you tried to reset TCP/IP —>http://support.microsoft.com/kb/299357 I suggest using the manual method rather than the FixIt so you can see (and report) any error messages.
Was this reply helpful?
Sorry this didn’t help.
Great! Thanks for your feedback.
How satisfied are you with this reply?
Thanks for your feedback, it helps us improve the site.
How satisfied are you with this reply?
Thanks for your feedback.
Was this reply helpful?
Sorry this didn’t help.
Great! Thanks for your feedback.
How satisfied are you with this reply?
Thanks for your feedback, it helps us improve the site.
How satisfied are you with this reply?
Thanks for your feedback.
Was this reply helpful?
Sorry this didn’t help.
Great! Thanks for your feedback.
How satisfied are you with this reply?
Thanks for your feedback, it helps us improve the site.
How satisfied are you with this reply?
Thanks for your feedback.
I saw that other thread, and at this point, I guess I agree with Daavee that you should go to a specialty forum such as bleepingcomputer for help in ensuring that your system is malware-free.
In the end, however, it may be simpler to backup your data files and do a reinstall — IF that family friend who built the PC gave you a Windows XP install CD with it and if you can find the drivers. I agree that the Mercury site seems to be pretty worthless as far as your mobo is concerned, but I did find the SATA driver for your board here —> http://download.driverguide.com/driver/KVT600X-L/Mercury/d357122.html (if you have SATA hard drives).
For the other hardware (video card, sound card, network adapter) you’ll have to go to the individual manufacturers. Model identifications should be visible in Device Manager or System Information (Start > Run > msinfo32 > OK).
I haven’t tried the following so I can’t vouch for either its effectiveness or its safety, but if you’re willing to gamble (after you’re pretty confident that malware is gone) .
Microsoft claims that the TCP/IP system is such a «core» part of Windows XP that it isn’t removable but only «resettable» — and you’ve tried the reset process with no luck. Some, however, disagree .
The following is from http://smokeys.wordpress.com/2008/07/20/how-to-recover-a-really-dead-windows-xp-sp2sp3-tcpip-stack/ I’ve added a few edits (in bold italics ) based partly on what I know of INF files, but as I said, I haven’t tried this procedure, with or without my suggestions.
How to recover a really dead Windows XP (SP2/SP3) TCP/IP stack
About this article
Author/source: Hublerb – Tech Support Guy
— Complete destruction and restoration of dead TCP/IP stack
— Recovery from fatal failure or partial or complete corruption of TCP/IP
Related error messages / occurrences
— IP Driver Error Code 2.
— TCP/IP network transport is not installed error message from active sync.
— TCP/IP driver missing from devmgmt.msc showing hidden devices.
— Ipconfig produces immediate failure message.
— An Internal error occurred: The request is not supported.
— Unable to query host name.
— The specified device instance handle does not correspond to a present device message regarding DHCP service in services.msc
— Net start tcpip >>> fails with system error 2, The system cannot find the file specified.
— Ping error: Unable to contact IP driver, error code 2.
— Repair Local Area Connection: Failed to query TCP/IP settings of the connection. Cannot proceed.
-TCP/IP Protocol Driver Service Failed To Start, system cannot find the file specified.
— The TCP/IP Protocol Driver service failed to start due to the following error: The system cannot find the file specified.
Failed repair methods
— Netsh int ip reset resetlog.txt >>> no effect
— Non-full reinstall of TCP/IP using only the have disk method. >>> no effect
— Netsh Winsock reset >>> no effect
— Winsockxpfix >>> no effect
— Reinstalling network card >>> no effect
Solutions
Repair install
Note: A Windows Repair Install is supposed to keep your data and your installed applications intact. Nevertheless, a backup is always prudent.
1. Insert and boot from your WindowsXP CD
2. At the second R=Repair option, press the R key
3. This will start the repair
4. Press F8 for I Agree at the Licensing Agreement
5. Press R when the directory where WindowsXP is installed is shown. Typically this is C:\WINDOWS
6. It will then check the C: drive and start copying files
7. It will automatically reboot when needed. Keep the CD in the drive.
8. You will then see the graphic part of the repair that is like during a normal install of XP (Collecting Information, Dynamic Update, Preparing Installation, Installing Windows, Finalizing Installation)
9. When prompted, click on the Next button
10. When prompted, enter your XP key
11. Normally you will want to keep the same Workgroup or Domain name
12. The computer will reboot
13. Then you will have the same screens as a normal XP Install
14. Activate if you want (usually a good idea)
15. Register if you want (but not necessary)
16. Finish
Hardcore method when nothing else is working
Step #1
0. Back up the Registry using ERUNT or similar
1. Locate the Nettcpip.inf file in %winroot%\inf, and then open the file in Notepad.
2. Locate the [MS_TCPIP.PrimaryInstall] section.
3. Edit the Characteristics = 0xa0 entry and replace 0xa0 with 0×80.
4. Save the file, and then exit Notepad.
4a. Rename %winroot%\inf\Nettcpip.pnf to %winroot%\inf\Nettcpip_pnf.old
5. In Control Panel, double-click Network Connections, right-click Local Area Connection, and then select Properties.
6. On the General tab, click Install, select Protocol, and then click Add.
7. In the Select Network Protocols window, click Have Disk.
8. In the Copy manufacturer’s files from: text box, type c:\windows\inf, and then click OK.
9. Select Internet Protocol (TCP/IP), and then click OK.
Note This step will return you to the Local Area Connection Properties screen, but now the Uninstall button is available.
10. Select Internet Protocol (TCP/IP), click Uninstall, and then click Yes.
11. Restart
Successful uninstallation of TCP/IP will remove numerous keys from the registry including:
HKLM/system/CurrentControlSet/services/tcpip
HKLM/system/CurrentControlSet/services/dhcp
HKLM/system/CurrentControlSet/services/dnscache
HKLM/system/CurrentControlSet/services/ipsec
HKLM/system/CurrentControlSet/services/policyagent
HKLM/system/CurrentControlSet/services/atmarpc
HKLM/system/CurrentControlSet/services/nla
These represent various interconnected and interdependant services.
For good measure you should delete the following keys before reinstalling TCP/IP in step #2:
Step #2
Reinstall of TCP/IP
Following the above substep #3, replace the 0×80 back to 0xa0, this will eliminate the related “unsigned driver” error that was encountered during the uninstallation phase.
If a new Nettcpip.pnf file was created, delete it.
Return to “local area connection”> properties > general tab > install > Protocol > TCP/IP
You may receive an “Extended Error” failure upon trying to reinstall the TCP/IP, this is related to the installer sub-system conflicting with the security database status.
To check the integrity of the security database
esentutl /g c:\windows\security\Database\secedit.sdb
There may be a message saying database is out of date
First try the recovery option
esentutl /r c:\windows\security\Database\secedit.sdb
If this don’t work for you, you need the repair option
esentutl /p c:\windows\security\Database\secedit.sdb
Rerun the /g option to ensure that integrity is good and database is up to date.
Now return to the “local area network setup”
Choose install > protocol > TCP/IP and try again
How do I reinstall the TCP/IP protocol driver on Windows 7?
How do I reinstall the TCP/IP protocol driver on Windows 7?
3 Answers 3
Reinstall and reset TCP/IP (Internet protocol)
- Click on the Start button.
- Type Cmd in the Start Search text box.
- Press Ctrl + Shift + Enter keyboard shortcut to run a command prompt as administrator. Allow elevation request.
- Type netsh int ip reset in the command prompt shell, and then press the Enter key.
- Restart the computer.
Note: if you’re using manually assigned TCP/IP settings, take notes as this will reset to the default ‘automatically obtained’.
Reinstall and reset TCP/IP (Internet Protocol) for Windows 7 (32 and 64):
- Click on Start button.
- Click on Accessories.
- Right click on Command Prompt and select Run as Administrator.
- Type netsh int IP reset C:\resetlog.txt in the Command Prompt shell, and then press the Enter key. Do not restart computer.
- Type netsh winsock reset in the Command Prompt shell, and then press the Enter key.
- Restart the computer.
You’ll find a log with the changes in C:\resetlog.txt .
I have used this a thousand times. How to reset TCP/IP by using the NetShell utility provides an EXE file to automatically do that reset for you.