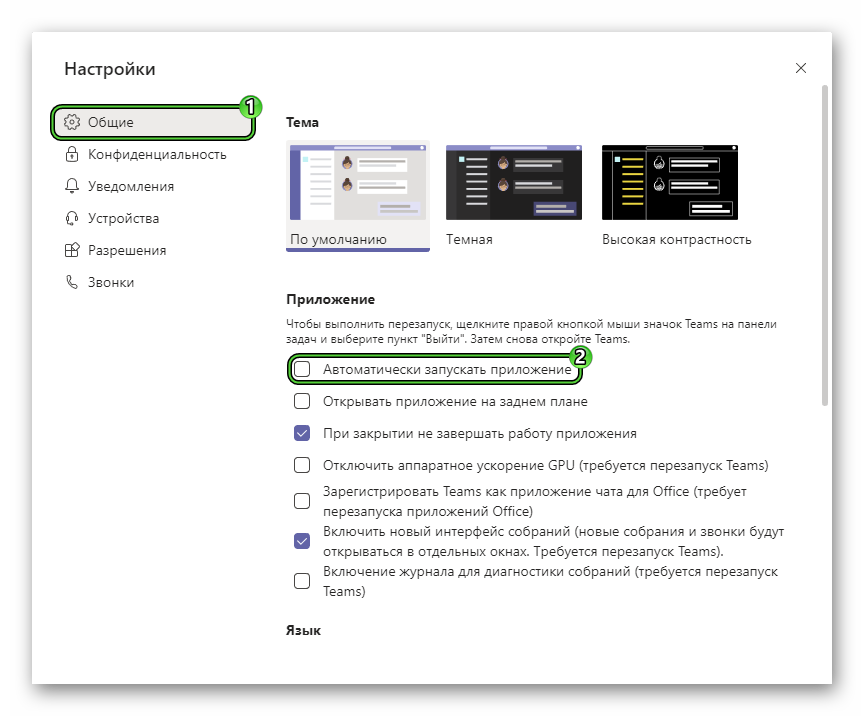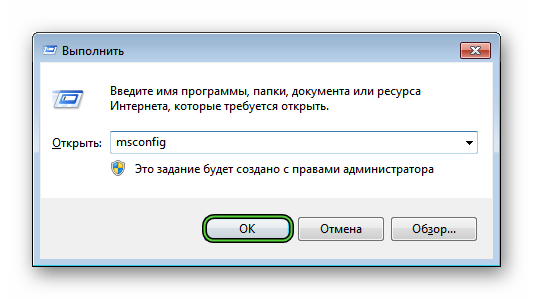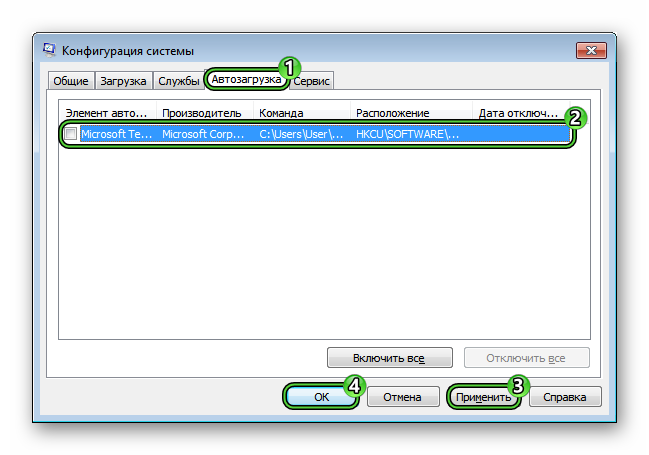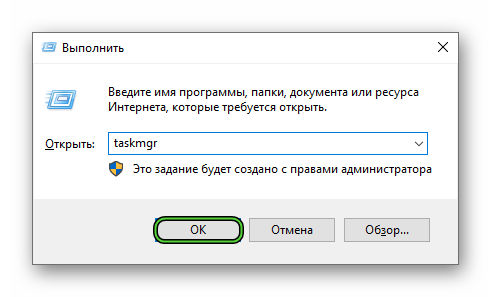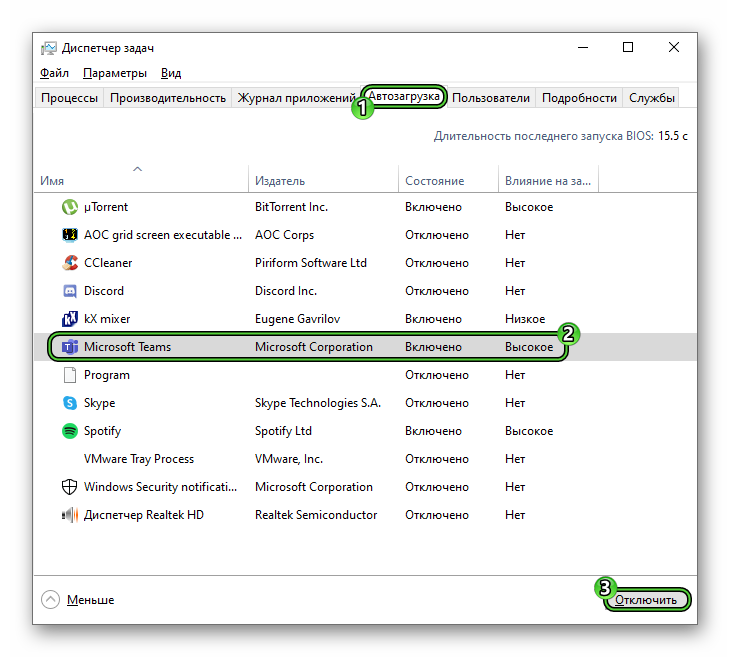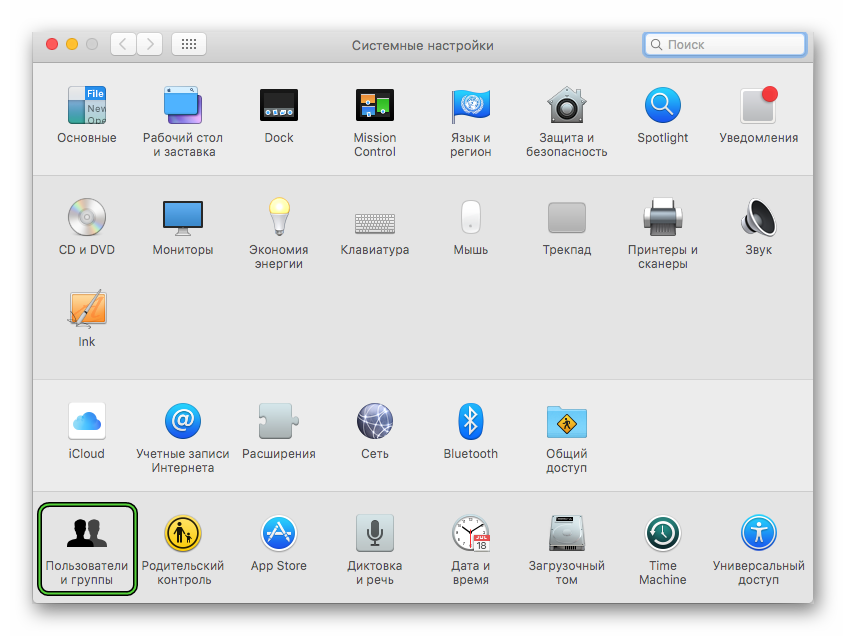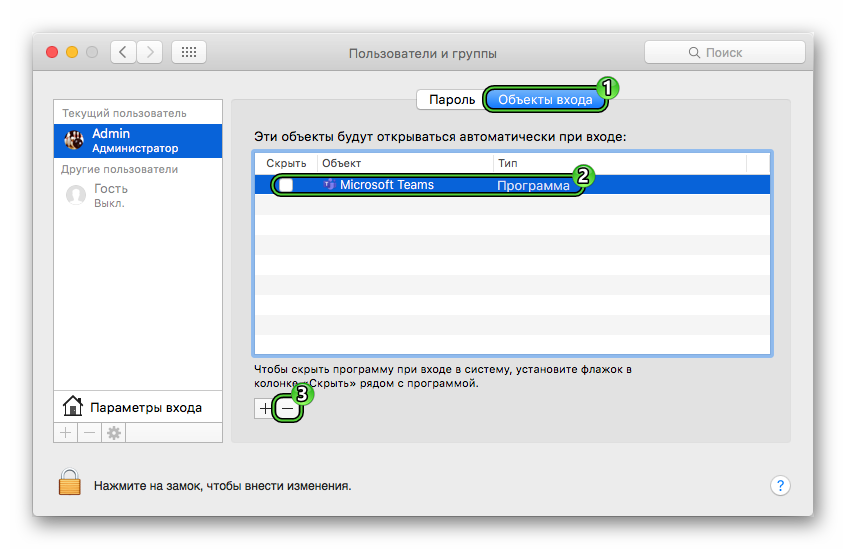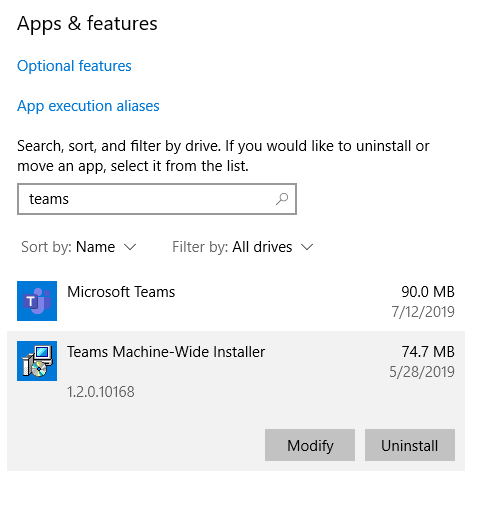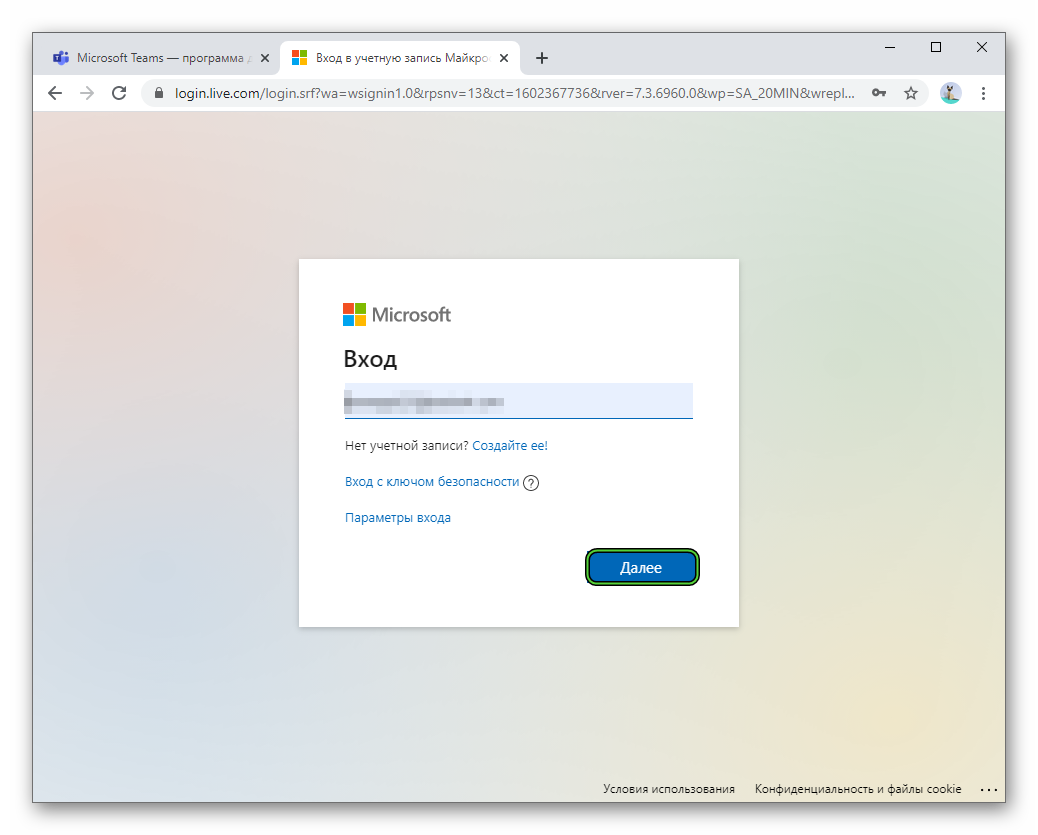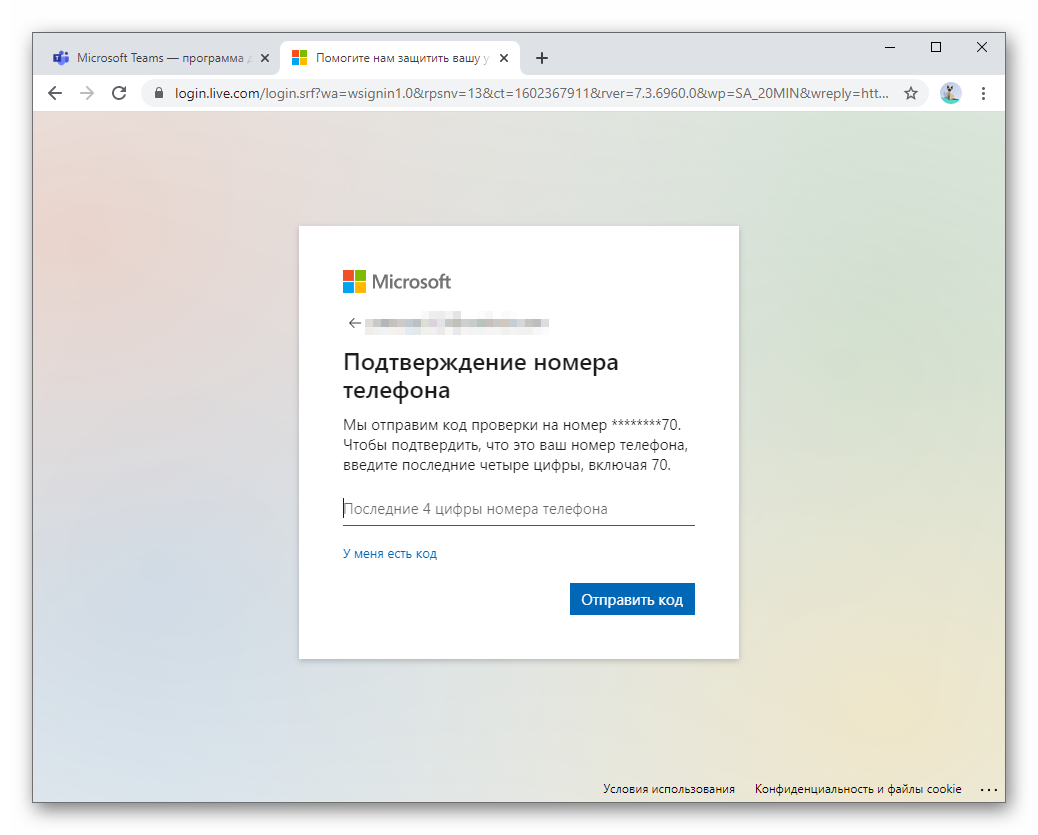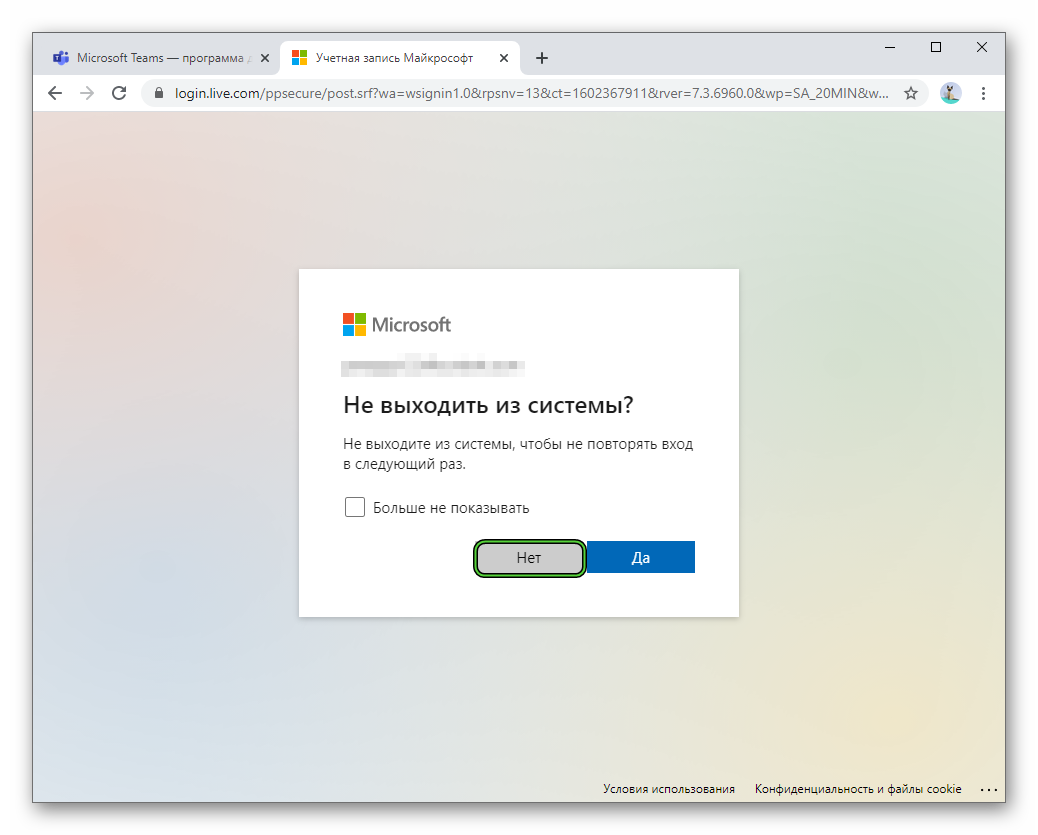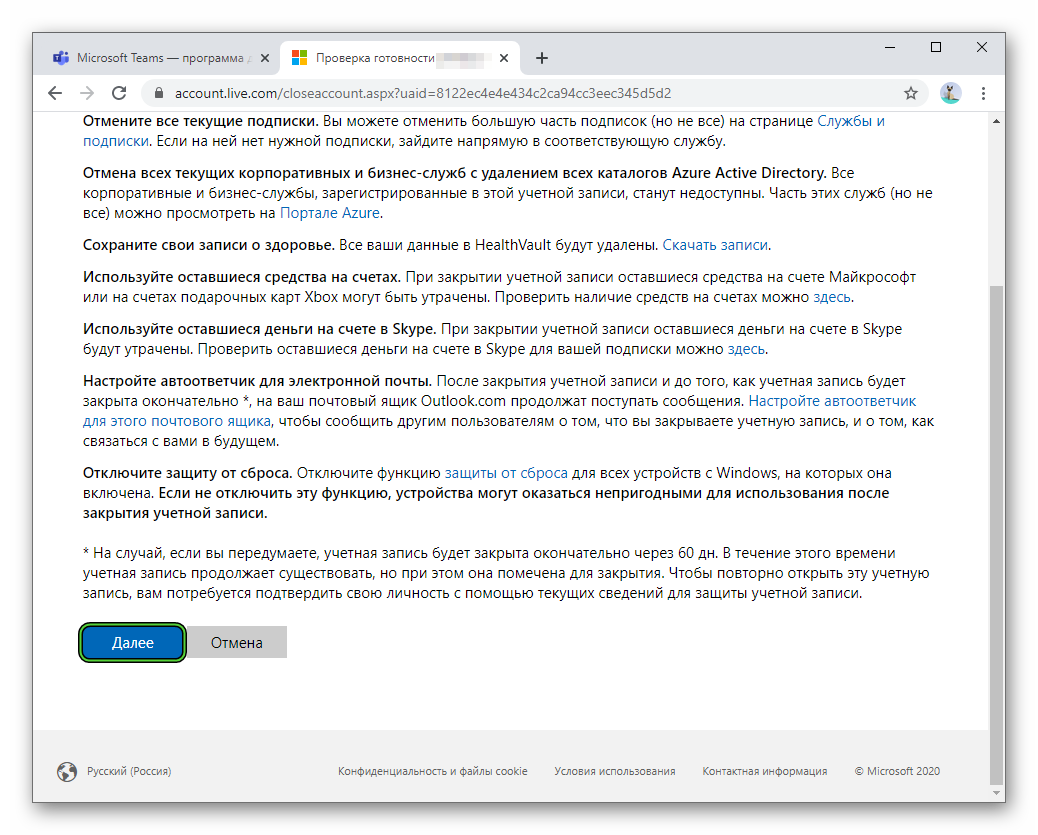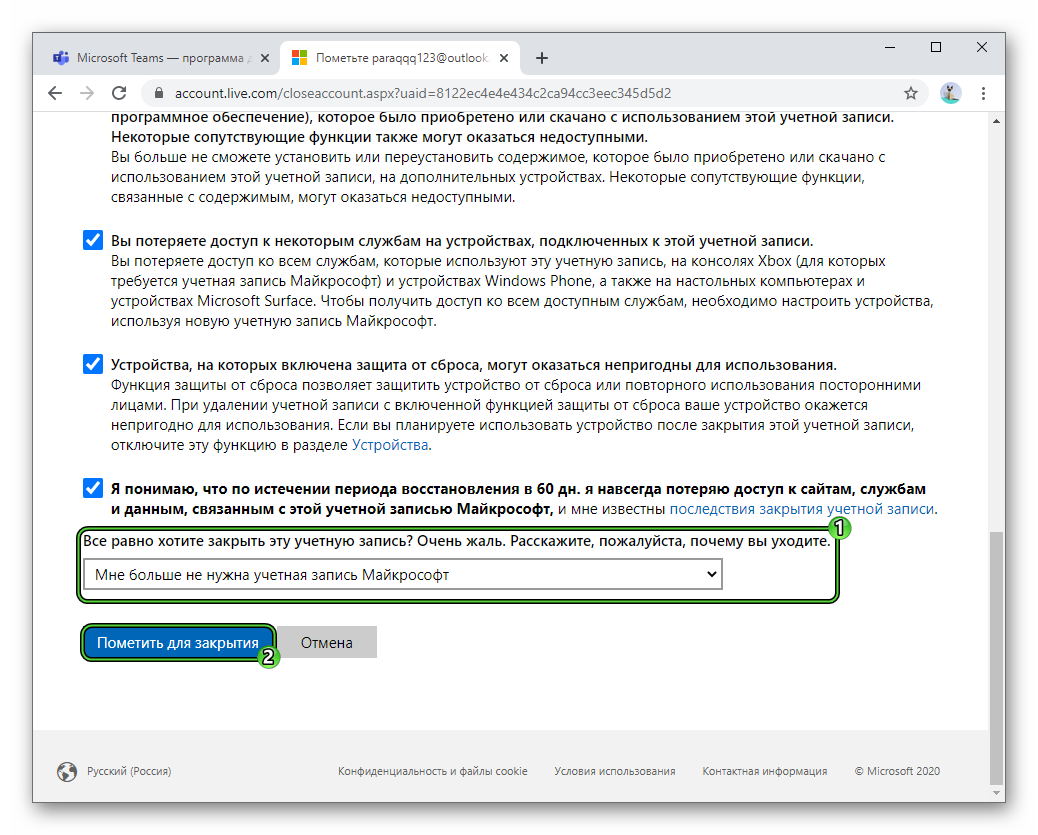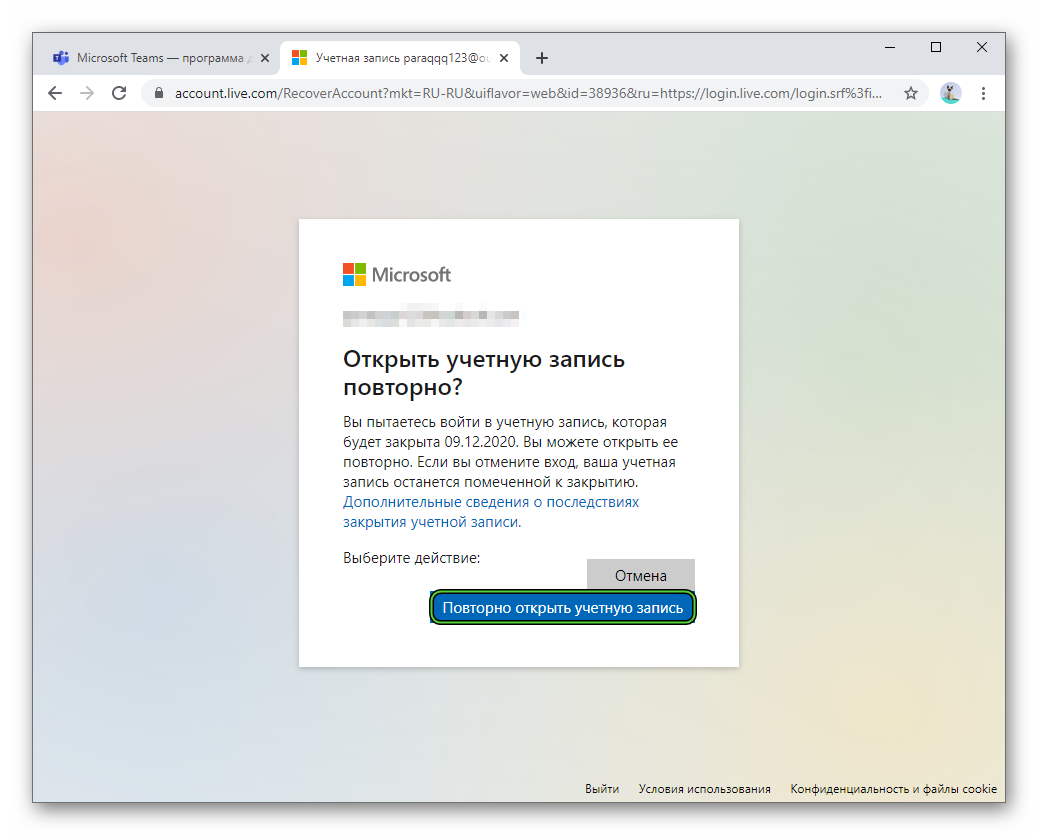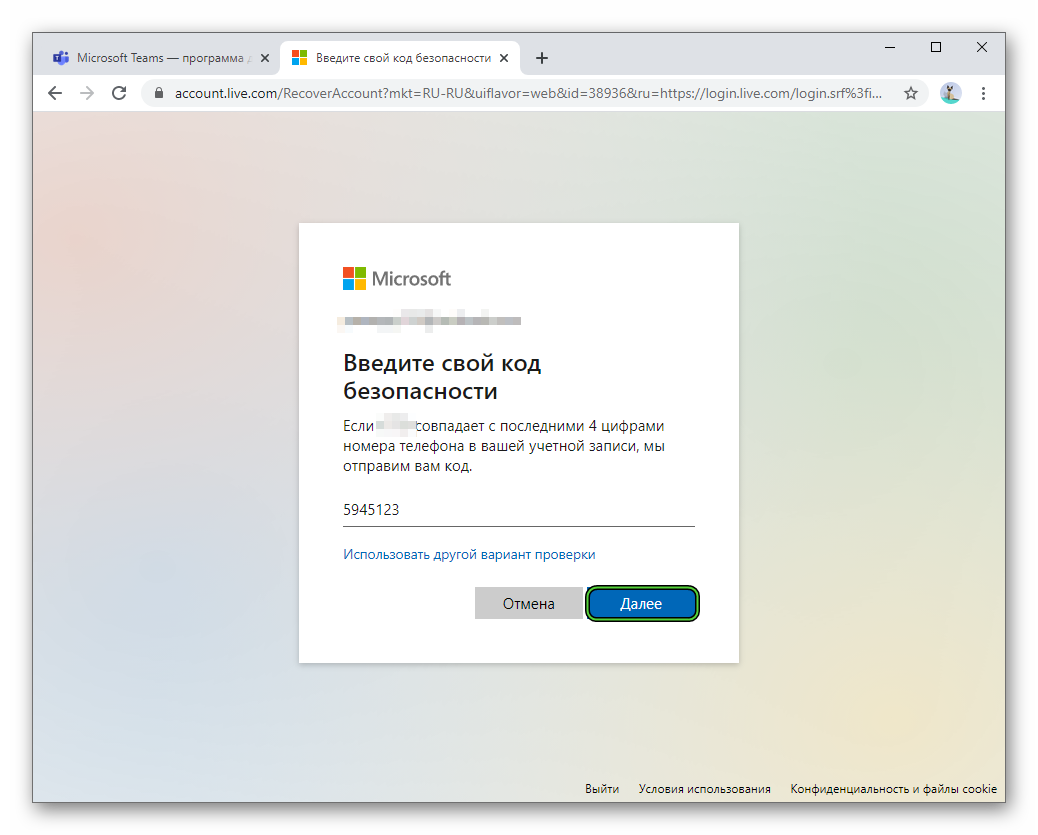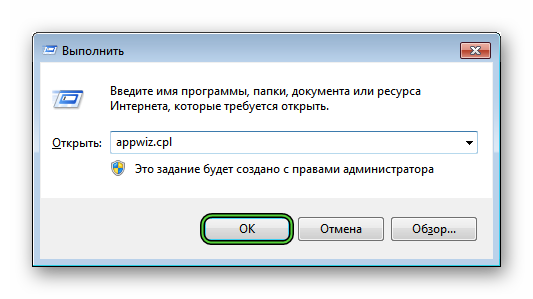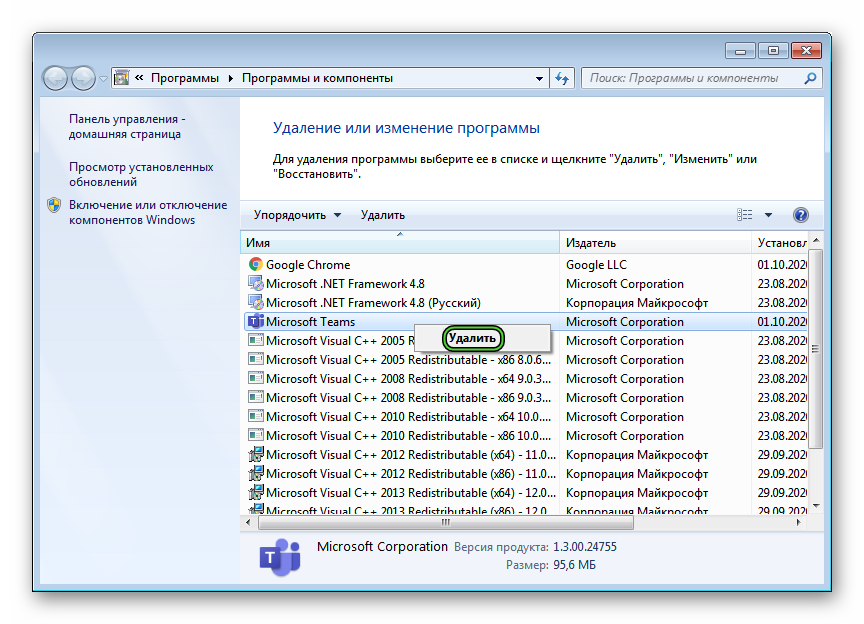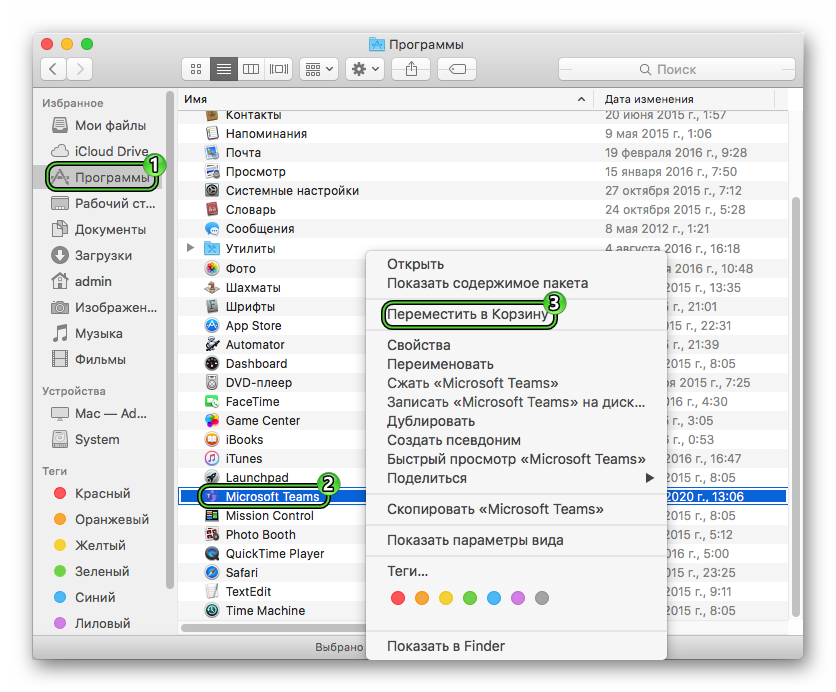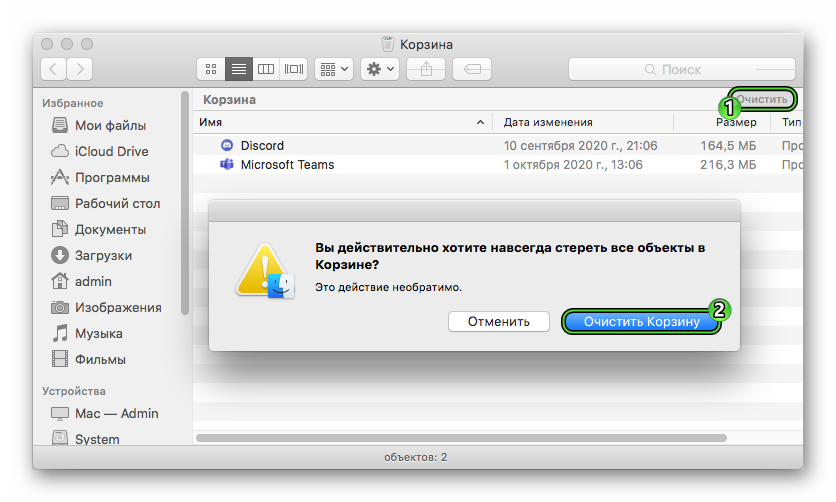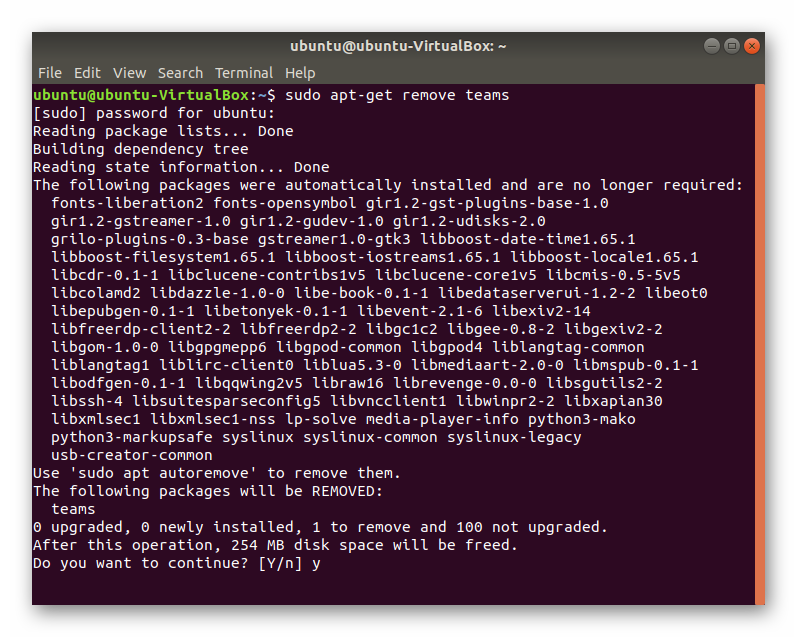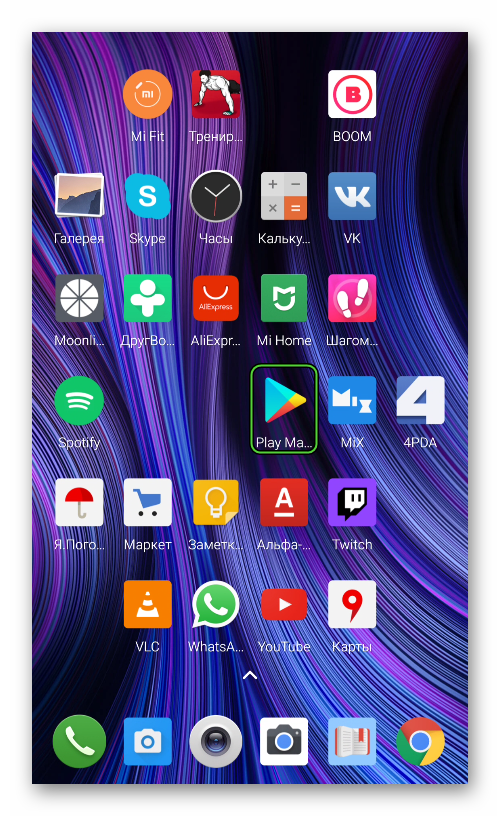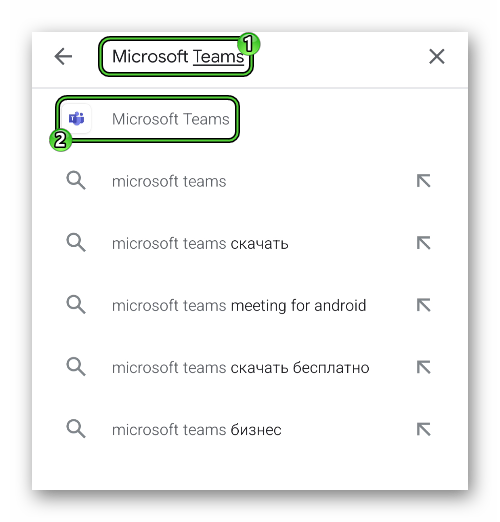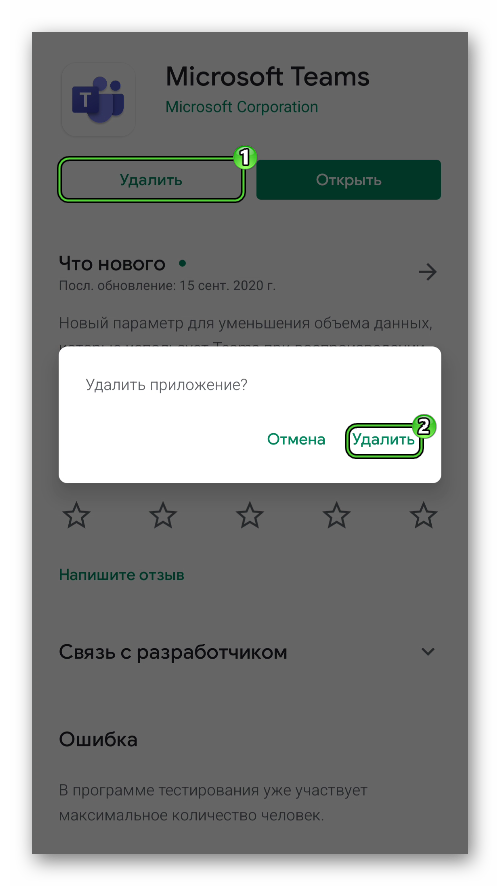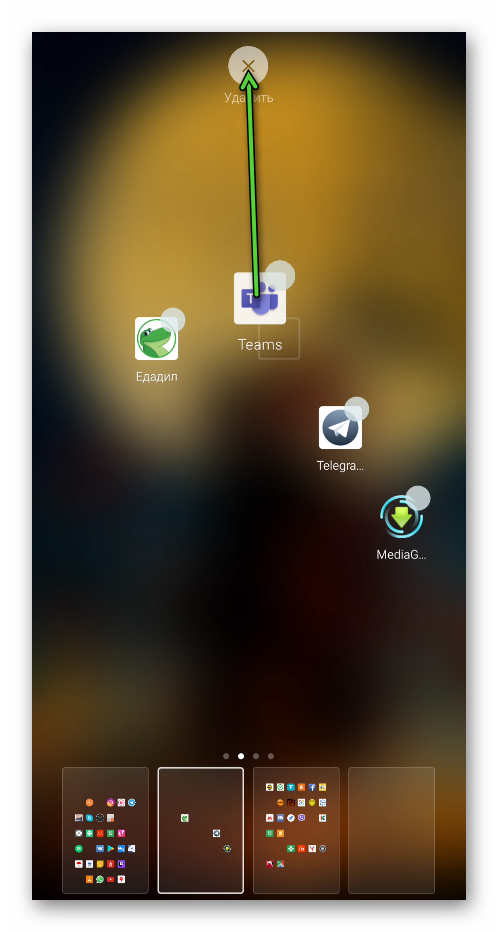- Как полностью удалить Microsoft Teams на Windows 10
- Как убрать автозапуск Microsoft Teams
- Инструкция по отключению функции
- Универсальный способ
- Инструкция для Windows
- Инструкция для Mac OS
- Удалить Microsoft Teams
- Windows
- Как удалить аккаунт в Microsoft Teams
- Пошаговая инструкция
- Дополнение
- Как удалить Microsoft Teams
- Руководство по деинсталляции программы
- Случай №1: Windows
- Случай №2: Mac OS
- Случай №3: Linux
- Случай №4: Android
- Случай №5: iOS
Как полностью удалить Microsoft Teams на Windows 10
Хотя Microsoft Teams — отличная программа для повышения производительности, есть одна проблема. Если вы решите удалить приложение из Windows 10, оно будет автоматически переустанавливаться после перезагрузки вашего устройства.
Поведение странное, но оно связано с первоначальным проектом установки. Когда вы устанавливаете Команды в первый раз, приложение может также установить «Установщик Команд для всей машины», который не будет удален, если вы удалите приложение.
Это означает, что для окончательного удаления команд Microsoft вам также необходимо удалить установщик всей системы.
В этом руководстве вы узнаете, как правильно удалить Microsoft Teams из Windows 10.
Чтобы окончательно удалить Microsoft Teams в Windows 10, выполните следующие действия.
- Откройте Настройки.
- Нажмите на приложения.
- Нажмите на приложения и функции.
- В разделе «Приложения и функции» выберите пункт «Команды Microsoft».
- Нажмите кнопку Удалить.
- Нажмите кнопку Удалить еще раз.
- В разделе «Приложения и функции» выберите пункт «Инсталлятор для всей команды».
- Нажмите кнопку Удалить.
- Нажмите кнопку Удалить еще раз.
После того, как вы выполните шаги, Teams больше не должны автоматически переустанавливаться.
Как убрать автозапуск Microsoft Teams
После установки программы Микрософт Тимс к себе на компьютер или ноутбук пользователи начинают замечать, что она почему-то запускается вместе с включением или перезагрузкой системы. Причем это происходит не мгновенно, а значит, человеку приходится ждать лишние несколько секунд. В целом функция автозапуска является полезной, но далеко не во всех ситуациях. И если она мешается, то стоит разобраться, как отключить автозапуск Microsoft Teams. Именно этому вопросу и посвящена данная статья.
Инструкция по отключению функции
Деактивировать автоматическую загрузку можно двумя способами:
- Через настройки программы МС Тимс.
- С помощью системных параметров.
Первый из них – универсальный, то есть он подойдет для любых операционных систем. А вот второй уже различается для Windows и Mac OS. Разберемся со всеми случаями по отдельности.
Универсальный способ
Непосредственно в окошке программы Майкрософт Тимс выполните следующие шаги:
- Щелкните мышкой на «кругляш» с аватаркой, который находится в верхнем правом углу.
- Появится контекстное меню, в нем выберите пункт «Настройки».
- В разделе «Общие» отключите опцию «Автоматически запускать приложение».
- Закройте окно параметров.
Инструкция для Windows
На компьютерах и ноутбуках с Windows 7 и более ранними версиями операционной системы (XP, Vista и т. д.) руководство выглядит так:
- Нажмите на клавиатуре комбинацию клавиш Win + R . Она ответственна за запуск инструмента «Выполнить».
- В текстовое поле введите команду msconfig.
- Для продолжения кликните по кнопке «ОК».
- В новом окошке перейдите ко вкладке «Автозагрузка».
- Снимите маркер с пункта MicrosoftTeams.
- Последовательно нажмите на кнопки «Применить» и «ОК».
Для Windows 8, 8.1 и 10 порядок действия будет несколько иным:
- Нажмите Win + R на клавиатуре, как и в предыдущем случае.
- Но на этот раз введите команду taskmgr.
- Нажмите на кнопку «ОК», чтобы запустить Диспетчер задач.
- В новом окошке кликните по кнопке «Подробнее».
- Перейдите на вкладку «Автозагрузка».
- Отыщите в списке пункт MicrosoftTeams.
- Выделите его щелчком мыши.
- И нажмите «Отключить».
- Закройте Диспетчер задач.
Инструкция для Mac OS
В случае с компьютерами и ноутбуками фирмы Apple порядок действий выглядит так:
- Любым удобным способом откройте «Системные настройки». Как правило, достаточно кликнуть на значок «шестеренки» на Доке (нижняя панель).
- В окошке параметров перейдите к разделу «Пользователи и группы».
- Кликните на вкладку «Объекты входа».
- Выделите пункт Microsoft Teams.
- Нажмите на значок «минуса».
- Закройте окно системных параметров.
Удалить Microsoft Teams
Windows
Необходимо удалить два элемента для всех пользователей на компьютере, чтобы полностью удалить группы, поэтому убедитесь, что выполнены все необходимые действия.
Чтобы завершить работу групп, щелкните правой кнопкой мыши значок группы на панели задач и выберите закрыть окно.
В Windows нажмите кнопку Пуск 
В разделе Приложения и функции найдите «группы».
Выделите Microsoft Teamsи выберите Удаление.
Появится поле, а затем еще раз нажмите кнопку Удаление, чтобы подтвердить операцию. Появится новое поле, в котором будет предложено Вы хотите разрешить этому приложению вносить изменения на вашем устройстве? Нажмите кнопку Да.
Теперь выберите Установщик Teams Machine-Wide, нажмите Удалить. Затем выполните тот же процесс, который описан в шаге 5.
Чтобы удалить Команды, вам необходимо удалить оба Microsoft Teams и Teams Machine-Installer.
Команды также будут удалены, если вы удалите Office.
Если вы переустановите или выполните онлайн-ремонт в Office, команды будут включены.
Администраторы могут запретить установку команд при установке Office. Дополнительные сведения об этом процессе смотрите здесь.
Выйдите из команд, щелкнув правой кнопкой мыши приложение Teams в доке, затем удерживая Параметры и нажав Принудительно выйти. Откройте папку приложениявыберите Microsoft Teamsи переместите ее в корзина.
Вы можете удалить Команды так же, как вы удаляете другие приложения на своем мобильном устройстве.
Как удалить аккаунт в Microsoft Teams
Иногда возникает ситуация, когда пользователь отказывается от программы Microsoft Teams. Причины для этого у каждого свои: неудобный интерфейс, сложная регистрация, проблемы со связью, отсутствие нужны в работе с ней и т. д. И не всем подходит вариант с простым удалением программы, кто-то хочет еще и отключить свою учетную запись. Из этой статьи вы узнаете, как удалить аккаунт в Майкрософт Тимс безвозвратно.
Пошаговая инструкция
Самый удобный вариант деактивации «учетки» – через компьютер. На мобильном устройстве сделать это тоже получится, но далеко не так просто. Так что мы разберем именно его. И начать нужно с одного важного нюанса.
При регистрации в Teams пользователь по сути создает аккаунт Microsoft. Он подходит и для других сервисов компании, например, почты Outlook, облачного хранилища OneDrive и т. д. И отключать, соответственно, нужно именно его.
А теперь перейдем непосредственно к удалению учетной записи в Microsoft Teams. Вот удобная пошаговая инструкция:
- В браузере на компьютере или ноутбуке пройдите по этой ссылке.
- Введите email-адрес от своей «учетки» и нажмите кнопку «Далее».
- Аналогичным образом введите пароль и кликните на «Вход».
- Подтвердите авторизацию, указав код из СМС-сообщения на привязанный номер или из электронного письма, что придет на почту. В первом случае нужно ввести последние 4 цифры своего номера и нажать «Отправить код».
- Введите полученный код и кликните «Подтвердить».
- А затем – на кнопку «Нет».
- Откажитесь от любых предложений.
В результате загрузится страница закрытия учетной записи Майкрософт. Если у вас активированы какие-либо подписки или платные услуги, то их нужно отключить. А данные с других сервисов компании нужно сохранить. На всякий случай вкратце ознакомьтесь с текстом страницы, чтобы ничего не упустить.
- Кликните по кнопке «Далее».
- Теперь отметьте маркерами все пункты с предупреждениями.
- Укажите причину для своего решения. Оптимальный вариант – «Мне больше не нужна учетная запись Майкрософт».
- Нажмите на кнопку «Пометить для закрытия».
- А в конце – «Готово».
Дополнение
Пользователю дается срок в 60 дней, чтобы изменить свое решение. В это время его аккаунт будет заморожен, а уже потом сотрется. То есть при желании его можно восстановить. Сделать это получится так:
- Откройте страницу входа на сайте Microsoft: https://login.live.com/login.srf.
- Укажите логин и пароль от «учетки» в соответствующие графы.
- Нажмите на кнопку «Повторно открыть учетную запись».
- Укажите последние цифры своего мобильного телефона.
- Кликните по пункту «Отправить код».
- Дождитесь одноразового пароля из SMS и впечатайте его в соответствующее поле.
- Нажмите кнопку «Далее».
- Завершите процедуру восстановления.
Как удалить Microsoft Teams
Вопрос о том, как удалить Microsoft Teams, возникает у пользователей при необходимости переустановки программы, полного отказа от нее или же по ряду других причин. Далеко не всем очевидна эта процедура. Так что мы подготовили подробное руководство по деинсталляции программы Майкрософт Тимс. Предлагаем с ним ознакомиться.
Руководство по деинсталляции программы
По ходу статьи будут разобраны инструкции для всех платформ, на которых доступен Microsoft Teams: Windows, Mac OS, Linux, Android и iOS. Переходите сразу же к нужному разделу.
Случай №1: Windows
Непосредственно в операционной системе Виндовс предусмотрено специальное средство для удаления программ. Именно оно и пригодится в данной ситуации.
- Откройте инструмент «Выполнить» с помощью комбинации клавиш Win + R на клавиатуре.
- Введите команду appwiz.cpl.
- Нажмите «ОК» для продолжения.
- Отыщите в списке графу MicrosoftTeams.
- Нажмите на нее правой кнопкой мыши.
- Активируйте опцию деинсталляции.
- Подождите несколько секунд, пока процесс не закончится.
Случай №2: Mac OS
На компьютерах и ноутбуках под управлением Mac OS способ удаления выглядит несколько иначе:
- Полностью закройте программу Microsoft Teams, если она запущена.
- Откройте обозреватель Finder любым удобным способом, например, через иконку на панели Dock.
- В блоке «Избранное» перейдите к разделу «Программы».
- Найдите в отобразившемся списке графу MicrosoftTeams.
- Щелкните по ней правой клавишей мыши.
- Выберите в контекстном меню пункт «Переместить в Корзину».
- Далее, закройте окно Finder и откройте «Корзину».
- Нажмите кнопку «Очистить».
- Подтвердите выполнение процедуры.
Случай №3: Linux
В качестве примера мы возьмем очень популярный дистрибутив Ubuntu. Как и в других «сборках» Линукса, в нем для деинсталляции используется Терминал (Командная строка). И вот пошаговая инструкция для общего понимания:
- Откройте Терминал любым удобным способом, например, комбинация клавиш Ctrl + Alt + T для Убунту.
- Впишите в текстовое поле команду sudoapt-getremoveteams.
- Нажмите Enter для продолжения.
- Согласитесь с выполнением процедуры.
- Дождитесь завершения процесса.
- Закройте Терминал.
Случай №4: Android
На смартфонах и планшетах под управлением платформы Андроид удалить Майкрософт Тимс можно двумя способами: через магазин приложений «Play Маркет» (подходит для всех устройств) или же непосредственно с рабочего стола устройства (работает не всегда). Разберем каждый из них по очереди.
Инструкция для первого способа:
- Откройте магазин «Play Маркет» на вашем девайсе.
- Нажмите на верхнюю графу, чтобы активировать функцию поиска.
- На виртуальной клавиатуре введите название MicrosoftTeams.
- Тапните по соответствующей подсказке в появившемся списке.
- Запустите процедуру удаления левой кнопкой.
- Подтвердите выполнение процедуры в отобразившемся окошке.
Инструкция для второго способа:
- Найдите иконку для запуска MicrosoftTeams на рабочем столе или в меню всех приложений, если оно присутствует.
- Перетащите иконку в верхнюю или нижнюю часть экрана, где находится «Корзина».
- Подтвердите выполнение процедуры.
Случай №5: iOS
На мобильных устройствах от компании Apple (iPhone, iPad и iPod Touch) способ деинсталляции приложений довольно простой:
- Отыщите иконку Тимс на рабочем столе девайсе.
- Сделайте по ней долгий тап, будто хотите ее передвинуть.
- Нажмите на «крестик» в углу иконки.
- Подтвердите стирание приложения.