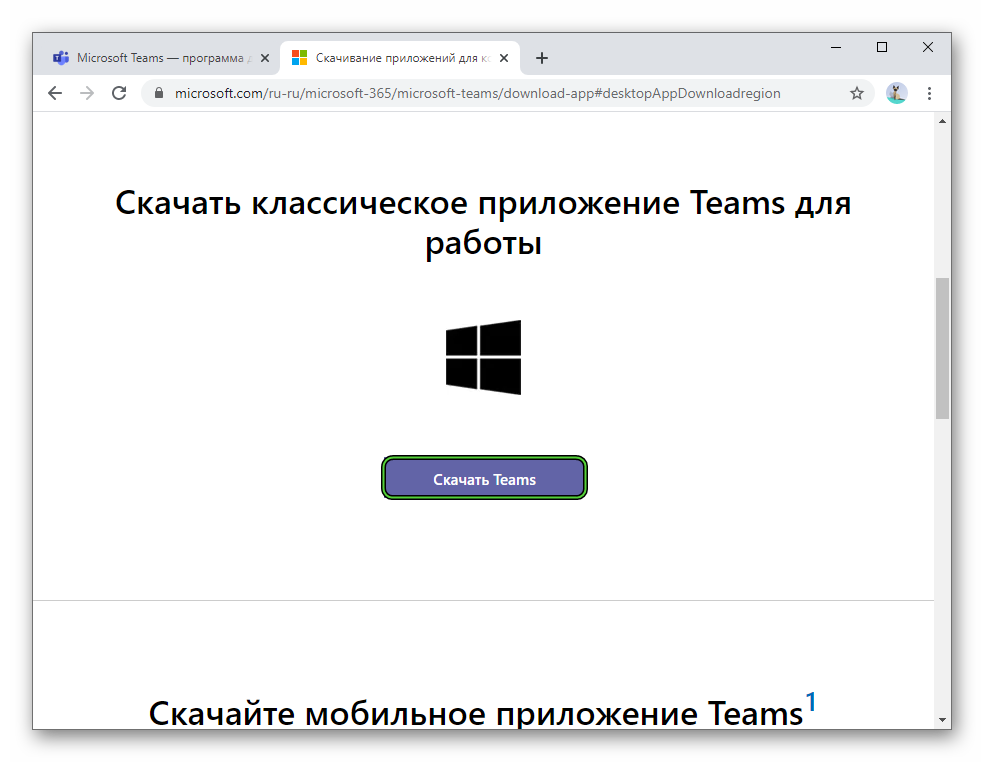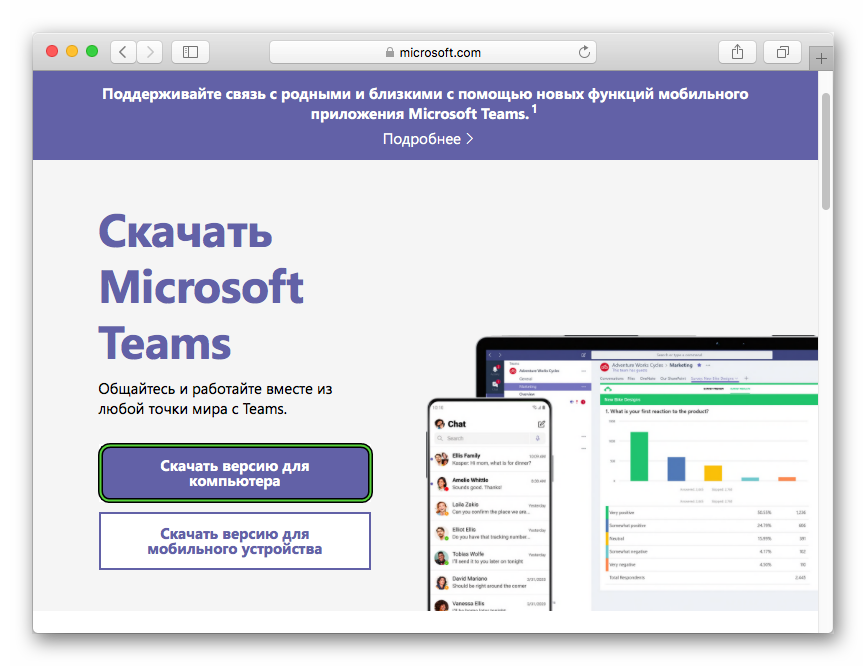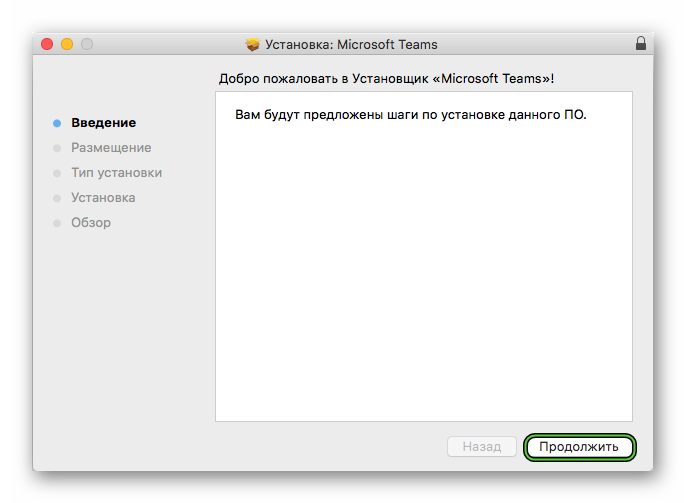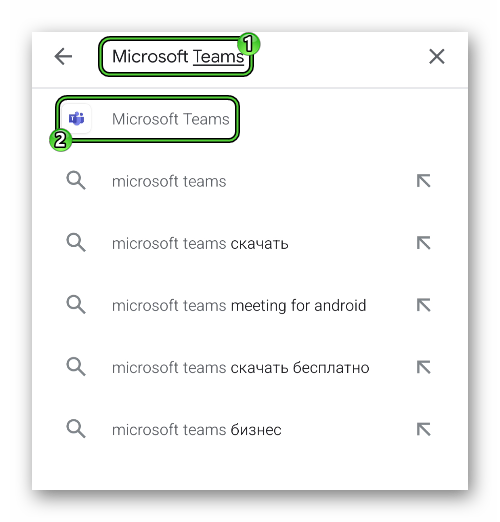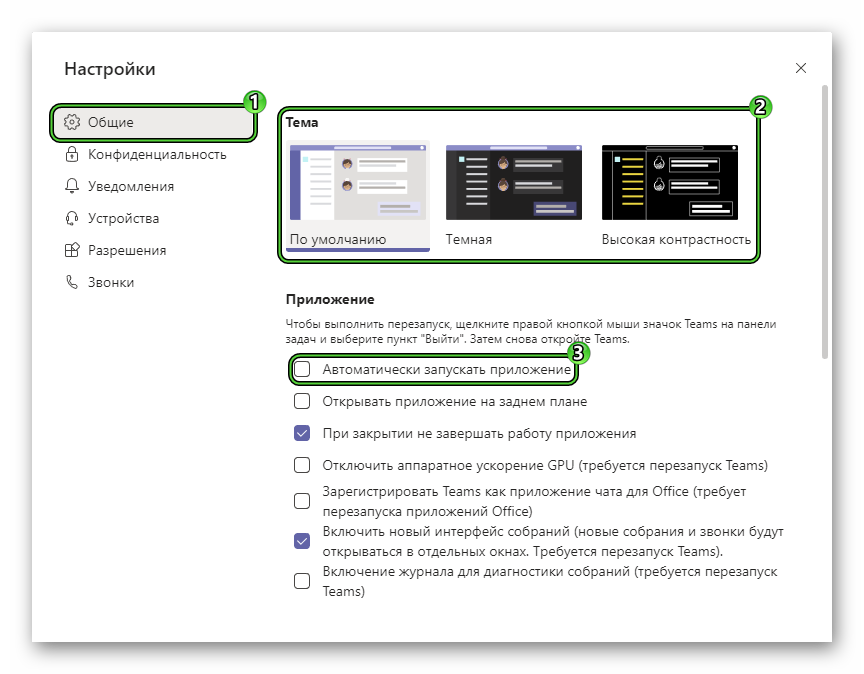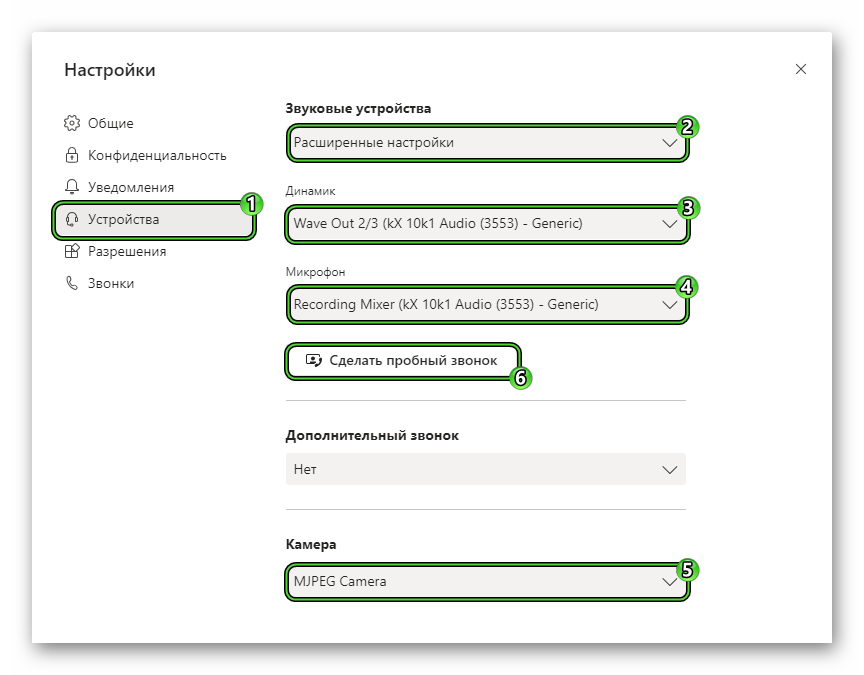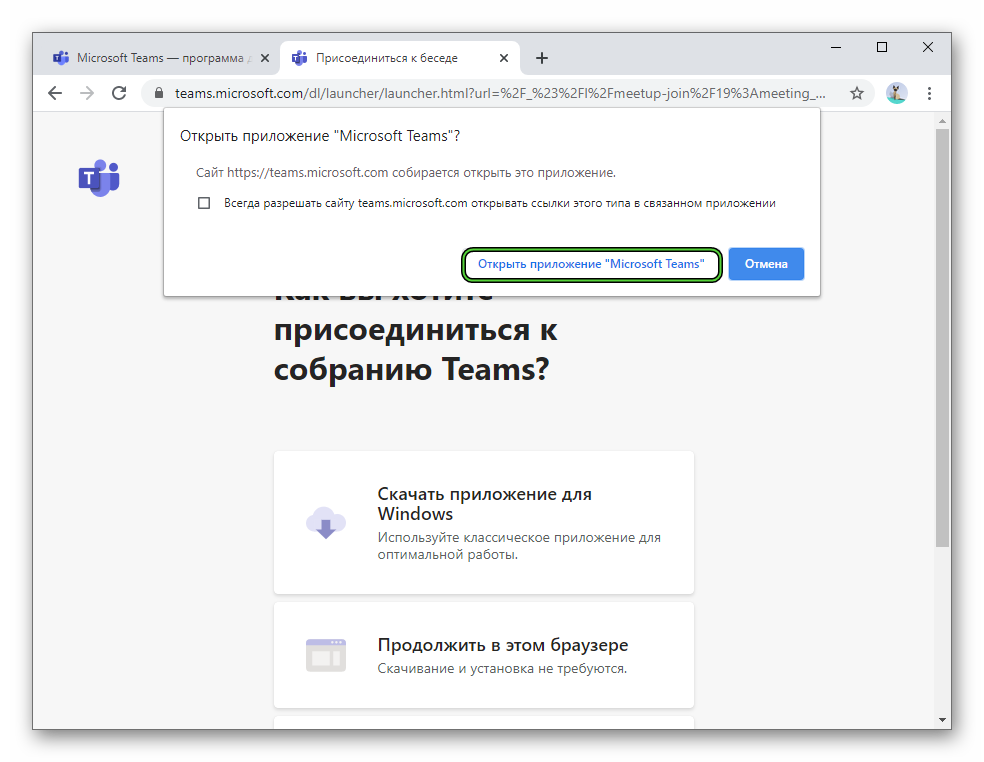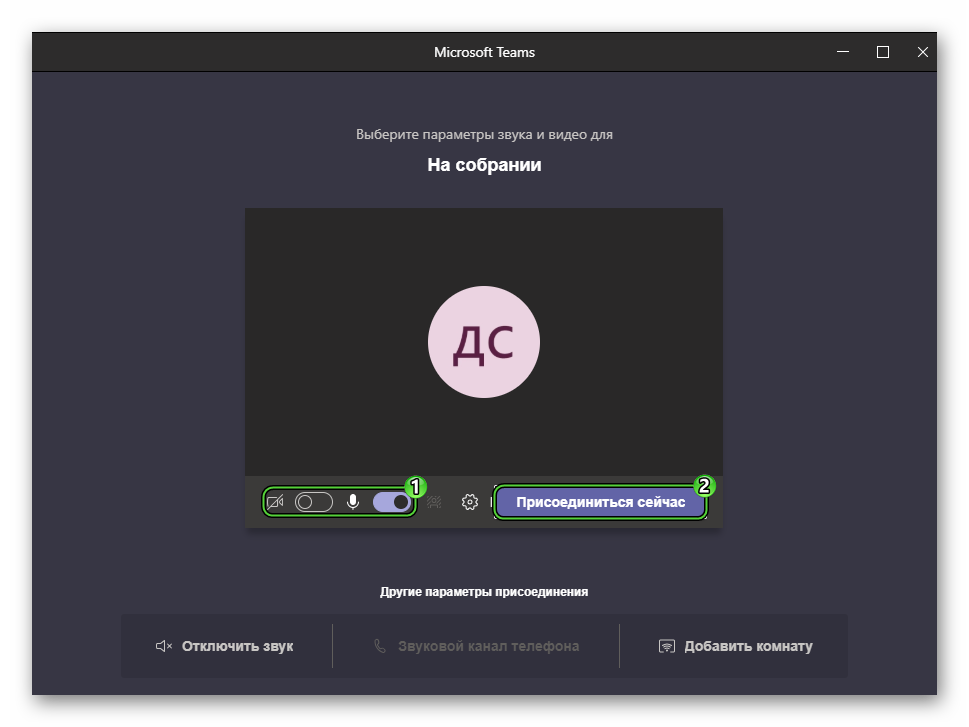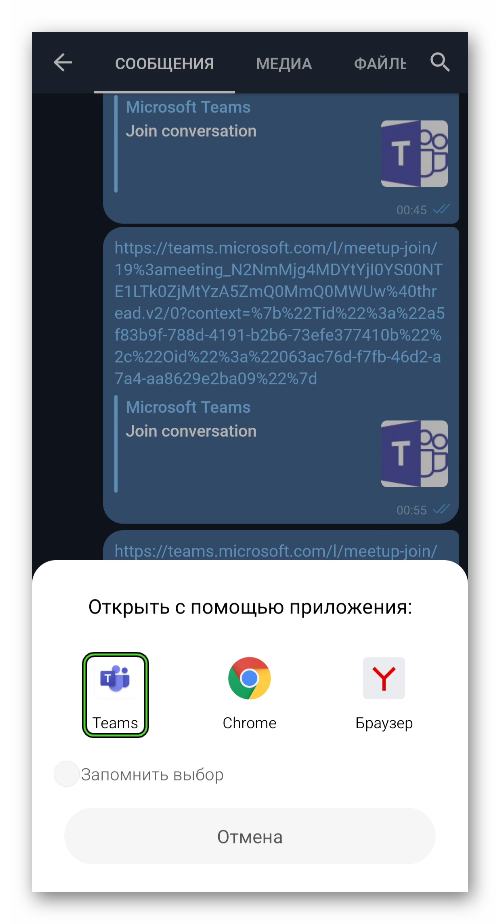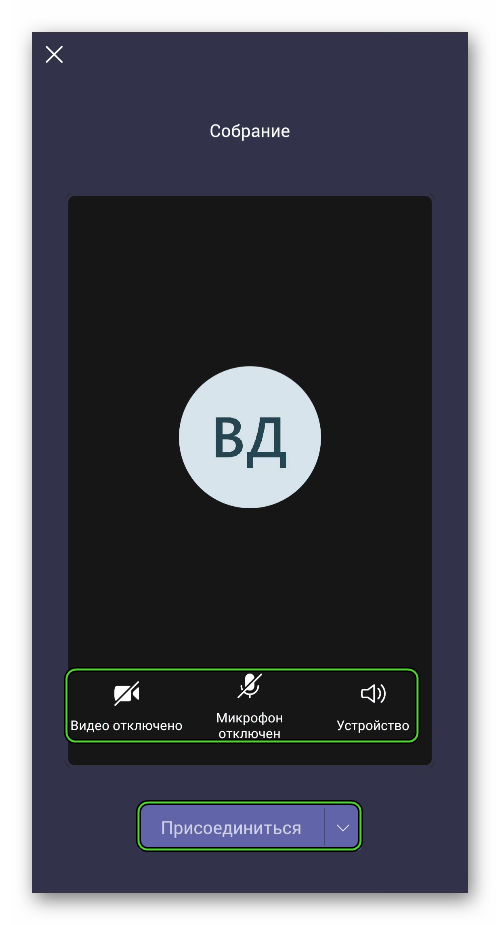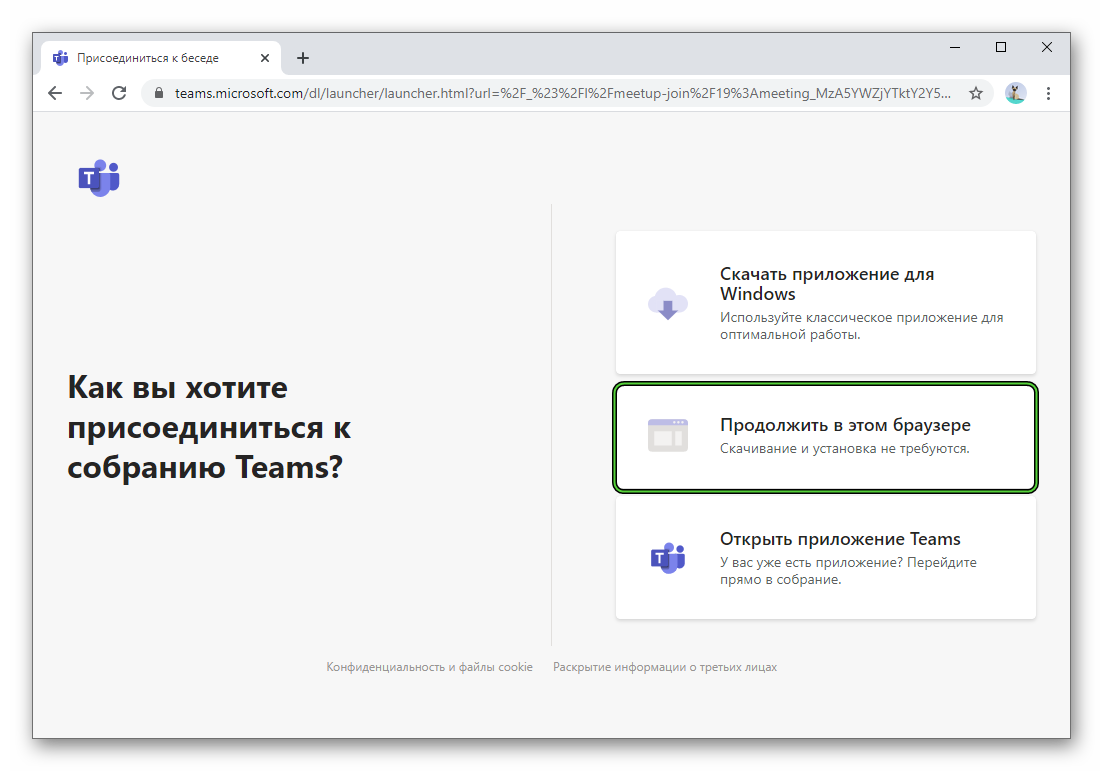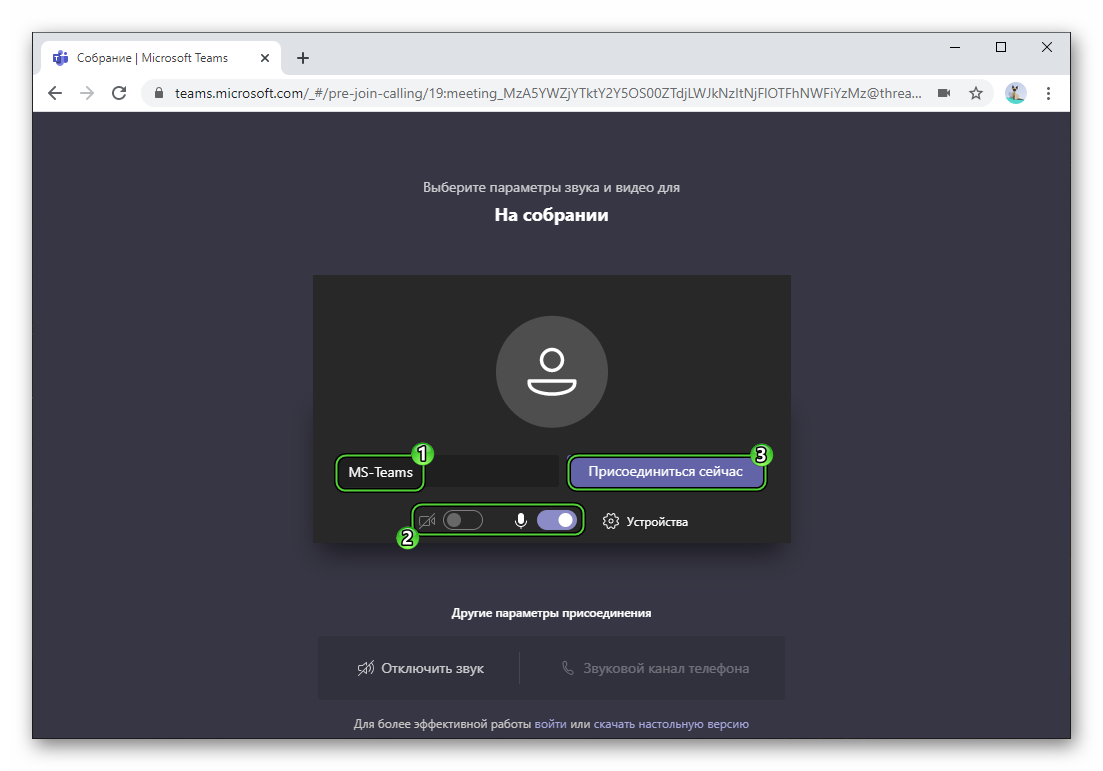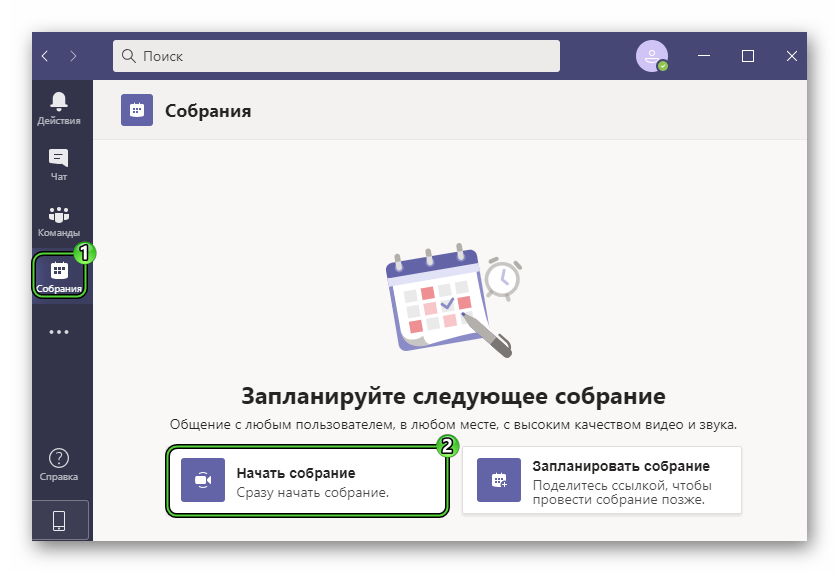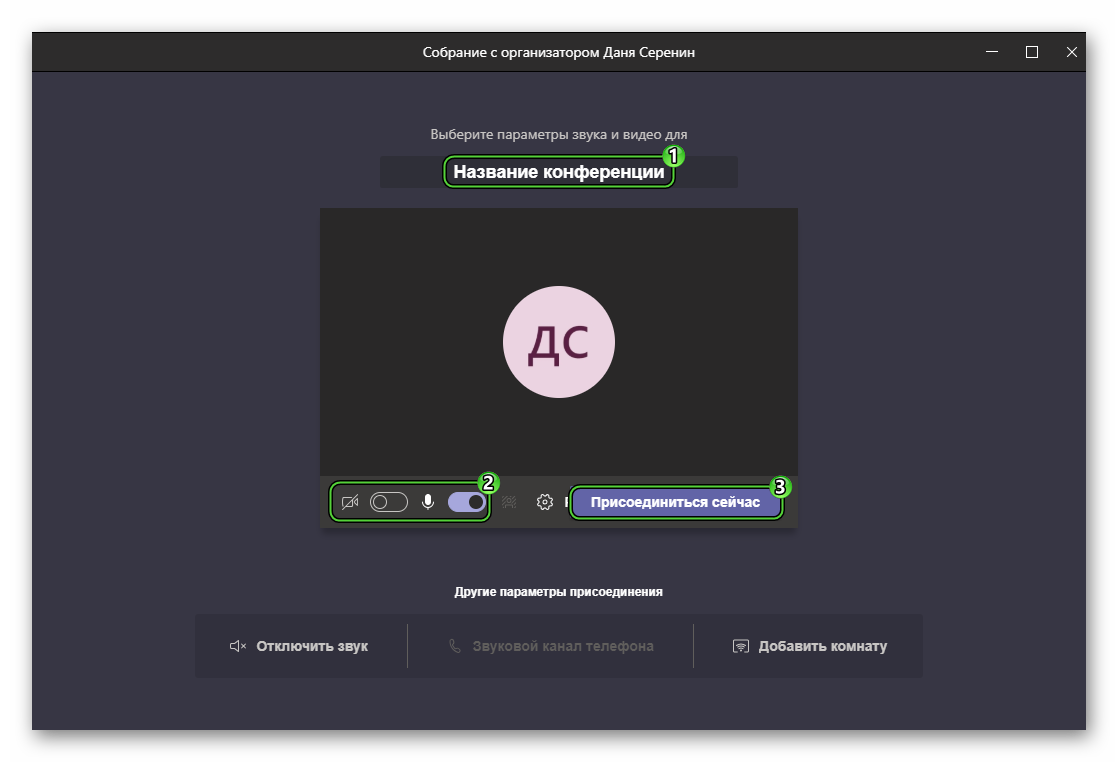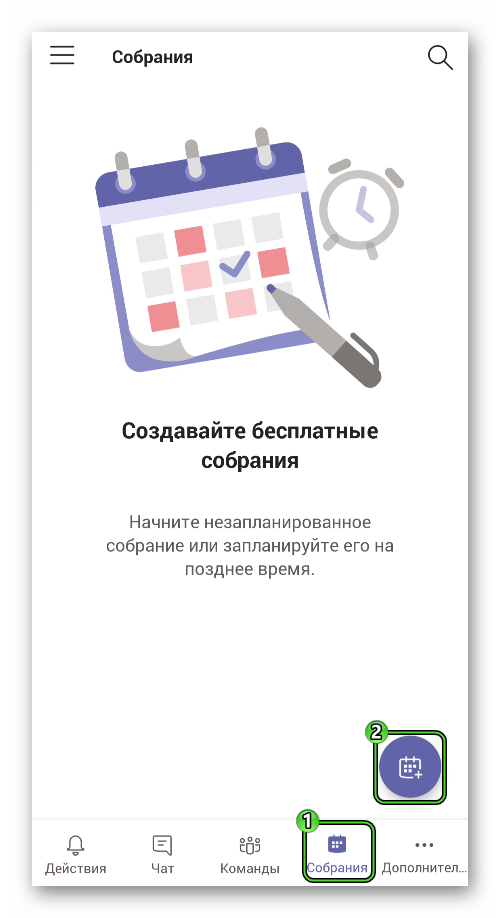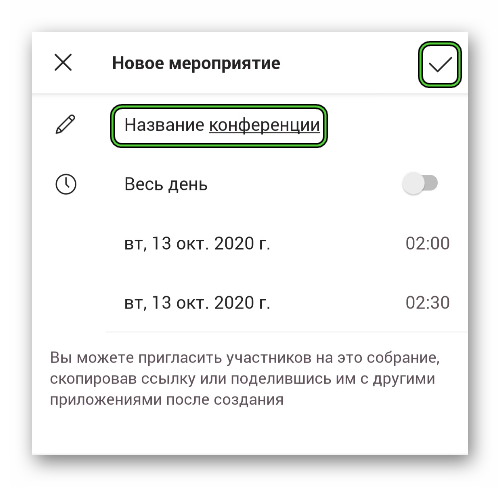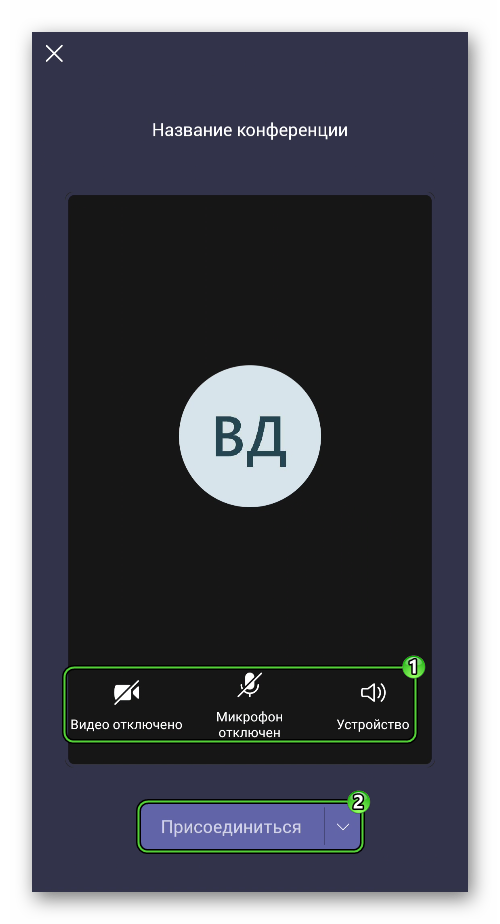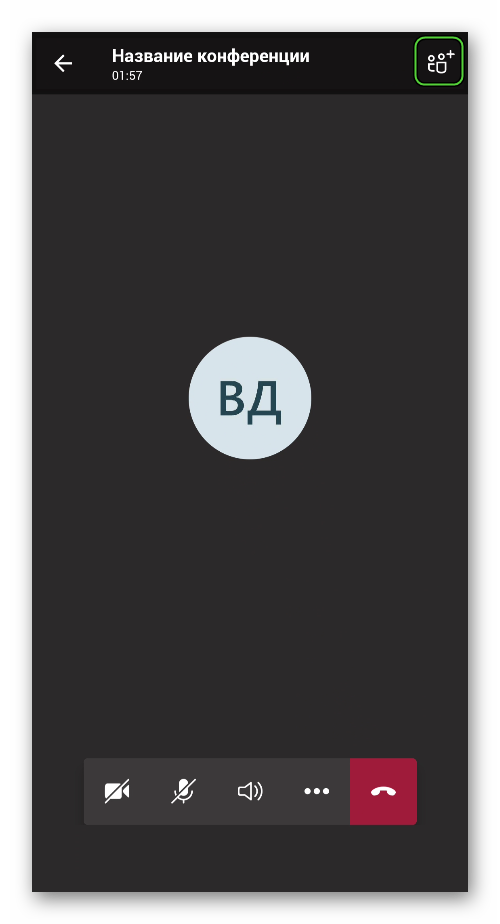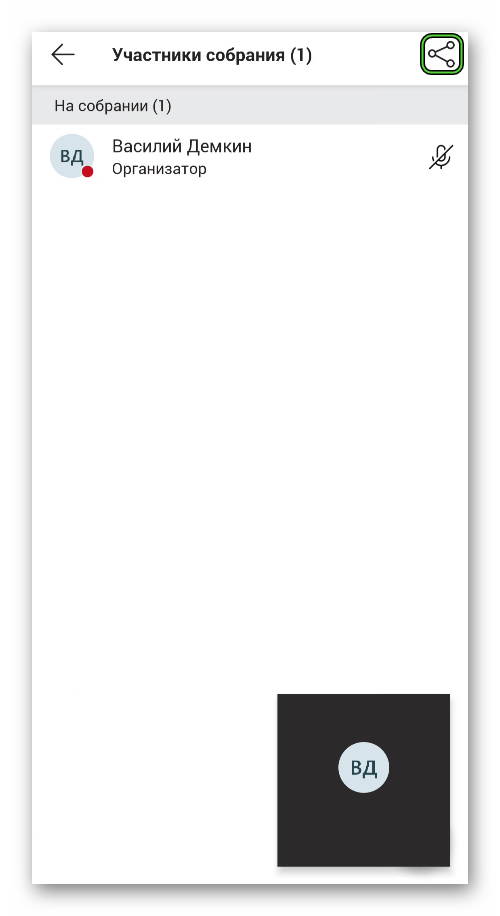- Как пользоваться MS Teams
- Подробное руководство
- Установка МС Тимс
- Компьютеры и ноутбуки
- Смартфоны и планшеты
- Создание учетной записи
- Первичная настройка и проверка связи
- Подключение к собранию
- Организация собственной конференции и приглашение участников
- Дополнительные возможности
- Начало работы с Microsoft Teams Get started with Microsoft Teams
- С чего начать Start here
- Убедитесь, что вы готовы Make sure you’re ready
- Знакомство с Teams Get familiar with Teams
- Переход или миграция из Skype для бизнеса Upgrade or migrate from Skype for Business
Как пользоваться MS Teams
Майкрософт Тимс – хорошая программа для организации онлайн-встреч в видеоформате, совместной работы, проведения каких-либо занятий, лекций и аналогичных целей. Весь базовый набор функций предлагается пользователю бесплатно сразу же после заведения учетной записи. Но вот нюансы работы с программой очевидны далеко не сразу. Особенно это относится к людям, которые только ее установили или пытаются это сделать. В данной статье мы подготовили подробное руководство, как пользоваться Microsoft Teams на разных устройствах.
Подробное руководство
В первую очередь стоит разобраться с процедурой установки программы на ПК и мобильных устройствах. Следующий шаг – заведение аккаунта в системе. Затем остановимся на базовых настройках, проверке микрофона, динамиков и камеры.
Это предварительные этапы, дальше идут уже нюансы использования МС Тимс:
- Вход в уже начавшуюся конференцию.
- Создание своей и добавление туда других пользователей.
Ну а в конце мы упомянем дополнительные функции, которые наверняка окажутся полезными.
В статье будут предложены инструкции для всех поддерживаемых платформ: Компьютеры и ноутбуки – Windows, Mac OS, Linux, смартфоны и планшеты – Android и iOS.
Установка МС Тимс
Чтобы начать работать в Майкрософт Тимс, вам нужно установить программу. Рассмотрим эту процедуру для ПК и мобильных устройств.
Компьютеры и ноутбуки
Инструкция для Windows:
- Перейдите по этой ссылке.
- Нажмите на подсвеченную кнопку:
- Согласитесь с загрузкой файла Teams_windows_x64.exe или Teams_windows.exe. Нужная версия выберется самостоятельно, она зависит от разрядности системы.
- Откройте только что загруженный файл.
- Подождите несколько секунд, пока установка не будет окончена.
Инструкция для Mac OS:
- Откройте данную страницу в браузере.
- Наведите курсор мыши на кнопку «Скачать версию для компьютера» и нажмите на нее.
- А потом – на «СкачатьTeams».
- Согласитесь с загрузкой файла под названием Teams_osx.pkg, если это потребуется. Его размер – примерно 85 МБ.
- Непосредственно из браузера запустите данный файл.
- В новом окошке кликните по кнопке «Продолжить» два раза.
- Для продолжения нажмите «Установить». Иногда может потребоваться ввести пароль от учетной записи.
- Подождите, пока распаковка не будет завершена.
В случае с различными дистрибутивами операционной системы Linux процедура загрузки программы несколько более запутанное. Поэтому мы решили опубликовать ее в отдельной статье. Обратите внимание, что в ней описано два способа.
Смартфоны и планшеты
На девайсах с Android и iOS для загрузки приложений используются магазины «Google Play Маркет» и App Store. Откройте подходящий магазин и активируйте форму поиска.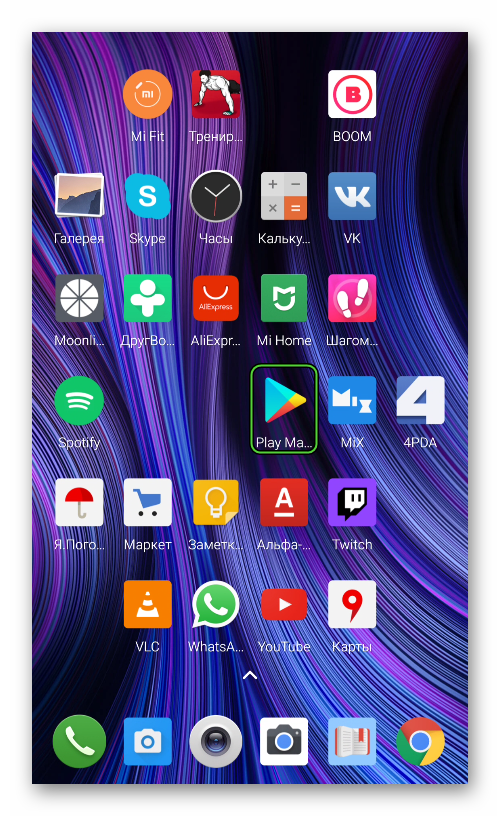
Создание учетной записи
Именно на моменте регистрации «учетки» у многих пользователей возникают трудности. Связано это с тем, что процедура несколько запутана и не для всех очевидна. Всего в Майкрософт Тимс есть три типа профилей:
- Личный – подходит для общения с друзьями, знакомыми и семьей.
- Рабочий – аккаунт привязывается к организации.
- Учебный – привязка идет к учебному заведению.
И у каждого из их есть свои нюансы.
По этой причине мы разобрали процесс создания учетной записи в отдельной статье. Предлагаем вам с ней ознакомиться.
Первичная настройка и проверка связи
Для того чтобы начать пользоваться Майкрософт Тимс на телефоне или планшете, вам не нужно выполнять никаких настроек. Достаточно дать приложению доступ к микрофону, динамику и камеры во всплывающем окошке.
А вот в компьютерной версии программы первичная наладка все же требуется. И вот пошаговое руководство:
- Запустите MS Teams, если он сейчас закрыт.
- Наведите курсор мыши на миниатюру своего профиля в правом верхнем углу и кликните по ней.
- В результате отобразится меню управления. Из него попадите в «Настройки».
- Во вкладке «Общие» по желанию поменяйте тему оформления и отключите автозапуск программы (пункт «Автоматически запускать приложение»).
- Далее, посетите вкладку «Уведомления». По желанию отключите звуковые оповещения, если они вам мешают.
- Теперь откройте «Устройства».
- Сверху страницы выберите режим «Расширенные настройки», если стоит не он.
- Удостоверьтесь, что в пунктах «Динамик», «Микрофон» и «Камера» выбраны правильные устройства.
- Кликните ЛКМ по кнопке «Сделать пробный звонок».
- Проверьте, что вас хорошо слышно.
Если у вас возникли какие-либо проблемы со звуком, то воспользуйтесь рекомендациями из этой статьи.
Подключение к собранию
Самый простой способ войти в собрание – воспользоваться специальной ссылкой-приглашением. Ее может отправить администратор или другой участник с соответствующими правами.
Как мы упоминали ранее, в Майкрософт Тимс имеется возможность подключения к конференции в качестве гостя, без учетной записи. Ее мы разберем в конце этого раздела.
Инструкция для ПК:
- Кликните мышкой по ссылке, которую вы получили.
- Нажмите на кнопку согласия в форме, которая предложит запустить Teams на компьютере.
- В окне программы по желанию скройте камеру или заглушите микрофон, передвигая соответствующие ползунки.
- Нажмите на кнопку «Присоединиться сейчас».
- Подождите, пока не произойдет подключение.
Инструкция для мобильных устройств:
- Тапните на ссылку-приглашение, присланную организатором или другим участником.
- Подтвердите запуск приложения MicrosoftTeams, если это потребуется.
- В появившейся форме можно заглушить свой звук (микрофон), динамик устройства или скрыть камеру. Для этого тапайте по соответствующим иконкам.
- А в конце нажмите на фиолетовую кнопку.
Вход через гостевой доступ:
- Как и в первой инструкции, откройте полученную ссылку.
- Откажитесь от запуска программы Teams, если такое предложение появится.
- Нажмите на кнопку «Продолжить в этом браузере».
- В текстовое поле введите имя пользователя. Оно будет видно для других участников.
- Настройте камеру и звук по своему усмотрению.
- Кликните на кнопку подключения.
- Подождите, пока организатор не разрешит вход.
Организация собственной конференции и приглашение участников
В компьютерной версии Майкрософт Тимс запустить собрание получится так:
- Перейдите к одноименной вкладке программы.
- Нажмите на кнопку «Начать…».
- В верхней графе введите название собрания. Его будут видеть все участники.
- Настройте звук и видео.
- Затем кликните по пункту «Присоединиться сейчас».
- В приветственном окошке скопируйте ссылку-приглашение, нажав на соответствующую кнопку.
- Отправьте ее другим пользователям.
- Дождитесь их подключения.
В мобильном приложении порядок действий схож:
- Перейдите в раздел «Собрания», нажав на этот пункт на нижней панели.
- Тапните по фиолетовой иконке.
- Отредактируйте название конференции и по желанию выберите время проведения.
- Нажмите на «галочку» для продолжения.
- А в новом окне – «Присоединиться».
- Настройте отображение камеры, работу микрофона и звук телефона.
- Подтвердите соединение с помощью соответствующей кнопки.
- Тапните на выделенную иконку:
- А потом на эту:
- Выберите вариант пересылки ссылки-приглашения или же скопируйте и отправьте ее пользователям удобным способом.
Дополнительные возможности
В ходе использования Microsoft Teams вам могут пригодиться следующие возможности:
- Функция «Поднять руку» позволяет привлечь внимание организатора и других участников собрания. Это будет очень полезно, например, при посещении онлайн-урока, чтобы задать преподавателю какой-либо вопрос, и во многих других сценариях.
- Функция «Демонстрация экрана» нужна для того, чтобы вывести всем участникам конференции какую-то информацию, например, презентацию, график, просто изображение с компьютера и т. д.
- Разделение организации в Майкрософт Тимс на команды и каналы пригодится для рабочих коллективов с большим количеством людей, чтобы структурировать задачи отдельных групп.
- Запись собраний для их пересмотра или отправки людям, которые не смогли в это время подключиться.
- Смена заднего фона в ходе видеосвязи просто украсит общение в собрании или сделает его более атмосферным. Яркий пример – учитель на уроке истории может выбрать в качестве заднего фона изображение какого-то архитектурного сооружения.
Начало работы с Microsoft Teams Get started with Microsoft Teams
Вы ищете информацию о том, как установить клиент Teams на ПК или на мобильное устройство? Are you looking for information on how to install the Teams client on your PC or mobile device? Перейти: Скачать Microsoft Teams Go here: Download Microsoft Teams.
С чего начать Start here
Не имеет значения, является ли ваша организация представителем малого бизнеса или транснациональной корпорацией, развертывание Teams необходимо начать именно отсюда. Whether you’re a small business or a multi-national, this is the place to start rolling out Teams. В этих статьях рассматривается мелкомасштабное развертывание Teams, которого может быть достаточно для вас, если вы представитель малого бизнеса или развертываете Teams на скорую руку в рамках первой рабочей нагрузки в Microsoft 365 для поддержки удаленных сотрудников. These articles will guide you through a small-scale Teams rollout, which may be all you need if you’re a small business or if you’re rolling out Teams quickly as your first Microsoft 365 workload to support remote workers.
Если вы являетесь крупной организацией, используйте полученную из этих статей информацию для пилотного развертывания Teams в небольшой группе первых пользователей, что позволит получить представление о Teams и узнать, как спланировать развертывание в масштабе всей организации. If you’re a larger organization, use these articles to pilot Teams with a small group of early adopters so you can learn about Teams and start planning your org-wide deployment. Затем используйте руководство на сайте Внедрение Microsoft Teams, которое поможет вам выполнить развертывание Teams в вашей организации. Later, use the guidance on the Microsoft Teams Adoption site to help you roll out Teams across your organization.
Мы рекомендуем выполнять развертывание Teams поэтапно, от рабочей нагрузки к рабочей нагрузке, по мере готовности вашей организации. We recommend rolling out Teams in stages, workload by workload, as your organization is ready. Вам не придется ждать завершения одного этапа для перехода к следующему. You don’t have to wait until you’ve completed one step before you move to the next. Некоторым организациям может потребоваться развертывание всех функций Teams одновременно, тогда как другие предпочитают поэтапный подход. Some organizations may want to roll out all Teams features at once, while others may prefer a phased approach. Ниже приведены рабочие нагрузки Teams в порядке, в котором мы рекомендуем выполнять их развертывание. Here are the Teams workloads, in the order we recommend rolling them out:
Если у вас средняя или крупная организация, используйте Помощник для Teams для развертывания Microsoft Teams, который поможет спланировать развертывание этих рабочих нагрузок в вашей организации. If you have a medium or large organization, use Advisor for Teams to help you roll out Microsoft Teams to help you plan the rollout of these workloads across your organization. Помощник использует Teams, чтобы создавать задачи плана и назначать их владельцам, предоставлять общий доступ к документам и инициировать обсуждения между участниками команды развертывания. The Advisor uses Teams itself to create a plan tasks and assign them to owners, share documents, and enable discussions amongst your deployment team.
Убедитесь, что вы готовы Make sure you’re ready
Чтобы подготовиться к развертыванию в Teams, вот что вам нужно сделать, независимо от того, является ли Teams вашей первой рабочей нагрузкой («Сначала Teams») или следующей рабочей нагрузкой в существующем развертывании Microsoft 365 или Office 365: To get ready for your Teams rollout, here’s what you need to do, whether Teams is your first workload («Teams First») or the next workload in an existing Microsoft 365 or Office 365 deployment:
- Это включает в себя настройку домена Microsoft 365 или Office 365, SharePoint Online, Exchange Online и OneDrive для бизнеса. This includes configuring your Microsoft 365 or Office 365 domain, SharePoint Online, Exchange Online, and OneDrive for Business.
Получите лицензии Teams для всех. Get Teams licenses for everybody. Ознакомьтесь с планами Teams и описанием услуг Microsoft Teams. Check out Teams plans and Microsoft Teams service description.
Знакомство с Teams Get familiar with Teams
Если вы новичок, лучший способ познакомиться с Teams — сразу же начать использование. If you’re new to Teams, the best way to get familiar with it is to start using it right away. Одно из преимуществ Teams заключается в том, что настройка, которую вы выполните сейчас, не будет мешать никаким обновлениям или миграциям, которые могут потребоваться позже. The great thing about Teams is that what you set up now won’t get in the way of any upgrades or migrations you might need to do later.
Больше учебных материалов и модулей доступно в Microsoft Learn для Teams. Check out the learning paths and modules available in Microsoft Learn for Teams. Здесь можно ознакомиться с центром администрирования Teams, узнать, как настроить вашу сеть для использования Teams, получить идеи для подключения пользователей к Teams и многое другое! You can get a tour of the Teams admin center, learn how to configure your network for Teams, get ideas on how to best onboard your users to Teams, and more!
Следуйте приведенным ниже инструкциям, чтобы создать несколько команд и подключить первых пользователей для знакомства с Teams. Use the steps below to set up a couple teams and onboard a few early adopters to help you get familiar with Teams.
Переход или миграция из Skype для бизнеса Upgrade or migrate from Skype for Business
Если вы переходите на использование Teams из Skype для бизнеса (онлайн-версия или локальная версия) или вам нужна гибридная конфигурация, мы все равно советуем следовать указанному выше рекомендованному пути при развертывании Teams, но в этом случае вам потребуется дополнительное планирование. If you’re coming to Teams from Skype for Business (online or on premises), or if you need a hybrid configuration, you still want to follow the recommended path above for a Teams deployment, but first you need to do some extra planning. Начните со знакомства с инструкциями, приведенным в таблице ниже, которые соответствуют профилю вашей организации. Start by reviewing the guidance in the table below that applies to your organization’s profile.